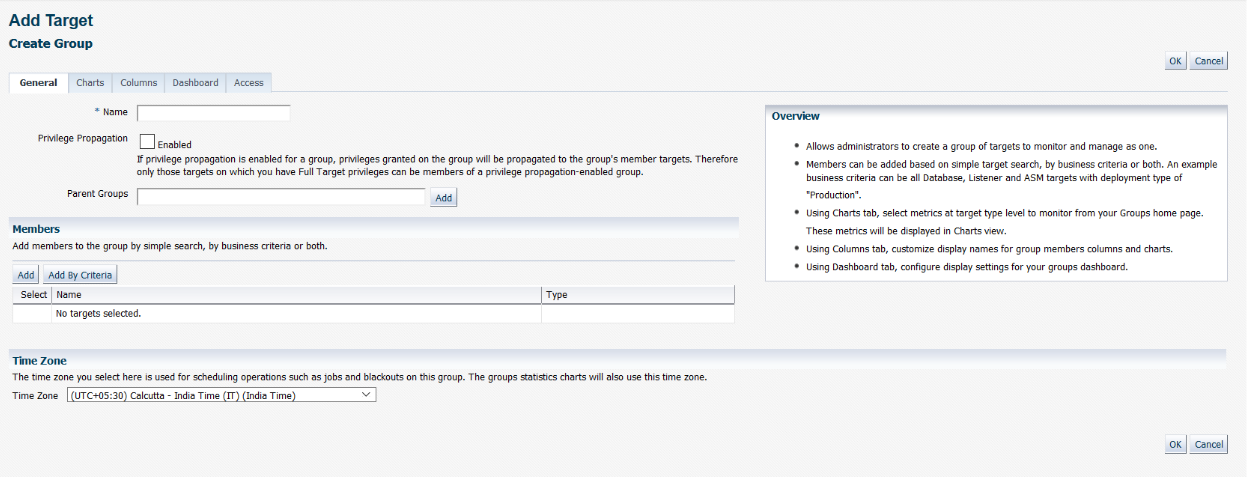D Enabling the Enterprise Manager Accessibility Features
As part of the effort to make Oracle products, services, and supporting documentation accessible and usable to the disabled community, Enterprise Manager offers several features that make management data available to users of assistive technology and individuals with disabilities in general.
Enterprise Manager provides support for Screen Reader. Also, you can navigate through the Enterprise Manager console with a keyboard alone – using common keyboard commands.
Note:
If Screen Reader support is enabled, then all pages related to Refresh Process Status are not refreshed automatically because Partial Page Rendering (PPR) is turned off. This is an expected behavior.
Enabling Screen Reader Mode
There are numerous pages of monitoring and management data in the Enterprise Manager console. Different technologies are used for implementing these pages – for example, many pages rely upon Oracle Application Development Framework (ADF), while others depend upon User Interface XML (UIX). These underlying technologies require different setup for enabling screen reader mode. Pages implemented with ADF work in screen reader by default. No further action is required. However, pages implemented with UIX require additional steps to be screen reader enabled.
Enabling Screen Reader Mode for UIX Pages
UI implemented in UIX needs additional manual configuration for screen reader mode.
To enable screen reader mode for UIX pages, do the following:
Note:
UIX accessibility mode is a product-wide setting. You will have to restart the Enterprise Manager Management Service for this setting to take effect.
Note:
In the uix-config.xml file, enable-auto-table-ctrl-labels is set to true. This enables tool tip boxes containing labels to appear when you hover your cursor over UI elements such as checkboxes and radio buttons in tables. To disable this function, change the setting to false.
Enabling Text Descriptions for Charts for UIX Pages
Throughout the Enterprise Manager console, charts are used to display performance data. For most users, these charts provide a valuable graphical view of the data that can reveal trends and help identify minimum and maximum values for performance metrics. However, charts do not convey information in a manner that can be read by a screen reader. To remedy this problem, you can configure Enterprise Manager to provide a complete textual representation of each performance chart. By default, support for the textual representation of charts is disabled. When textual description for charts is enabled, Enterprise Manager displays a small icon for each chart that can be used as a drill-down link to the textual representation.
To configure web.xml file, follow these steps:
Verifying Screen Reader Support Is Enabled
To verify if the Screen Reader support is enabled for ADF pages, follow these steps:
-
On the Enterprise Manager home page, from the <user_name> menu, select About Enterprise Manager.
-
In the About Enterprise Manager dialog box, ensure that Accessibility Preference - Screen Reader Support is set to Enabled.
-
If Accessibility Preference - Screen Reader Support is set to Disabled, follow the steps listed in Enabling the Enterprise Manager Accessibility Features.
To verify whether Screen Reader support has been enabled for UIX pages, follow these steps:
Enterprise Manager Keyboard Navigation
You can navigate the Enterprise Manager console without a mouse and access all relevant functionality using only the keyboard. You don't need screen reader mode or any other assistive technology to use keyboard-only navigation, which is available to all users.
Generally, you use the following keys to navigate:
-
Tab key: Move to the next control, such as a dynamic target menu, navigation tree, content pane, or tab in a page. Tab traverses the page left to right, top to bottom. Use Shift +Tab to move to the previous control.
-
Up and Down Arrow keys: Move to the previous or next item in the navigation tree, menu, or table. Down Arrow also opens a menu.
-
Left and Right Arrow keys: Collapse and expand an item in the navigation tree or a submenu.
-
Esc: Close a menu.
-
Spacebar: Activate a control. For example, in a check box, spacebar toggles the state, checking or unchecking the box. On a link, spacebar navigates to the target of the link.
-
Enter: Activate a button.
Table D-1 shows some common tasks and the keyboard navigation used.
Table D-1 Keyboard Navigation for Common Tasks
| Task | Navigation |
|---|---|
|
Move to next control, such as navigation tree or menu |
Tab |
|
Move to previous control, such as navigation tree or menu |
Shift+Tab |
|
Move to navigation pane |
Tab until navigation tree has input focus |
|
Move down the navigation tree |
Down Arrow |
|
Move up the navigation tree |
Up Arrow |
|
Expand a folder |
Right Arrow |
|
Collapse a folder |
Left Arrow |
|
Open a menu |
Down Arrow |
|
Move to the next item in a menu |
Down Arrow |
|
Move to the previous item in a menu |
Up Arrow |
|
Select a menu item |
Enter |
|
Open a submenu |
Right Arrow |
|
Close a submenu |
Left Arrow |
|
Move out of a menu |
Esc |
|
Activate a button |
Enter |
|
Open a tab in a content pane |
Tab to the content pane, Tab to the tab to get input focus, then Enter to select the tab |
|
Select an item, such as Message type in Log Messages screen |
Spacebar |
|
Select a row in a table |
Tab to the header of the table, then Down Arrow to move to a row |
|
Select a cell in a table |
Tab to the header of the table, then Tab until you reach the cell you want to select, then Enter |
Keyboard Shortcuts
Keyboard shortcuts enable you to perform user interface actions without using a mouse. Keyboard shortcuts for specific UI elements come from the Oracle Application Development Framework components that they are based on. You might also find keyboard shortcuts that are specific to a particular feature or product.
Keyboard Shortcuts for Oracle Application Development Framework Components
Enterprise Manager is based on some Oracle Application Development Framework (ADF) components which come with standard keyboard shortcuts. In some cases, you might find different keyboard shortcuts specific to the page, feature or product that you are using. Oracle ADF keyboard shortcuts are described in the Oracle Fusion Middleware Developing Web User Interfaces with Oracle Application Development Framework Faces.
Default Mode
-
Refer to the following sections in the guide for the corresponding keyboard shortcuts.
See: Keyboard Shortcuts
- Shortcut Keys for Common Components
- Shortcut Keys for Widgets
- Shortcut Keys for Rich Text Editor Component
- Shortcut Keys for Table, Tree, and Tree Table Components
- Shortcut Keys for ADF Data Visualization Components
- Shortcut Keys for Calendar Component
Screen Reader Mode
The keyboard shortcuts for some components in screen reader mode are different from the shortcuts in default mode.
-
Refer to the following sections in the guide for the corresponding keyboard shortcuts.
See: Keyboard Shortcuts
- Shortcut Keys for Table, Tree, and Tree Table Components in Screen Reader Mode
- Shortcut Keys for ADF Data Visualization Components in Screen Reader Mode
- Shortcut Keys for Calendar Component in Screen Reader Mode
Keyboard Shortcuts for Oracle JavaScript Extension Toolkit (JET) Components
Enterprise Manager is based on some Oracle Java Script Extension Toolkit (JET) components which come with standard keyboard shortcuts. Oracle JET keyboard shortcuts are described in the Oracle JavaScript Extension Toolkit (JET) Keyboard and Touch Reference.
Enterprise Manager Performance Hub uses the following Oracle JET components:
- oj-accordion
- oj-button
- oj-buttonset-many
- oj-buttonset-one
- oj-chart
- oj-checkboxset
- oj-collapsible
- oj-data-grid
- oj-diagram
- oj-dialog
- oj-input-date
- oj-input-date-time
- oj-input-number
- oj-input-text
- oj-input-time
- oj-label
- oj-legend
- oj-list-view
- oj-masonry-layout
- oj-menu
- oj-menu-button
- oj-navigation-list
- oj-paging-control
- oj-popup
- oj-progress
- oj-radioset
- oj-row-expander
- oj-slider
- oj-status-meter-gauge
- oj-tab-bar
- oj-table
- oj-text-area
- oj-toolbar
- oj-treemap