Provisioning Virtualized Exadata Clusters
Provisioning involves repeatable, reliable, automated, unattended, and scheduled mass deployment of a RAC Cluster including virtual machines (VMs), Oracle Database (DB), Grid Infrastructure, and ASM on Virtualized Exadata.
Note:
Exadata Virtualized Provisioning is only available for virtual Exadata configured with InfiniBand networking.
The Exadata plug-in's virtualization provisioning functionality provides the following capabilities:
Creating a Database Cluster
To create a database cluster, select the servers on which you want to create the virtual machines (VM), and select the Exadata Storage servers that can be used by the virtual machines. Provide additional information like the credentials to access them, VM definition, software locations, operating system users and groups, and networking information to complete the setup.
- From the Database Machine target menu, select Provisioning, then select
Create Cluster.
The Exadata Provisioning Wizard will be displayed.
- On the Exadata Provisioning: Cluster page, provide the information for:
-
Cluster Definition: Create a cluster name. Click Show existing clusters to display a list of database clusters already provisioned.
-
Virtual Machine Location: Select the servers on which you want to create the virtual machines. Select one or more from the Available Servers pane, then click the move button to move the selected server to the Selected Servers pane:
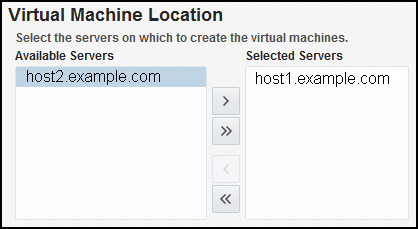
-
Storage Definition: Select the Exadata Storage Servers to be used by the virtual machines. Select one or more from the Available Storage Servers pane, then click the move button to move the selected server to the Selected Storage Servers pane:
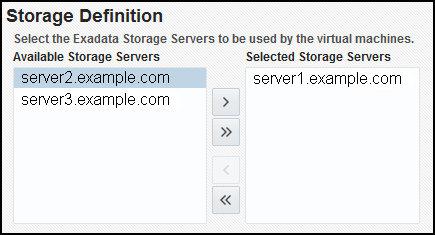
Click Next.
-
- On the Credentials page, set the credentials for:

-
Compute Server: Set the credentials for the
rootuser. From the Set Credentials drop-down, select All to apply the settings to all servers, or select one or more servers from the list and select Selected to apply the settings to only the selected servers.In the Set Server Credential pop-up window, select an existing named credential or select New to create a new one.
Click Test Connection to verify that the credentials are properly set. If successful, the Test Credential Status will update to show Succeeded.
-
Exadata Storage Server: Set the credentials for the Exadata Storage Server administrator.
In the Set Server Credential pop-up window, select an existing named credential or select New to create a new one.
Click Test Connection to verify that the credentials are properly set. If successful, the Test Credential Status will update to show Succeeded.
-
Agent: If Exadata Storage Server is monitored using RESTful API, then you must provide the agent host users and passwords for all the agents. From the Set Credentials drop-down, select an existing named credential or select New to create a new one.
Click Test Connection to verify that the credentials are properly set. If successful, the Test Credential Status will update to show Succeeded.
Click Next to define the Virtual Machines.
-
- On the Virtual Machines (VMs) page, provide the following information:
Note:
When available, the Exadata Provisioning Wizard will pre-populate the fields with the appropriate defaults. You can change this information to suit your environment.
-
Virtual Machine Definition: In this region, provide the details to define the VM:
-
Virtual Machine Size: Select Small, Medium, or Large. Click Customize to adjust the number of CPU cores and available memory.
-
Root password: Create a password in the two password fields.
-
Verify the Prefix, DNS, and NTP fields.
-
Time Zone: select the appropriate time zone from the drop-down list.
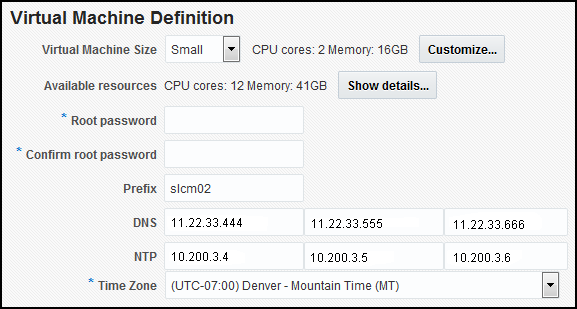
-
-
Software Locations: When available, the Exadata Provisioning Wizard will pre-populate the fields; otherwise, provide the following information:
-
Inventory Location
-
Grid Infrastructure Home
-
Database Home Location
-
Agent Installation Base Directory
-
Agent Port (optional)
-
Software Language (optional)
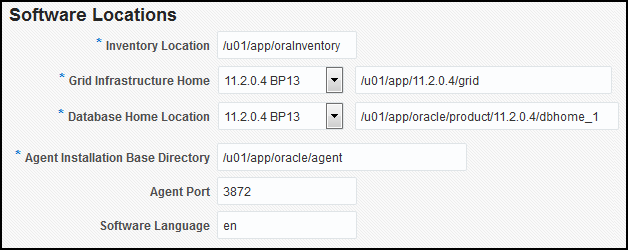
-
-
Operating System Users and Groups: Like the Software Location region, the Exadata Provisioning Wizard will pre-populate the fields except for the password fields. Otherwise, provide the following information:
-
User name: including the ID, password, and home directory.
-
DBA group name and ID.
-
OINSTALL group name and ID.
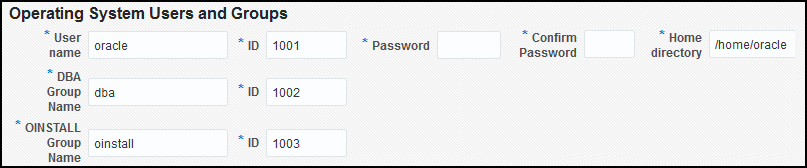
-
Click Next to provide the Network details.
-
- On the Network page, specify the IP address, name and domain used for the Admin, Client and Private network. Provide the details for the following information:
-
Gateway and Domain Details: The domain and subnet mask details should already be supplied by the Exadata Provisioning Wizard. Enter a valid IP address for the Admin and Client gateway.
If a private network is used, then select the Custom button and specify the gateway. Typically it is eth0, eth1, or bondeth0.
If the Admin or Client or both networks are configured to use VLAN tagging, then the VLAN IDs are detected and displayed.
-
Virtual Machine 1: For the first virtual machine in the cluster, the Exadata Provisioning Wizard will auto-complete the Prefix and Start ID field. You can enter an optional Suffix. Enter a valid IP address.
-
Generated Virtual Machine Name and IP: After you have entered the information for the first VM, click Generate to create the information for the other VMs in the cluster. You can always enter the details manually.
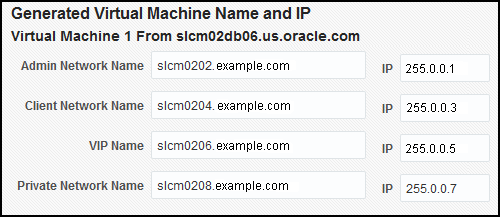
Once you have entered all the necessary information, click Validate IP at the top of the page to verify the IP addresses. Click Next to continue to the enter the details for Grid Infrastructure and to create the Initial Database.
-
- On the Grid Infrastructure and Initial Database page, enter the details for:
-
Grid Infrastructure: Enter the details for the Cluster (SCAN name and port) and verify the Disk Group information. The Exadata Provisioning Wizard will pre-populate the details, but you can adjust them as needed.
-
Initial Database: Click the check box to Create Initial Database. Additional information for Database Identification and Administrator Credentials will be required.
Click Advanced to expand the region for additional details for Memory Parameters, Processes, and Character Sets:
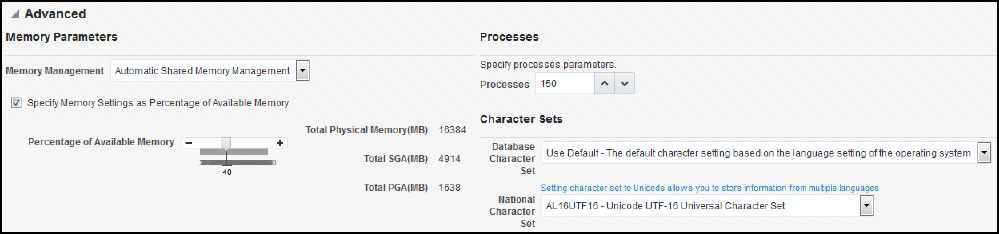
Click Next to set the schedule.
-
- On the Schedule page, the Exadata Provisioning Wizard will create the Deployment Instance value. Select a schedule start and notification options:
-
Schedule: Select to initiate the creation immediately or later. If you select later, then you will be prompted to select a date and time.
-
Notification: Select the notification statuses for which you will be notified.
Click Review to review the settings and initiate the job.
-
- On the Review page, review the selection in the summary displayed. To change any section, return to the previous page and edit the selection.
Click Submit to begin the creation job.
Scaling Up a Database Cluster
You can scale up the compute ability of your database cluster by creating and adding more virtual machines to the cluster.
- From the Database Machine target menu, select Provisioning, then select Scale Up Cluster.
The Exadata Provisioning Wizard will display.
- On the Cluster page, enter the cluster name or click the Search icon to select a cluster from the list.
Select one or more from the Available Servers pane, then click the move button to move the selected server to the Selected Servers pane.
Click Next to set the credentials.
- On the Credentials page, set the credentials for:
-
Compute Server: Set the credentials for the
rootuser. From the Set Credentials drop-down, select All to apply the settings to all servers, or select one or more servers from the list and select Selected to apply the settings to only the selected servers.In the Set Server Credential pop-up window, select an existing named credential or select New to create a new one.
Click Test Connection to verify that the credentials are properly set. If successful, the Test Credential Status will update to show Succeeded.
-
Virtual Machines: Set the credentials for the DomU Host, DomU Root,Cluster ASM, and Cluster Database.
You have the option to use preferred credentials or to override the preferred credentials.
Click Test Connection to verify that the credentials are properly set.
Click Next.
-
- On the Virtual Machines page, click Next.
- On the Network page, specify the IP address, name and domain used for the Admin, Client and Private network. Provide the details for the following information:
-
Gateway and Domain Details: The domain and subnet mask details should already be supplied by the Exadata Provisioning Wizard. Enter a valid IP address for the Admin and Client gateway.
If a private network is used, then select the Custom button and specify the gateway. Typically it is eth0, eth1, or bondeth0.
If the Admin or Client or both networks are configured to use VLAN tagging, then the VLAN IDs are detected and displayed.
-
Virtual Machine 1: For the first virtual machine in the cluster, the Exadata Provisioning Wizard will auto-complete the Prefix and Start ID field. You can enter an optional Suffix. Enter a valid IP address.
-
Generated Virtual Machine Name and IP: After you have entered the information for the first VM, click Generate to create the information for the other VMs in the cluster. You can always enter the details manually.
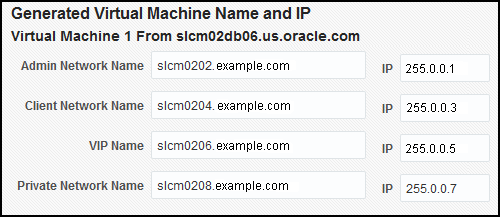
Once you have entered all the necessary information, click Validate IP at the top of the page to verify the IP addresses.
Click Next to continue to schedule the scale up.
Note:
The step for Grid Infrastructure and Initial Database are skipped because they do not need to be set up again.
-
- On the Schedule page, the Exadata Provisioning Wizard will create the Deployment Instance value. Select a schedule start and notification options:
-
Schedule: Select to initiate the scale up immediately or later. If you select later, then you will be prompted to select a date and time.
-
Notification: Select the notification statuses for which you will be notified.
Click Review to review the settings and initiate the scale up.
-
- On the Review page, review the selection in the summary displayed. To change any section, return to the previous page and edit the selection.
Click Submit to begin the scale up.
Scaling Down a Database Cluster
To scale down a database cluster, the Virtual Machine is removed from the cluster:
- From the Database Machine target menu, select Provisioning, then select Scale Down Cluster.
The Exadata Provisioning Wizard will display.
- Enter the cluster name you want to scale down or click the Search icon to select an available cluster.
Once you have selected a cluster, you will be prompted to:
-
Select nodes to delete.
-
Verify or enter new named credentials for DomU (host, root, and Exadata Server) and for the Exadata Storage Server. Click Test Credentials to verify the credentials have been selected properly.
Click Next to schedule the scale-down job.
-
- On the Schedule page, the Exadata Provisioning Wizard will create the Deployment Instance value. Select a schedule start and notification options:
-
Schedule: Select to initiate the scale down immediately or later. If you select later, then you will be prompted to select a date and time.
-
Notification: Select the notification statuses for which you will be notified.
Click Review to review the settings and initiate the scale down.
-
- On the Review page, review the selection in the summary displayed. To change any section, return to the previous page and edit the selection.
Click Submit to begin the scale down.
Deleting a Database Cluster
You can delete an existing database cluster and free the compute and storage resources used by the cluster. In the provisioning wizard, select the cluster to delete and provide the credentials to access the Exadata Storage Server and the virtual machine hosts.
- From the Database Machine target menu, select Provisioning, then select Delete Cluster.
The Exadata Provisioning Wizard will display.
- On the Cluster page, enter the cluster name you want to delete or click the Search icon to select an available cluster.
The page will update to show the nodes to be deleted
Verify or enter new named credentials for DomU (host, root, and Exadata Server) and for the Exadata Storage Server. Click Test Credentials to verify the credentials have been selected properly.
Click Next to schedule the delete job.
- On the Schedule page, the Exadata Provisioning Wizard will create the Deployment Instance value. Select a schedule start and notification options:
-
Schedule: Select to initiate the scale down immediately or later. If you select later, then you will be prompted to select a date and time.
-
Notification: Select the notification statuses for which you will be notified.
Click Review to review the settings and initiate the delete job.
-
- On the Review page, review the selection in the summary displayed. To change any section, return to the previous page and edit the selection.
Click Submit to begin the delete job.