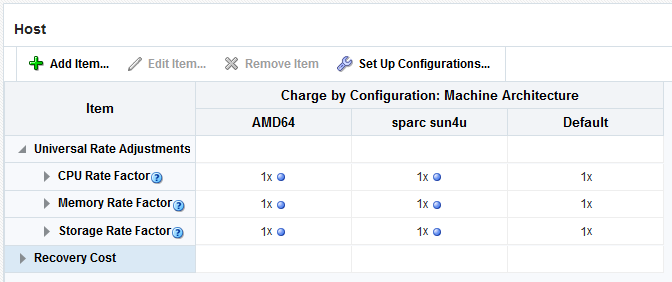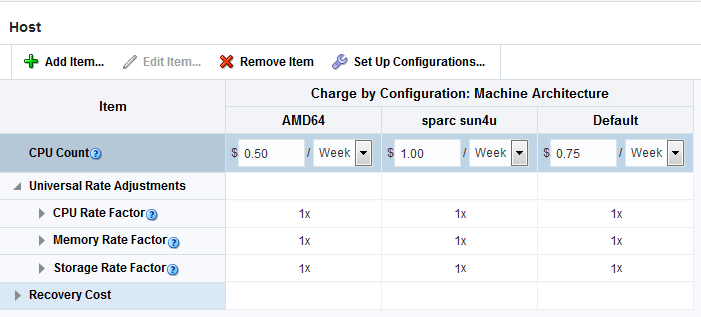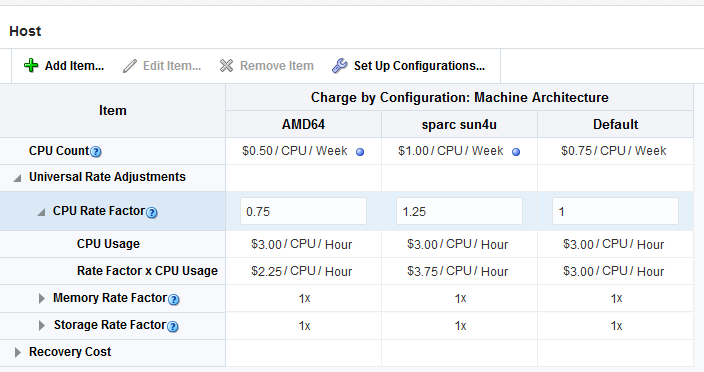39 Chargeback Administration
The chapter contains the following sections:
Overview of Chargeback
This section gives a brief overview of the most important aspects of Chargeback. It covers the following topics:
Why Implement Chargeback
The purpose of Chargeback is to gather data on resource use, allocate charges for the use of these resources, and present the results in a comprehensible format.
Chargeback is used to allocate the costs of IT resources to the people or organizations who consume them. While it can be applied in situations where IT resources are dedicated, it is particularly relevant in situations where resources are shared, as without some way to meter and charge for consumption there will be a tendency for users to allocate or use more resources than they need. This problem is exacerbated in cloud environments where users are able to provision their own resources using self-service.
Consider the following primary use cases:
-
Increasingly, organizations are adopting consolidation platforms such as Oracle Exadata, where there are multiple applications running on a shared hardware platform. There needs to be a way to meter the resources consumed by each application so charges can be applied accordingly. This, in turn, helps to measure the business value of IT investments so that priority can be given to the applications with the greatest return on investment (ROI).
-
With the popularity of cloud computing on the rise, where users have the ability to self-service provision resources such as databases and virtual machines, it is highly desirable to be able to meter the resources each cloud consumer uses so that they can be charged based on their consumption. Cloud consumers likewise benefit by rationing their consumption to that which provides optimal business value, thus contributing to the overall ROI of the organization's IT investment.
To sum up, adopting a Chargeback (or Showback) model can deliver significant benefits to both IT and Line of Business users:
-
Chargeback benefits consumers by placing them in control of their IT costs.
-
Chargeback benefits IT by helping to drive up utilization rates, thus reducing the number of physical resources they need to manage.
Enterprise Manager Chargeback
Chargeback, as the name implies, is a tool of accountability. The application's primary uses can generally be described as follows:
Chargeback Entities
Chargeback calculates charges based on resource use. A resource is typically associated with an Enterprise Manager target. Chargeback collects metrics and configuration information for a subset of Enterprise Manager targets to calculate charges. A resource can also be something that an integrator customizes to be monitored and charged for in Enterprise Manager. Chargeback recognizes these Enterprise Manager targets and custom resources collectively as entities. For information on creating a custom entity, see the Oracle Enterprise Manager Cloud Control Extensibility Programmer's Guide.
Note:
You can also add Chargeback support for Enterprise Manager target types for which there is no current out-of-box Chargeback support. See Chargeback and Metering EMCLI Verbs, for more information.
Within Chargeback there is the concept of usage mode; that is, how an entity is metered. All entity types have a default usage mode. Administrators, when adding entities to Chargeback, decide which usage mode is applicable in a given context, if the entity in question has more than its default usage mode. Common usage modes include the following:
-
Metered by instance–where charges accrue against a single cost center
-
Metered by service–a database instance with multiple services bills by the service; charges by service can be to different cost centers, or charges for all services can be to the same cost center
-
Metered by J2EE application–a WebLogic Server bills by the J2EE application; charges by application are to different cost centers
See Adding Entities to Chargeback for detailed information on adding entities to Chargeback.
Charge Plans
A charge plan defines the resources to charge for and their associated rates. Chargeback offers two types of charge plan—the universal charge plan and extended charge plans.
Universal Charge Plan
The universal charge plan contains the rates for three common resources:
-
CPU
-
Memory
-
Storage
Note that the universal plan does not apply to all entity types. Universal rates are not applicable to J2EE applications, for example.
Extended Charge Plans
While CPU, memory and storage can be used for Chargeback across a variety of entity types, there may be situations where entity-specific charges are required. For example, you may want to base charges on the type of host OS (Windows or Linux), or on a database option such as Partitioning. In this instance, an extended charge plan can be used. The extended charge plan provides greater flexibility to Chargeback administrators, enabling you to:
-
Define entity type-specific charges
-
Define configuration and usage-based rates
-
Define a flat charge independent of configuration or usage
-
Override or adjust universal plan rates
-
Establish peak hours at which to charge a premium rate
-
Institute a tiered pricing structure based on levels of use
Chargeback ships a sample extended charge plan that you can use as-is or as a template for creating your own extended plans tailored to your environment. The shipped plan defines charges for the Oracle VM Guest entity type where charge items and applicable rates vary depending on machine size.
See Working with Charge Plans for detailed information on working with charge plans.
Cost Centers
When charges for the consumption of resources are calculated, these charges must be assigned somewhere. In Chargeback, the assignment of these costs is to a cost center. Cost centers are typically organized in a business hierarchy and may correspond to business units—sales, engineering, human resources, and so forth. The cost center hierarchy is defined within the Chargeback application and is used for rollup and drill-down purposes when reporting on usage and charges. There are also default mechanisms in place based on cost center properties set outside of Chargeback. See Creating Cost Centers for detailed information on creating cost centers.
Reports
The payoff for setting up Chargeback is the wealth of information it puts at your fingertips. The information is available in a variety of formats, including pie charts and bar graphs. You can drill down to details by cost center, entity type, and resource. Trending reports show charges and resource utilization over time, up to a year in fact, which can help in IT resource planning. In addition to the reporting function available to administrators within the application, self service users can view Chargeback information related to their entities within the self service portal, and Line of Business users can view Chargeback information in BI Publisher reports.
Report Cycle
Chargeback calculates charges for the current calendar month. This constitutes the report cycle. Any adjustments to configured charge plans and rates are retroactively applied to usage from the first day of the report cycle (that is, the first day of the current month). Charges accrued in previous calendar months are considered closed. Thus, modifications to charge plans do not affect the calculated charges for previous months.
See Accessing Chargeback Information for detailed information on accessing Chargeback information.
Chargeback and Metrics
Chargeback uses information that Enterprise Manager collects as a basis for metering. Chargeback metrics can be configuration-based, usage-based, or availability-based.
-
Configuration-based metrics refer to things such as number of CPUs or database version; these metrics are considered static and thus have a daily aggregation.
-
Usage-based metrics refer to things such as CPU utilization or memory consumption; these metrics have an hourly aggregation.
-
Availability-based metrics measure the time an entity is available, otherwise known as an entity's uptime. It is the number of minutes in a given hour an entity is considered available. The charge is prorated for downtime.
Charges can also be applied at a fixed rate.
Entity types for which charge rates can be defined for specific metrics include host, virtual machine, WebLogic Server, database instance, schema service, and pluggable database (PDB). Composite entity types can also be added to Chargeback. These include Cluster Database, Oracle WebLogic Cluster, Oracle WebLogic Domain, Oracle VM Zone, PaaS Infrastructure Zone, Oracle VM Server Pool, and so forth. Adding groups and systems automatically includes all members that are valid Chargeback entities. After an entity has been added to Chargeback, a collection job will run once a day against entity tables in Enterprise Manager to extract information for use by Chargeback.
Setting Up Chargeback
This section describes the following tasks, which must be completed to implement and support Chargeback services:
The person performing these tasks must have the necessary privileges. These privileges can be granted using the EM_CBA_ADMIN role.
Figure 39-1 shows a simple workflow of steps required to set up Chargeback.
Figure 39-1 Chargeback Setup Workflow
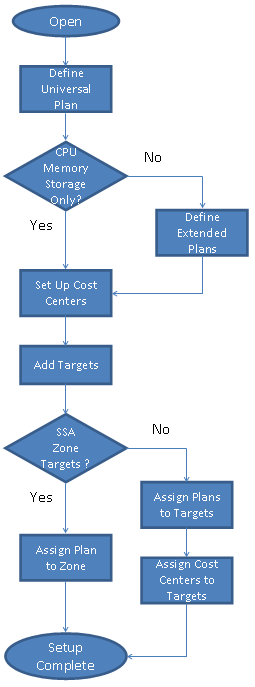
Following initial setup, you perform tasks on a regular basis, such as:
-
Adding new entities not discovered by the Chargeback daily job
-
Updating charge plans
-
Assigning charge plans and cost centers
Other events happen automatically. For example, new entities that are members of a composite entity (a VM Guest in a VM zone, for example) are discovered and added to Chargeback. The daily data collection job is responsible for capturing these changes, in addition to collecting metric and configuration data.
See Running the Daily Data Collection Job for detailed information on the daily collection job.
Configuring Global Settings for Chargeback
Click the Settings subtab on the Home tab to configure global settings.
Peak Times
Peak times establish days and hours of operation when premium rates apply to charges as defined in the associated charge plan. Chargeback ships with a default peak time window named Global, which defines peak hours as Monday through Friday, midnight to midnight. This in turn defines Saturday through Sunday, midnight to midnight as off-peak hours. The Global peak window is always associated with the universal charge plan, and with an extended charge plan by default. You can change an extended charge plan's association to a custom peak time window that you create.
You also can perform these other actions with peak time windows:
-
Rename the time window.
-
Remove the time window.
-
Edit the day and time settings or add new days and times to the time window. Edits to peak windows are considered plan revisions. When you change a peak window currently associated with a charge plan, charges are recalculated for the current report cycle.
-
Remove row settings from a time window.
Currency Symbol
You can change the default currency (USD) by clicking in the currency symbol text box and entering the desired currency symbol. The new selection becomes the default currency across all charge plans; that is, the universal plan and all extended charge plans. All reports, including historical reports, reflect the new currency. Note that no rate conversion occurs when you change the currency; that is, the numbers stay the same. Change from dollars to euros and a one dollar charge becomes a one euro charge.
Uptime Calculations
Select the appropriate radio button to ignore or include uptime in charge calculations. The default is to include uptime as a consideration. Note that to include uptime has an impact on all fixed and configuration-based charge calculations for all entities.
Chargeback prorates charges and discounts accordingly. So, for example, if an entity was available 22.5 hours in a 24-hour period, the daily charge would be adjusted 1.5 hours. A change in the uptime setting is effective from the beginning of the current report cycle, but does not impact previous report cycles; that is, charges in historical reports are not prorated based on a change made to the setting in the current cycle.
Click Save to update the settings.
Example
To demonstrate the difference in factoring in uptime, consider the following charge plan configurations:
-
A universal charge plan that charges two dollars a day per gigabyte of memory allocation, a dollar a day per gigabyte of storage, and no charge for CPU usage
-
An extended charge plan for a Guest VM (medium), with a base charge of a dollar an hour and a memory allocation adjustment of x5
Given these charge plans, a user requisitions a Guest VM with 4 GB of memory and 100 GB of disk space for two consecutive days. The first day the uptime metric records 20 hours and the second day, 24 hours.
When uptime is not a factor in the calculations, the charge per day is 164 dollars, computed as follows:
-
Forty dollars a day for memory (4 GB* $2 * 5)
-
A hundred dollars a day for storage (100 GB * $1)
-
A base charge of 24 dollars a day (24 hours * $1)
When uptime is a factor, charges for the first day are 137 dollars (rounded up), computed by subtracting the four hours of downtime from the per day charge (20/24 * 164).
Working with Charge Plans
As described in the Overview, there are two types of charge plan, the universal charge plan and extended charge plans.
The universal charge plan establishes rates for three basic metrics (CPU, memory, and storage). For example, charge a dollar a day for a CPU (generic), two dollars a week per GB of memory, and a dollar a week per GB of storage. Optionally, different rates can be applied per CPU architecture. For example, charge different rates for a PA-RISC, a SPARC, and an x86. You can create multiple revisions of the universal charge plan for use in the future.
An extended charge plan enhances the universal plan to include entity-specific metrics. You may want to implement charges that relate to specific characteristics of an entity. An extended charge plan affords that flexibility. The entity type determines the items for which rates can be charged.
In defining an appropriate charge plan for use with a given entity type, you have to decide on a case-by-case basis whether the three basic metrics of CPU, memory, and storage are sufficient to charge for resource use. If the answer is no, then you have to define an extended plan for the entity type.
In any case, you want to define the universal charge plan for general use. You can then indicate in an extended charge plan how the universal plan rates apply.
An extended charge plan consists of groups of entity-type specific charge items. Entity-specific charge templates are available for the following entity types:
-
Host
-
Oracle WebLogic Server (includes J2EE applications)
-
Oracle VM Guest
-
Database Instance (includes database services)
-
Pluggable Database (PDB)
-
Schema Service
Chargeable items and applicable rate adjustments vary, depending on the entity type.
With an extended plan you can base charges on entity-specific charge items. For example, you may want an additional charge for a host running Windows OS, or a database with the Partitioning option installed. In addition to configuration- and usage-based charge items, you can include a fixed charge. For example, charge $100 a month for each host, regardless of consumption.
You may find that even with an extended plan, the charge items available for a given entity type are insufficient for your particular needs. In this case, you can introduce custom charge items through use of CLI verbs. For additional information, see Chargeback and Metering EMCLI Verbs.
This section covers the following topics:
Charge Plans and Effective Dates
When you create a charge plan (universal or extended), you establish the plan's effective date, which is always the first of a month. The plan revision remains in effect until you create a new plan revision whose effective date determines the previous plan revision's termination.
Say, for example, you want to set up a charge plan for a calendar year, in which a new plan revision goes into effect each quarter. You create an initial plan revision that goes into effect January 1. The plan shows an effective date of Jan. 1, yyyy - Onward. You create a plan revision that goes into effect April 1. The initial plan revision now shows an effective date of Jan. 1, yyyy - Mar. 31, yyyy, and the new plan revision, Apr. 1, yyyy - Onward. You create two more plan revisions, one with an effective date of July 1 and the other with an effective date of October 1. You now have four plan revisions with effective dates as follows:
-
Jan. 1, yyyy - Mar. 31, yyyy
-
Apr. 1, yyyy - Jun. 30, yyyy
-
Jul. 1, yyyy - Sep. 30, yyyy
-
Oct. 1, yyyy - Onward
Only current and future plan revisions appear in the Charge Plans navigation pane. You can retrieve expired plan revisions by selecting Historical Revisions from the View menu.
Charge Plans and Peak Windows
You can define hours of operation for days of the week that you consider to be high volume and thus times for which you want to charge a premium rate. This is a so-called peak window, which you associate with a particular charge plan that has a certain rate structure. Say, for example, Monday through Friday, 8:00 a.m. to 6:00 a.m., is your peak window, which you have named Prime. You associate the Prime window with a charge plan where peak hours have one rate structure and the rest of the week, or non-peak hours have a different structure. You can define multiple peak windows which you associate with different charge plans. For more information, see Configuring Global Settings for Chargeback.
Charge Plans and Tiered Pricing
You can tie a tiered-pricing structure to charge items within a charge plan that establishes boundaries that determine how much to charge. Say, for example, you want to charge a certain rate for the first 10 GB of storage used, a different rate for the next 10 GB, and a different rate for anything over 20 GB. Chargeback provides this capability within the charge plan frame work. Implement tiered pricing as part of charge plan creation. See Creating an Extended Charge Plan.
Creating and Revising the Universal Charge Plan
Set up the universal charge plan as follows:
-
How to proceed depends on the revision date:
-
If the effective date under Universal Charge Plan starts in the past, select the revision in the navigation pane, then select Revision from the Create menu.
-
If the effective date under Universal Charge Plan is current or in the future, select the revision in the navigation pane and click Set Rates.
-
-
In the dialog that opens, select the effective date of the revision. Note that a change to rates currently in effect is retroactive to the beginning of the cycle. Click OK.
-
In the Charge Plan editor, set the rates and charge frequency for the three basic metrics.
Select a row, enter the rate and select the frequency from the drop-down menu.
The rates set here are effective from the beginning of the current month, and have no impact on any previous month.
-
Make additional entries for different CPU architectures, as required.
-
Click the Add button.
-
Select a CPU from the drop-down menu and click OK.
-
In the new row added to the table, enter the rate and select the charge frequency from the drop-down menu.
-
-
When done, click the Save button in the upper right hand corner to complete the universal charge plan revision.
Viewing Charge Item Metadata
The charge item library enables you to see at-a-glance detailed information about the charge items known within your Chargeback installation. This includes all charge items for well-known Enterprise Manager target types as well as for custom entity types introduced by integrators.
In many cases, charge items can be taken at face value: amount of memory used. In other cases, however, it is not so clear cut. Is the charge for database memory use computed based on allocated SGA memory or on the amount of memory used? What is the underlying metric or configuration used to determine CPU time or DB time usage? In cases such as these the usage value is only a part of some formula or customized query used to compute charges. In any event, you can take advantage of the detailed information available as you create extended charge plans.
Consider the following as you view charge item metadata:
-
The information is organized by entity type.
-
Resource category is an internal bucket that Chargeback uses to organize charge items.
-
Source type denotes a charge item as usage-based, configuration-based, or fixed.
-
Chargeable means a rate can be defined for the item. An item without the check in the Chargeable column does not itself have a rate defined. Machine Architecture, for example, is a condition rather than a chargeable item.
-
An Invalid indicator means the selected usage mode is not appropriate for the entity type.
-
User-defined distinguishes custom charge items from out-of-box charge items.
-
Charge items that are inactive cannot be added to new plans but can still be used in existing plans. They may also have meaning to historical plans.
-
Metric Group and Metric Column link a charge item to its Enterprise Manager collection data. See the "Using Metric Extensions" chapter in the Enterprise Manager Cloud Control Administrator's Guide for more information.
Using Conditions in Charge Plans
Conditions introduce considerable flexibility when creating extended charge plans. You can create variations known as configurations that allow you to determine a set of rates to charge based on entity configuration. You base configurations on a property or attribute of an entity, such as the size of a virtual machine. The sample extended plan (identified as Sample Charge Plan), for example, sets conditions on a VM Guest entity type, based on the machine size of the virtual machine, allowing for different sets of charges to apply depending on machine size. There is also an implied default configuration, which is the charge plan itself if no configurations are set up, or the charge plan of record if there is no match for a configuration condition. The sample extended plan thus has four configurations, one each for machine sizes small, medium, and large, plus the default "Other."
Similarly, you can place a condition on an individual charge item that determines if a charge will be applied. For example a condition set on Partitioning means charge only if partitioning is used.
Use the Like condition operator with string-based entity type and charge items to match a range of string values. For example, set a Like condition on a database instance to match on all 11g releases (Like 11%). Or use it as a wildcard (Like %) to match on any string of characters (or none). Use an underscore (Like _) to match any single character. Use backslash to escape a wildcard character (Like \%). Use a double backslash to escape the escape character (Like\\%).
When you have multiple configurations, you have to set the order of precedence to determine how conditions are applied. Suppose you have the following sequence of configurations based on the host operating system:
-
OS Like %Linux%
-
OS Like %Linux 6%
-
Default
The second condition (Linux 6) will never be tested because the first will always take precedence when the OS is any version of Linux. Thus, you have to make the test for Linux 6 first to base charges specifically on the Linux 6 OS.
Contrast the Like operator with the Equals operator, where the match must be exact, and there is no wildcard recognition. So, for example, Equals 11.2% does not match 11.2.0 or 11.2.1. You must specify Equals 11.2.0 or Equals 11.2.1. Note also that all string matching is case-sensitive. Equals UPPER is not the same as Equals upper. There is also a Not Equals operator with which you can exclude specific string values.
Consider these other condition examples:
-
For a shared database, set a condition to base the charge on the nodes of a RAC.
-
For a dedicated database instance, use the SQL Executions charge item to set a charge rate on SQL statement executions per second.
Conditions give you flexibility. For example, you may want to create many charge plans with no conditions and assign individually to entities. Or, you can create a single charge plan with many conditions, and assign to many entities.
Using the Estimate Charges Feature
The estimate charges feature supports the following use cases:
-
Project the likely effects of rate changes in a charge plan on an entity or a cost center based on prior average usage where available.
-
Compare the effects of different charge plans on entities or cost centers based on prior usage.
To see the effects of rate changes in a charge plan:
-
On the Charge Plans tab, click the Estimate button.
-
On the Estimate Charges page, select a charge plan in which rates have been changed and the effective date of the plan.
-
Choose the basis on which to estimate charges; that is, based on entities or cost centers, then click Add.
-
Select entities assigned to a specific charge plan, or entities not yet added to Chargeback. Select cost centers from the list of available cost centers, including the default cost center.
-
After you make your selections, review the results. Click the respective radio button to view estimated charges in a tabular or graphical format.
Select a table row to see the details for an entity or cost center in the region below the table.
To compare different charge plans:
Chargeback bases estimations on usage for the selected date range. The system first identifies all chargeable entities. The system then applies plan rates to the daily average to determine daily estimated charges. Next it multiplies the daily estimated charges by the number of days in the report cycle to determine total estimated charges. Even if an entity is added mid-month, the system shows the estimation as if available for the whole month.
If the entity selected is not already in Chargeback, the system runs the Enterprise Manager ETL job on the entity to collect configuration and metering data; the job takes into account any child entities. If Chargeback metrics are not available, the system runs the daily collection job. The system then builds the daily average in order to display the estimated charges.
Revising Extended Charge Plans
You can update an extended charge plan in the following ways:
-
Make changes to the charge rates in effect for the current or a future cycle.
-
Create a plan revision for the next or a later report cycle, based on an existing plan.
To make changes to the charge rates in effect for the current or a future cycle:
-
Select the plan revision in the navigation pane and click Set Rates.
-
Make adjustments to the charge items and rates in effect.
-
Click Save to update the plan revision.
Note the warning when changing charge rates for the current cycle that the changes are retroactive to the beginning of the cycle.
To create a plan revision for the next or a later report cycle, based on an existing plan revision:
Using the Plan Advisor
The Plan Advisor is a Chargeback feature that aids in deducing charge rates that make sense in terms of the entities and configurations for which the charge plan will be created. A wizard guides you through the process as follows:
Selecting the Entity or Entity Type
The selection of entity or entity type has consequences as described in Step 2 of the process.
Setting Up Configurations
The configurations you set up here are the same as when you create a charge plan; that is, you set conditions upon which to base charges, OS is like Linux 6, for example.
Projecting Recovery Costs
Recovery refers to amortizing your investment in resources over a fixed period of time to determine how much in monthly charges you have to generate to recover your investment.
- Enter a monetary amount for the total recovery cost and period of time in months over which to offset the amount.
- Enter the number of entity instances to share the recovery cost. If you selected chargeable entities, that number appears by default. You can edit the number.
- Enter a percentage of the recovery cost that the instances need to generate monthly. Include a percentage for the default configuration. The total has to be 100.
- Click in the Amount column to calculate the percentage amount and monthly recovery rate per instance.
- Click Next to review suggested rates to charge to recover your investment.
Creating Cost Centers
Cost centers are vehicles for aggregating charges. A cost center can be an individual, a department within an organization, or a multitiered business hierarchy that spreads charges across the enterprise. You can create a business hierarchy by setting up cost centers and assigning users to the business units.
As part of Enterprise Manager user setup, an administrator can be assigned to a cost center. This cost center property then becomes the parent within Chargeback in place of the default cost center. For example:
-
The daily data collection job creates a cost center for each Enterprise Manager user. If a cost center was assigned as part of user setup, it becomes the parent of the user's daily collection cost center; otherwise, the Chargeback default cost center becomes the parent of the user's daily collection cost center.
-
A cost center is automatically assigned to an SSA entity during setup. If a cost center was assigned to the SSA requestor as part of Enterprise Manager user setup prior to the SSA entity being added to Chargeback, it becomes the parent of the SSA cost center; otherwise, the Chargeback default cost center becomes the parent of the SSA cost center.
Oracle recommends use of the Enterprise Manager user cost center property as a way to better manage cost center hierarchies within Chargeback.
A cost center can originate in the following ways:
Setting the Cost Center Property for an Enterprise Manager User
Enterprise Manager users who administrate Chargeback should be assigned to a cost center in their account profile.
- From the Setup menu, select Security, then select Administrators.
- Search for and select the administrator in question, then click Edit.
- On the Properties page, enter an appropriate value for the Cost Center property as it relates to charges accruing to this user.
- Advance to the Review page and click Finish.
You can of course also set the cost center property as part of the overall user account creation process.
This cost center will take precedence over the default cost center in Chargeback.
Setting the Cost Center Property on the Target Home Page
When you make a server request in the process of setting up a self service application, the Cost Center target property of the target, VM Guest for example, is automatically set to the user login of the person making the request. When the entity is configured for Chargeback, the user login is imported and appears in the Cost Center column for that entity on the Entities tab. Its parent is the Enterprise Manager user cost center if assigned; otherwise, it is consigned to the Chargeback default cost center.
You cannot change the cost center assignment for an SSA entity, but you can reassign the SSA user out of the default cost center to a more appropriate cost center, if desired, as described in Creating High-Level Cost Centers in Chargeback.
Similarly, you can manually set an entity's Cost Center target property to an appropriate value (user ID), which will subsequently be imported and appear in the Cost Center column on the Entities tab when the entity is configured for Chargeback. Its parent is the Enterprise Manager user cost center if assigned; otherwise, the user ID is consigned to the Chargeback default cost center from which it can subsequently be reassigned to another cost center. This method is relevant only for non-self service entities; it provides a way to automatically set the cost center when the entity is added to Chargeback.
To create a cost center in this fashion:
Note that if you change the Cost Center property for an entity that has already been added to Chargeback, the system does not recognize the new value.
Creating High-Level Cost Centers in Chargeback
A user who provisions an entity using the self service portal appears under the associated Enterprise Manager user cost center as a consequence of adding the SSA entity to Chargeback. If there was no Enterprise Manager user cost center assigned, the SSA user appears under the Chargeback default cost center, from which the user can subsequently be reassigned to an appropriate cost center as described in Step 4 of the process below.
To create a cost center manually:
-
From the Enterprise menu, select Chargeback.
-
Select the Cost Centers tab and then click the Add button.
-
Enter the appropriate information in the New Cost Center dialog:
-
The cost center takes a unique name by which it is known internally in the system.
-
The cost center also takes a meaningful name that appears in the user interface and generated reports.
-
Indicate the cost center's position in the tree hierarchy; that is, whether it should be root or nested. You can subsequently change its position in the hierarchy.
When you click OK, the new cost center appears in the table.
-
-
Cost centers typically equate to business organizations. When you select a cost center row, users who are part of the organization appear in the region below. Users can also be unassigned.
In addition to the cost centers you create, there also is a system default cost center that serves as a clearinghouse for unassigned users. These include:
-
Self service users; that is, the user login of the person setting up the SSA who do not otherwise have an Enterprise Manager user cost center assigned
-
Users designated as the Cost Center target property on the target home page who do not otherwise have an Enterprise Manager user cost center assigned
You can reassign these users to roll up charges to a higher-level cost center.
-
First, select the default cost center row in the Cost Center table. This exposes the users consigned to the default cost center.
-
Next, select a user row in the Users table.
-
Click the Assign to Cost Center button that is now active.
-
In the dialog that opens, designate the cost center to which to assign the user, then click OK.
The user now appears in the designated cost center.
-
-
As the cost centers list grows, you may find that you want to combine cost centers, sales under marketing, for example. To do so, select the cost center row, then select Move from the Action menu. The change is effective from the beginning of the current reporting cycle.
In the dialog that opens, indicate whether to include nested cost centers and choose where in the tree to move the cost center, then click OK.
-
At some point, you may decide to deactivate the cost center. To do so, select the cost center row and click the Remove button. Indicate whether to deactivate nested cost centers as well. The change is effective from the beginning of the current reporting cycle. Deactivation means the cost center can no longer be assigned to an entity, but its association with entities remains in previous report cycles; that is, if you run a report for a previous cycle, the entity assignment reflects the deactivated cost center.
Note the following about cost center moves, for example when a cost center (and its users) move to a different parent:
-
The user assignment of an entity resource remains the same: the PC assigned to JDoe remains assigned to JDoe.
-
Likewise, the resource usage assignment remains the same, but the report rollup reflects the new cost center parent child relationship, unless the administrator changes the assignment. The cost center move effects a change in the usage assignment, which is associated with the cost center and user ID.
Adding Entities to Chargeback
Decide on the entities whose resources you want to manage within Chargeback. You have to add entities to start collecting metrics against which to calculate charges. Note that if you want to add a Real Application Cluster (RAC) that has member instances already monitored in Chargeback, you must first remove those instances from Chargeback.
For certain database entity types, you have to enable metric collection before you can add entities of these types to Chargeback:
- Database instance where metering is by service
- Cluster database where metering is by service
- CDB (both single instance and RAC)
- Pool databases used for provisioning schema services and pluggable database services provided as part of a PaaS Infrastructure zone
For information on enabling metric collection, see Configuring Metric Collection for Enterprise Manager Database Services.
A CDB is a composite entity. When you add a CDB instance, all of its pluggable databases (PDBs) are automatically discovered and reported as children of the CDB instance. Usage and charges are calculated at the PDB level.
When you add a PaaS Infrastructure Zone entity, all of its databases (single instance and RAC), database services, and PDBs are automatically discovered and reported as children of the zone. Usage and charges are calculated at the entity level.
Note:
Pool entities that provision services for a PaaS Infrastructure Zone tracked in Chargeback, cannot also be tracked independently as entities in Chargeback. This may lead to nondeterministic behavior in charge plan assignments. So, for example, a CDB that serves as a pool entity for a PDB service entity that is part of a PaaS Infrastructure Zone, cannot also be added to Chargeback as a composite entity.You must have the ADD_CHARGEBACK_TARGET role assigned to add any entity monitored in the Enterprise Manager instance that qualifies for Chargeback support. Without it, the Add button is disabled. As in the process of adding entities you can also assign charge plans and cost centers, these privileges must be included: MANAGE_CBA_ENTITY_OBJ_PRIV, ASSIGN_CHAREG_PLAN_PRIV, and ASSIGN_CBA_COST_CENTER_PRIV.
The VIEW_CAT_TARGET role allows you to see Chargeback data related to a specific entity. The VIEW_ANY_CAT_TARGET role allows you to see Chargeback data related to any entity.
- From the Enterprise menu, select Chargeback.
- Select the Entities tab and click the Add button.
The Add Entities wizard opens, where you perform the following steps:
It may take up to 24 hours after an entity is added to Chargeback for its metering data to appear. To stop collecting data on entities, select the entities involved and click the Remove button.
Note:
When you remove an entity from Chargeback scope, its usage and charge data are dropped from the current report cycle. A warning to this effect appears as part of the removal process.
As new services for cluster members are discovered as part of the daily collection, they appear automatically in the tree hierarchy under the RAC node. The charge plan in effect is automatically assigned. Make cost center assignments accordingly.
Note:
Starting in Enteprise Manager Release 13.5 Update 19, PDB Chargeback targets will use the new metricResource Usage, this metric is disable by default and needs to be enabled for Chargeback to function correctly with PDB targets. If this metric is not enabled Chargeback will report an incorrect charge for PDB targets.
In a multi-node RAC set-up, a PDB can be disabled on a specific Host. If this happens, it is required to know on which host the PDB is enabled and which host it is disabled. the new PDB Mode metric available starting with Enterprise Manager 13.5 Release Update 20 can provide this data. The PDB Mode metric is disabled by default and needs to be enabled, if left disabled Chargeback will not able to calculate unused charge for PDB entities.
Configuring Metric Collection for Enterprise Manager Database Services
Metric collection for Enterprise Manager database services is disabled by default for the following entity types:
-
Database instance metered by database service
-
RAC metered by database service or PDB
-
CDB (both single instance and RAC)
-
Pool databases used for provisioning schema services and pluggable database services provided as part of a PaaS Infrastructure zone
You have to enable metric collection before Chargeback can manage resources on these entities.
To effect change to metric data collections, you must be assigned the MANAGE_TARGET_METRICS role on the specific target.
- From the Targets menu, select Databases.
- Locate the target in the table and open its home page (provide credentials if requested).
- From the Oracle Database menu, select Monitoring, then select Metric and Collection Settings.
- On the Metric and Collection Settings page, change the view to All Metrics.
- As shown in Figure 39-5, scroll down to EM Database Services (not simply Database Services), click Disabled, and complete the enabling process.
Figure 39-5 Enabling Metric Collection for Database Services
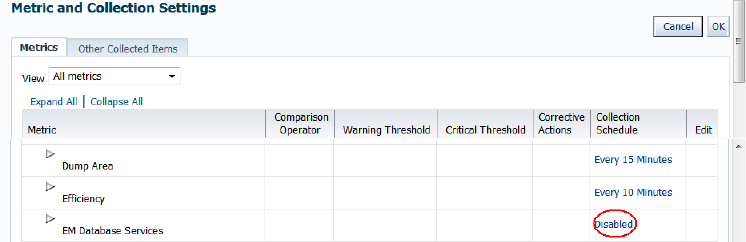
Do this for each cluster member in a RAC and for each CDB instance.
Alternatively, you can use the following EMCLI command to enable the metric collection on the corresponding database entity instance:
emcli modify_collection_schedule -targetType='oracle_database' -targetNames=target_name1;target_name2 -collectionStatus='ENABLED' -collectionName='DBService' -preview='N';
Where target_namen is an appropriate database target instance.
Selecting Entities for Chargeback
Step 1 in the Add Entities wizard is to select the entities you want to add to Chargeback and establish a usage mode where applicable.
For certain database entity types, you have to enable Enterprise Manager metric collection before you can add entities of these types to Chargeback:
-
Database instance where metering is by service
-
Cluster database where metering is by service
-
CDB (both single instance and RAC)
-
Pool databases used for provisioning Oracle Database Services and pluggable database services provided as part of a PaaS Infrastructure zone
For information on enabling metric collection, see Configuring Metric Collection for Enterprise Manager Database Services.
Making Assignments
Step 2 in the Add Entities wizard is to make charge plan and cost center assignments.
Charge plans provide a basis for calculating the cost of resource consumption.
-
Select the entity in the table and click the Assign Plan button.
-
In the dialog that opens:
-
Specify plan inheritance. Propagate assigns the plan to children of the entity if they have no plan assigned. Override assigns the plan regardless, removing the current plan assignment, if any.
-
Select the extended charge plan appropriate to entity selection.
-
Click OK.
The dialog closes, and the plan assignment appears in the entity table row.
-
You can opt not to assign charge plans now and assign them after adding the entities for Chargeback. See Assigning Charge Plans to Entities for more information.
Cost centers provide a way to aggregate the charges accrued for resource consumption.
-
Select the entity in the table and click the Assign Cost Center button.
-
In the dialog that opens:
-
Specify cost center inheritance. Propagate assigns the cost center to children of the entity if they have no cost center assigned. Override assigns the cost center regardless, removing the current cost center assignment, if any.
-
Select the cost center appropriate to entity selection.
-
Click OK.
The dialog closes, and the cost center assignment appears in the entity table row.
-
You can opt not to assign cost centers now and assign them after adding the entities for Chargeback. See Assigning Cost Centers to Entities for details.
When done, click Next to review entity setup and complete the task of adding entities to Chargeback.
Reviewing Entity Setup
Step 3 in the Add Entities wizard provides an opportunity to review your selections and assignments, before completing the task. If satisfied, click Submit.
You return to the Entities tab where a message confirms that n number of entities were successfully added. For more information on what happens after entities are added, see After Adding Entities to Chargeback..
After Adding Entities to Chargeback
After adding entities to Chargeback, you can use various filtering criteria in the search pane on the left to alter the display in the table on the right. When you select a check box, the display changes to reflect your selections.
-
Use the filtering capabilities to search by entity type or entities within type.
-
Search to differentiate between entities that are assigned a cost center or charge plan and those that are unassigned.
-
Use filtering criteria to check on collection status.
-
Follow charge trends for those entities with a history of data collection and charge activity.
Use the save search capability as follows:
- Click the save icon to preserve your search criteria.
- Select Manage Saved Search from the drop-down menu to set or clear the default search or to remove a saved search.
- Select a saved search from the drop-down menu to execute the search.
Note that the entities table has a flat structure. When you add entities that include members, they appear as singular entries in the table, without regard to hierarchy. To see the hierarchical relationship, select an entity row and click the Hierarchy subtab in the Details region. For more information, see Viewing an Entity's Collected Metric Data and Other Entity Details.
Defining Plan Assignment Rules
You can define rules to assign a charge plan to an entity based on criteria you select. Rules fire prior to the daily data collection job. Entities without assigned charge plans are assigned a plan based on rule order.
When you make a plan assignment, you have the option of selecting a plan from a list of available plans or of letting rules criteria determine the plan.
Note:
There is a system rule that establishes plan inheritance from the closest parent. This rule is uneditable.
-
From the Enterprise menu, select Chargeback and click the Entities tab.
-
From the Action menu, select Set Plan Assignment Rules.
-
Click the Add button.
-
Select a charge plan to assign from the drop-down list and provide a description for the rule.
-
Click Add Group to define criteria.
-
Select the left operand from the drop-down list (Entity Type, Parent Entity, Tenant).
-
Select an operator (Equals, Not Equals).
-
Click the search icon to select the right operand. The left operand determines the list of available choices. For example, if the left operand is Tenants, the list of available tenants known to Chargeback appears in the right operand drop-down list.
-
-
To add additional criteria, click the Add Item button. A new set of selection drop-down boxes appear that includes a Boolean operator. Set the Boolean to AND or OR to indicate whether all sets of criteria must match or any one constitutes a match.
Select the operands and operator as above.
-
When done with criteria, click Add to complete rule creation.
-
Rules fire in the order of appearance. Use the Move Up and Move Down buttons to reorder rule precedence as necessary.
Assigning Cost Centers to Entities
Cost centers are a way of distributing charges for resource usage. A cost center is automatically assigned to an SSA entity as part of SSA setup (Cost Center target property). Use this manual process only for assigning cost centers to non-SSA entities.
Note:
You also can perform cost center assignment when adding an entity for Chargeback. See Step 2 of the Add Entities wizard described in Making Assignments.
-
From the Enterprise menu, select Chargeback.
-
Select the Entities tab.
-
Select the entity to which you want to assign a cost center and click the Assign Cost Center button.
-
In the dialog that opens:
-
Specify cost center inheritance. Propagate assigns the cost center to children of the entity if they have no cost center assigned. Override assigns the cost center regardless, removing the current cost center assignment, if any.
-
Select the cost center appropriate to entity selection.
-
Click OK.
The dialog closes, and the table of entity assignments refreshes to reflect the assignment.
-
When charges are calculated, unassigned entities are assigned to the default cost center. Note that assigning a cost center to a composite entity maps directly to the composite entity, and to any children that otherwise have no direct cost center assignment.
A group member with one cost center assignment who is a member of another group with a different cost center assignment is in conflict as noted on the Entities tab for the affected group member. It is also possible that a group member is part of a regular target hierarchy as well as a group. For example, a database (DB1) appears under a zone (PaaS zone 1) and under a group (Group 1). In these cases, charges continue to be calculated, but are charged to the default cost center until an administrator resolves the conflict, at which time charges will accrue against the appropriate cost center.
Shared services under a RAC node can be assigned to different cost centers.
Note:
For entities requested and provisioned through SSA, the Cost Center target property is set to the user login. The SSA user appears under the associated Enterprise Manager user cost center as a consequence of adding the SSA entity to Chargeback. If there was no Enterprise Manager user cost center assigned, the SSA user appears under the Chargeback default cost center. You cannot change the cost center assignment of an SSA entity, but you can reassign the SSA user out of the default cost center to a more appropriate cost center, if desired, as described in Creating High-Level Cost Centers in Chargeback.
To unassign a cost center, select the entities involved and select Unassign Cost Center from the Action menu.
Assigning Charge Plans to Entities
When assigning charge plans to entities, you have the option of assigning plans individually to child members or assigning at an ancestor level and having the child members inherit the assigned plan.
An extended charge plan includes parameters for how to apply universal charge rates to an assigned entity. You also can replace an extended plan by reassigning the universal plan to an entity.
For SSA entities (zones), the person performing SSA setup assigns the charge plan to the zone as part of setup so that all entities within the zone inherit the plan.
Note:
You also can perform charge plan assignment when adding an entity for Chargeback. See Step 2 of the Add Entities wizard described in Making Assignments.
-
From the Enterprise menu, select Chargeback.
-
Select the Entities tab. A list of entities appears showing assigned cost centers and charge plans.
-
Select the entity to which you want to assign a charge plan click the Assign Plan button, then choose the appropriate action.
-
Rule Based Assignment asks to confirm that you want to run rules to assign a plan. Click OK. Rules fire to determine plan assignment based on rules criteria. For more information, see Defining Plan Assignment Rules.
-
Direct Assignment opens a dialog that displays a list of plans that apply only to the entity type. Proceed as follows:
-
Specify plan inheritance. Propagate assigns the plan to children of the entity if they have no plan assigned. Override assigns the plan regardless, removing the current plan assignment, if any.
-
Select the extended charge plan appropriate to entity selection.
-
Click OK.
The dialog closes, and the table of entity assignments refreshes to reflect the assignment.
-
A group member with one plan assignment who is a member of another group with a different plan assignment is in conflict as noted on the Entities tab for the affected group member. It is also possible that a group member is part of a regular target hierarchy as well as a group. For example, a database (DB1) appears under a zone (PaaS zone 1) and under a group (Group 1). In these cases, no charges are calculated for the entity until an administrator resolves the conflict, at which time calculations resume. If there is no resolution before the close of the reporting cycle, charges can no longer be calculated.
A RAC can be metered by database instance, database service, or PDB. Each RAC member appears under the RAC node in the tree hierarchy and can be assigned to different charge plans and different cost centers.
To unassign a charge plan, select the entities involved and select Unassign Plan from the Action menu.
Running the Daily Data Collection Job
The daily data collection in Chargeback is an ETL— extract, transform, load—process where information is extracted from one source, transformed into an appropriate format, and loaded into a repository.
Enterprise Manager collects metric and configuration information on entities and stores it in the Management Repository. These collections occur with varying frequencies. When an entity is added to Chargeback, the application extracts the data from the repository and transforms it for use in Chargeback-dedicated tables. This process of extracting and transforming data is the Chargeback data collection process, which is scheduled to run every 24 hours. Chargeback maintains its own data collection tables because it needs to perform various transformations on the data, and to provide a historical data reference.
Given the 24-hour cycle, any Chargeback activity is not immediately apparent. For example, if you change a cost center assignment, it may take up to 24 hours (until the next data collection job runs) for reports to show the change. To circumvent the cycle, you can run the collection job on-demand to update the tables immediately.
-
From the Enterprise menu, select Chargeback.
-
Select the Entities tab.
-
From the Action menu, select On-demand data collection.
Chargeback data collection tables are updated to reflect the most recent activity.
To check on the job schedule:
- From the Enterprise menu, select Job, then select Activity.
- On the Job Activity page, click Advanced Search.
- In the Advanced Search region, select Chargeback Data Loader from the Job Type drop-down list, then click Go.
- Check the Scheduled column for the next scheduled job execution.
Do not change the job schedule.
Chargeback Data Retention Period
Chargeback retains the data it collects as follows:
-
Hourly data remains available for three months by default. To see what your current retention period is for hourly data, execute the following query:
select * from EM_INT_PARTITIONED_TABLES where table_name like@ 'EMCT_CBA_CHARGE_1HOUR'
To adjust the hourly retention period, execute the following command sequence:
begin gc_interval_partition_mgr.SET_RETENTION('SYSMAN', 'EMCT_CBA_CHARGE_1HOUR', 4); end;This example extends the hourly retention period to four months.
-
Daily data remains available for 24 months by default. To see what your current retention period is for daily data, execute the following query:
select * from EM_INT_PARTITIONED_TABLES where table_name like @ 'EMCT_CBA_CHARGE_1DAY'
To adjust the daily retention period, execute the following command sequence:
begin gc_interval_partition_mgr.SET_RETENTION('SYSMAN', 'EMCT_CBA_CHARGE_1DAY', 36); end;This example extends the daily retention period to 36 months.
Self Service Applications and Zones within Chargeback
A key component of cloud computing is availability of self service applications. Enterprise Manager includes SSAs for Oracle VM, database, and middleware.
-
To access the respective portal, from the Enterprise menu, select Cloud, then select Self Service Portal.
-
On the Self Service Portal page, select a service type from the Manage drop-down menu.
-
Click the Chargeback icon in the left pane to view charge trends and details for the selected service type, provided it was configured for Chargeback.
While performing cloud setup, you can link directly into Chargeback to configure the respective zone. Note that zone setup is a prerequisite.
-
From the Setup menu, select Cloud, then select as follows:
-
Infrastructure–to set up VM types.
-
PaaS Infrastructure Zones–to manage PaaS Infrastructure zones.
-
Database–to set up database resource pools.
-
Middleware–to set up middleware resource pools.
-
Testing–to add application types for use by test designers to organize test-related activities.
-
-
Each respective home page has a Chargeback selection on the left. Click it to display an informational page on Chargeback setup that includes links into Chargeback to perform setup.
Chargeback supports several zones including Oracle VM and PaaS Infrastructure, which includes DBaaS, Schema as a Service (SchaaS), and Pluggable Database as a Service (PdbaaS).
Within Chargeback, the respective zone hierarchies appear as follows on the Show Hierarchy subtab of the Entities tab, PaaS Infrastructure under the Cloud category and Oracle VM under the Servers, Storage and Network category:
Note:
A PaaS Infrastructure zone can contain a database instance, a RAC instance, a database service, a composite application, or any combination of these, as represented below.
| Zones | Zone Hierarchy |
|---|---|
|
PaaS Infrastructure |
PaaS Infrastructure Zone Single Instance Database Cluster Database Database Instance1 Database Instance2 Schema Service Pluggable Database Oracle Composite Application WebLogic Domain WebLogic Cluster Oracle WebLogic Server1 Oracle WebLogic Server2 Oracle WebLogic Server |
|
Oracle VM |
Oracle VM Zone Oracle VM Server Pool Oracle VM Guest1 Oracle VM Guest2 |
The following characteristics apply to all entity type zones:
-
Adding a zone to Chargeback automatically includes all child instances.
-
Removing a zone from Chargeback automatically removes all child instances.
-
A child instance with no explicitly assigned charge plan inherits the plan of its nearest ancestor above it in the hierarchy.
-
A child instance with no explicitly assigned cost center inherits the cost center of its nearest ancestor above it in the hierarchy.
-
Querying on charges at a given level within the hierarchy will include all charges for the levels below (either directly or indirectly).
-
New members discovered or added to a zone are automatically recognized by Chargeback at the next data collection cycle.
As the Chargeback Administrator with respect to self service, you should perform all configuration-related tasks on the self service zone rather than on child entities.
The SSA user is automatically associated with the SSA entity as the cost center, when the SSA entity is added to Chargeback. See Assigning Cost Centers to Entities to learn about assigning cost centers. When assigning charge plans, a plan assigned to a zone applies to all members within the zone that do not otherwise have a plan assigned. See Assigning Charge Plans to Entities to learn about assigning charge plans.
Accessing Chargeback Information
Once a Chargeback data collection cycle completes, you can begin to parse the information in a variety of ways. This section covers the following topics
Following Usage and Charge Trends
Once you define charge plans, set up cost centers, and begin to monitor entities, trends in usage and charges emerge. Trending reports show metric or charge trends over a defined period of time and are useful for end users who want to see how their charges change over time. They are also useful to the IT department for capacity planning purposes.
The Home tab displays bar graphs that denote usage and charge trends over time. Each trend region has an Option link in the upper-right corner that opens a dialog where you can customize the display.
Usage Trend Options
Customize the usage trend display as follows:
-
Time Period–Select the desired time period to chart usage trends; default is the current year
-
Aggregation–Select how to group usage across the selected time period; default is monthly
-
Usage Value Type–Show usage as a percent (utilization) or as a consumptive value; default is utilization
-
Resource–Show usage in terms of a particular metric (CPU, memory, or storage); default is the three metrics
Figure 39-6 displays a usage trend showing CPU, disk, and memory utilization over the past week, aggregated daily.
Figure 39-6 Sample Usage Trend Graph
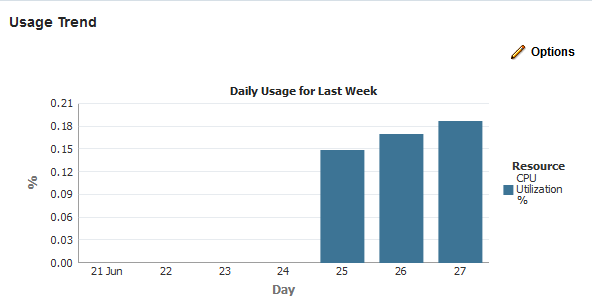
Charge Trend Options
Customize the charge trend display as follows:
-
Time Period–Select the desired time period to chart charge trends; default is current year
-
Aggregation–Select how to group charges across the selected time period; default is monthly
-
Group By–Group charges by either cost center or entity type; default is cost center
-
Cost Center–Display charge trends for all cost centers, a particular cost center, or for unassigned users; default is all
Figure 39-7 displays a charge trend showing last week's charges for the VM Guest entity type, aggregated daily.
Figure 39-7 Sample Charge Trend Graph
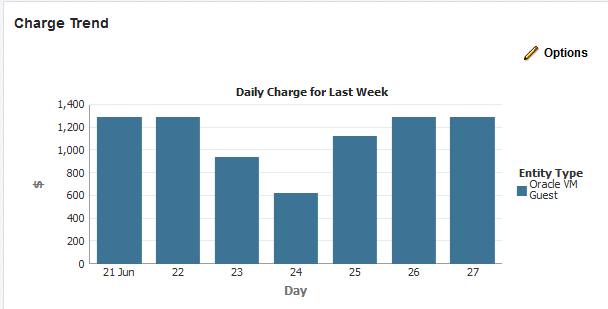
Viewing an Entity's Collected Metric Data and Other Entity Details
View a selected entity's metric data and other relevant information such as collection status, any associated problems, current rate of recovery, an audit trail of activities affecting the entity, and more.
You can view an entity's metrics in graph form or as a time-stamped report of raw metric data. You can export the latter view to an external application such as a spreadsheet.
Note that you might have to expand the metric data region at the bottom of the Entities tab to expose the subtabs referenced in the instructions below.
-
From the Enterprise menu, select Chargeback.
-
Select the Entities tab and then select an entity to view.
-
Select the Metered Data (Chart) subtab below the entities list, to view a wave graph of data metrics for the entity. Select the metric to display from the drop-down list on the right. The metric selection is entity-type dependent. For a WebLogic Server metered by J2EE application, the metrics are per application. For a database metered by service, the metrics are service-related. For a RAC, metrics are represented as a multiline graph grouped by cluster member, where each line maps to usage by a particular member for the selected service.
-
Select the Metered Data (Table) subtab to view the raw numbers. In this view, you can filter the data and export it as a csv-formatted file. You also can change the focus to another entity. For a RAC, the view shows the same service data for all cluster members within the RAC.
-
Select the Show Hierarchy subtab to view the hierarchical relationships of a container entity and its chargeable entities
-
Select the Collection Status subtab to glean statistical data such as error count and when metric data was last collected. For a RAC, collection status is for all cluster members within the RAC regardless of service selected.
-
Select the Problems subtab to view any problems related to the selected entity such as with the data collection process. The summary entry links directly to Incident Manager where you can learn more about the problem and potential solutions. A service request (SR) number appears if assigned. There is also a Problems subtab on the Home tab that notes issues related to the whole of Chargeback. There are here likewise direct links to Incident Manager.
Note:
Within Incident Manager, you can view, track, and manage the life cycle of a problem and its associated incidents. Support Workbench allows your to further investigate and report a problem. As the Chargeback Administrator, you require full privileges on all hosts and Management Agents associated with the Oracle Management Service to view problem details in the Support Workbench.
-
Select the Rate of Recovery subtab to see if an entity is on-track to meet the projected monthly figure the Plan Advisor calculated.
-
Select the Audit subtab to see who performed certain tasks such as assigning a cost center to the entity and when.
-
Click the help icon that appears in a charge details row to see a pop-up description of the applicable charge item.
-
Figure 39-8 shows a chart tracking instance uptime for the selected entity over a span of seven days.
Figure 39-8 Sample Entity Metric Data
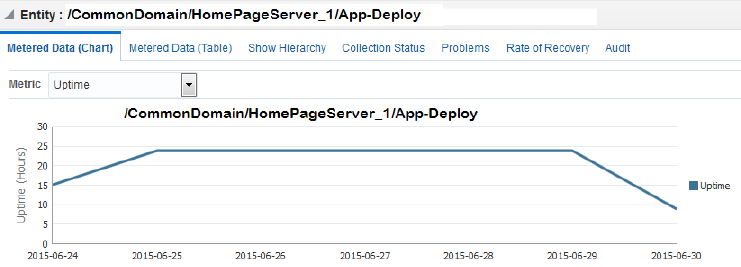
Note that you can see additional details on the Job Activity page.
The log output for each job step captures any warnings or errors encountered.
Generating and Distributing Chargeback Reports
Chargeback reports are a powerful analytical tool for tracking resource usage and charge distributions. These summary reports show information related to charge or resource utilization broken down by cost center, entity type and resource. They enable you to quickly assess the entities or cost centers with the greatest charges or resource utilization. Summary reports are primarily useful for drill-down purposes.
Data collection occurs once a day. The daily data collection job for the current cycle is based on charge plan and cost center assignments. The reporting cycle defines the time period for which to calculate charges. The cycle is for the current month starting on the first day of the month.
Note:
Changes in Chargeback setup are not immediately reflected in reports. For example, if you change a cost center assignment, it may take up to 24 hours (until the next data collection job runs) for reports to show the change. If you have SYSMAN Super Administrator privileges, however, you can initiate data collection on-demand from the Entities tab. To do this, select On-demand data collection from the Action menu.
To generate ad hoc reports:
-
From the Enterprise menu, select Chargeback.
-
Select the Reports tab.
-
Design your report from the following options:
-
Use the current report cycle or customize a date range to report on.
-
Choose between summary and trending report types. A summary report presents a pie-chart breakdown, while a trending report uses a y-axis multiple bar chart to denote usage trends.
-
Select specific or all tenants.
-
Select specific cost centers or report on all users.
-
Select specific entities or entity types or report on all entities within all entity types.
-
Choose the metric to report on.
Click View Report to see the results.
The report displays color-coded graphs summarizing charges by cost center, entity type, and resource, with details displayed in the table at the bottom. Hover over a color box link in the respective graph to highlight the report contents for the color-coded selection, for example memory in the resource graph.
Figure 39-9 displays a summary report showing charges for the current reporting cycle for all tenants, cost centers, and entity types, with a breakdown by resource.
Figure 39-9 Summary Report for a Cost Center and Entity Type
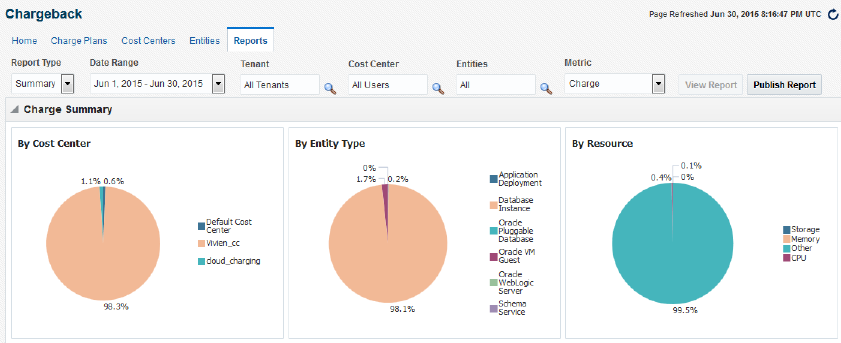
-
-
Filter the details by choosing from the drop-down list; the default is All. Use the query-by-example feature (icon to the right of the action buttons) to search report details. The icon acts as a toggle; clicking it alternately shows or hides text and selection boxes above the table columns. The feature is also available in the View menu. Enter search criteria in various combinations by selecting a date and by typing values in the respective columns. Press Enter to activate the search.
-
Click the Export button in the details region to export report contents to file.
-
Click Publish Report to make report contents public. This action integrates with BI Publisher, where you can:
-
Save reports in a variety of formats (Excel, PowerPoint, HTML, PDF)
-
Distribute generated reports to e-mail lists (users who do not have access to Enterprise Manager, for example) on a defined schedule
For information on BI Publisher setup, see the "Installing BI Publisher on Enterprise Manager" chapter in the Enterprise Manager Cloud Control Advanced Installation and Configuration Guide.
-
Reporting on Uptime
When you choose to report on the uptime metric, the details display the fractions of hours in a day a entity was available over the course of the reporting cycle. You can see the adjustment for down time when you report on the charge metric. The report shows the charge, the adjustment, and the adjusted charge.
Making Manual Adjustments
If necessary, you can make manual adjustments to charges for an entity after reporting on the charge metric. These manual adjustments can be positive or negative. Perhaps the customer is entitled to a discount, or maybe an incorrect charge rate was applied.
The adjustment will be reflected on the charge date or at the start of the report cycle, as applicable.
Viewing Chargeback Information in the Self Service Portal
You can access Chargeback information as it relates to self service applications from the self service portal.
Figure 39-10 shows a sample Chargeback informational breakdown in the self service portal for Middleware Cloud Services.
Figure 39-10 Chargeback Breakdown for a Self Service Application
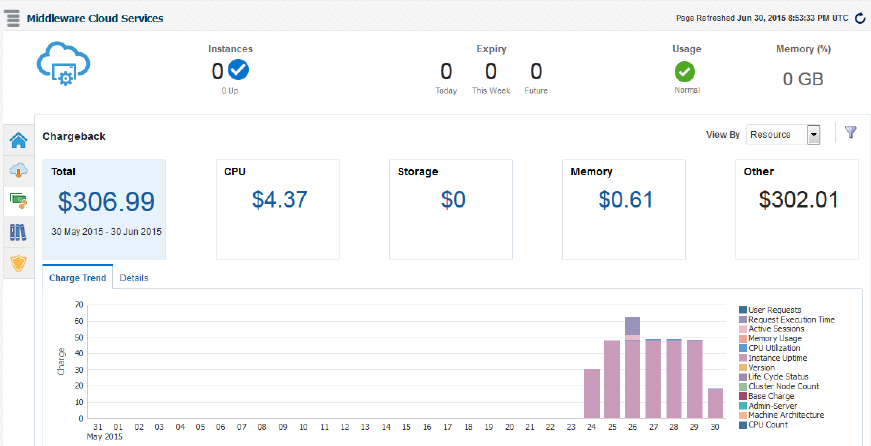
Sharing Chargeback Data with Other Applications
Amassed Chargeback data is a valuable commodity that can be made available to other applications. There are several ways to do this:
-
Export administrative reports (Export button on the Reports tab in Chargeback)
-
Publish administrative reports via BI Publisher (Publish button on the Reports tab in Chargeback)
-
Export details of charge trends for self service applications (Export button on the Chargeback tab in the self service portal)
-
Execute the EM CLI verb
get_metering_datato generate comma-separated output on usage and, optionally, charge data (see Chargeback and Metering EMCLI Verbs, for more information)
In addition, Enterprise Manager supports repository views to access information in the Management Repository for further processing and presentation. There are two views available (MGMT$EMCT_CBA_CHARGE_HOURLY and MGMT$EMCT_CBA_CHARGE_DAILY) to access Chargeback information in the Management Repository. See the Enterprise Manager Cloud Control Extensibility Programmer's Reference for more information.