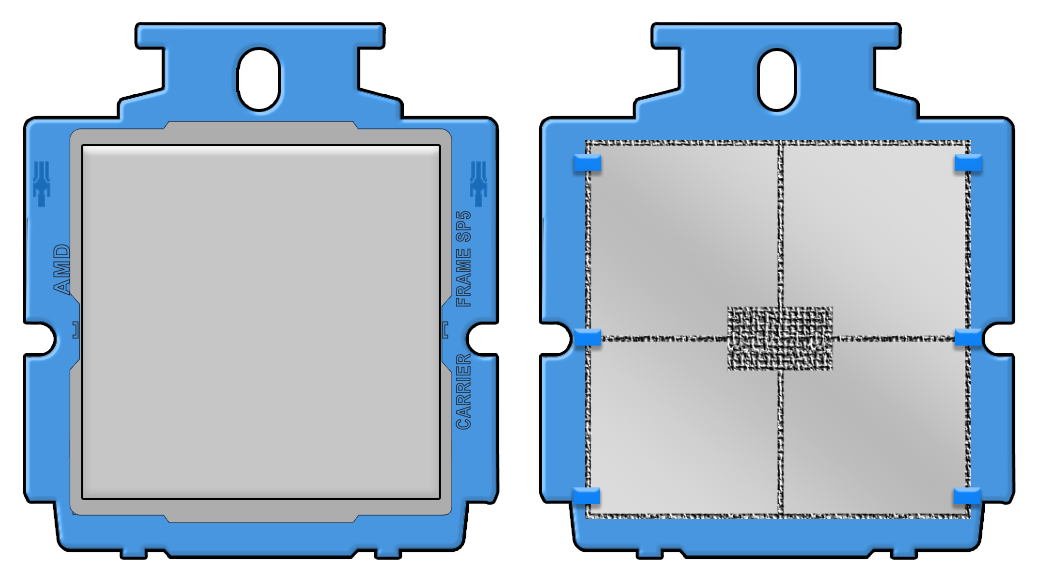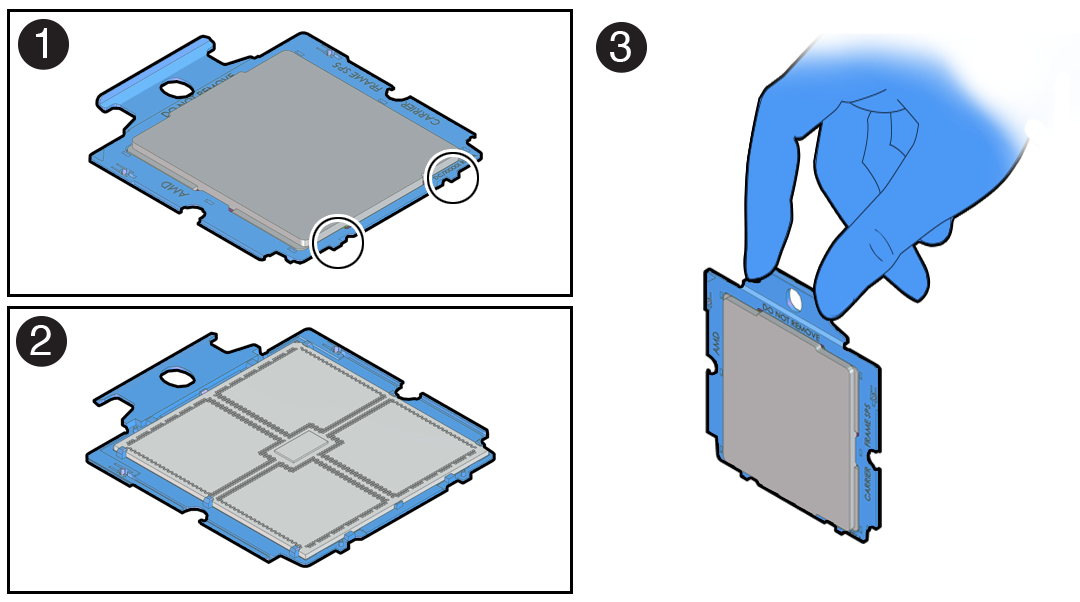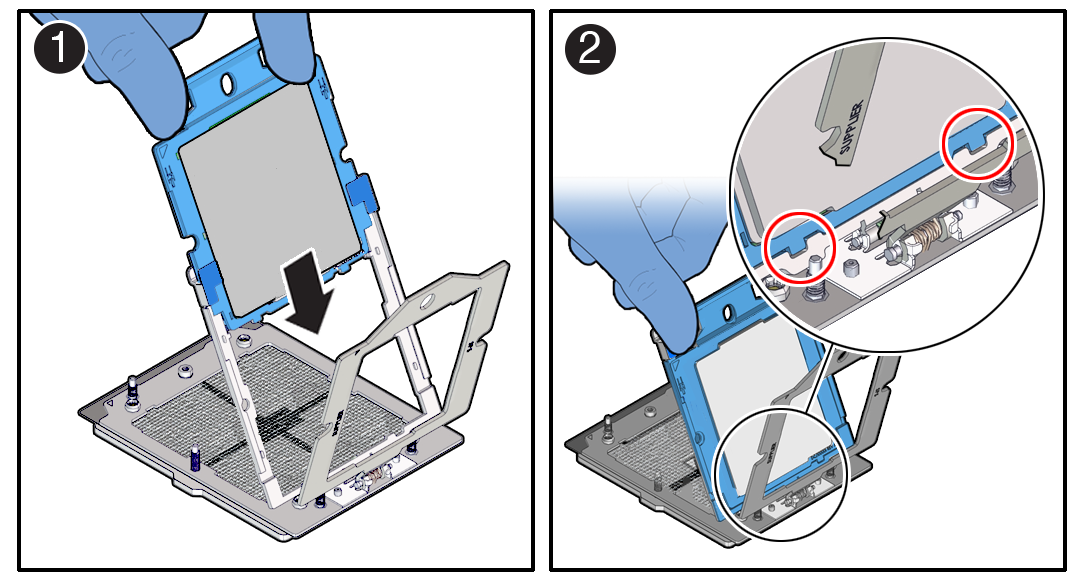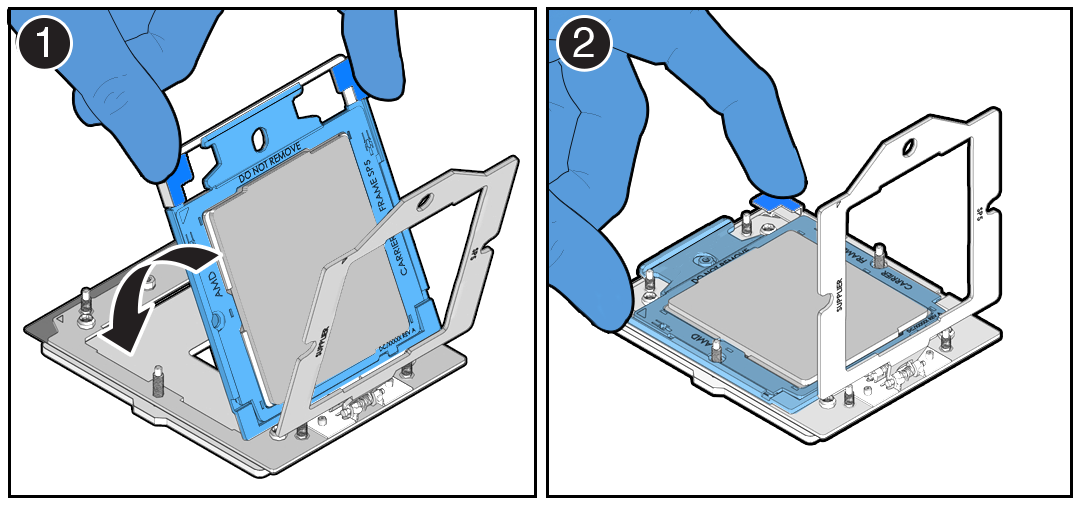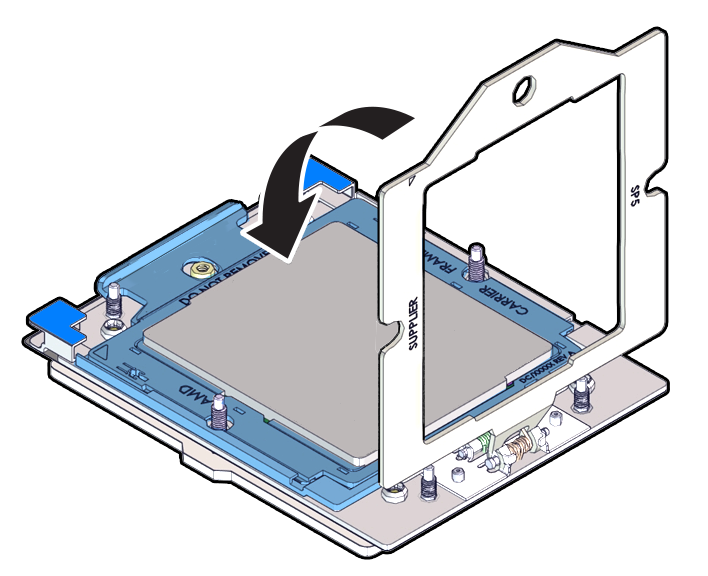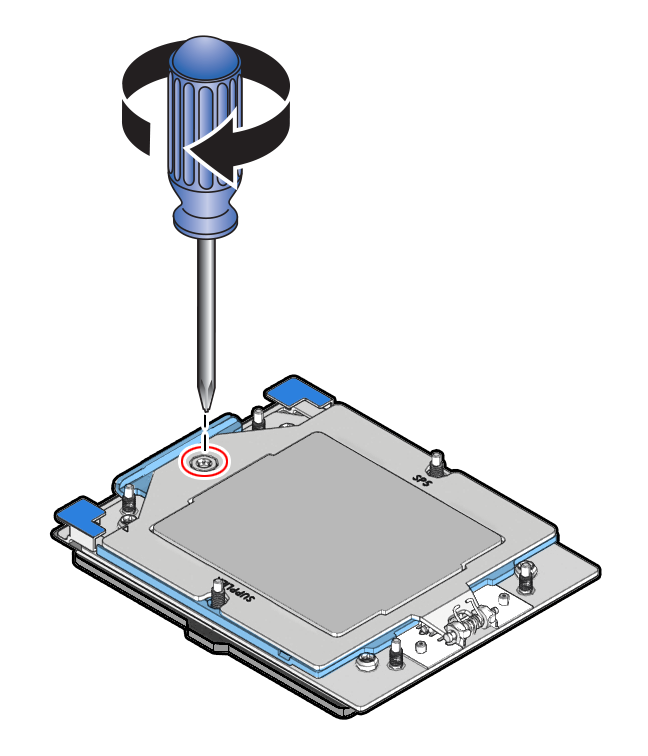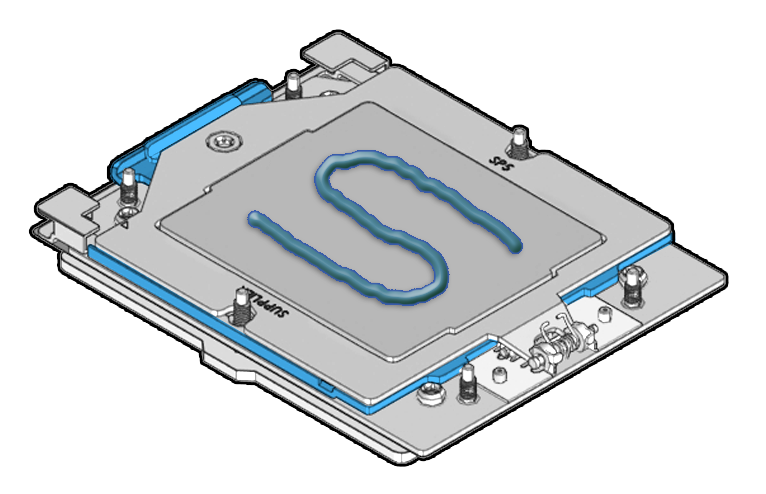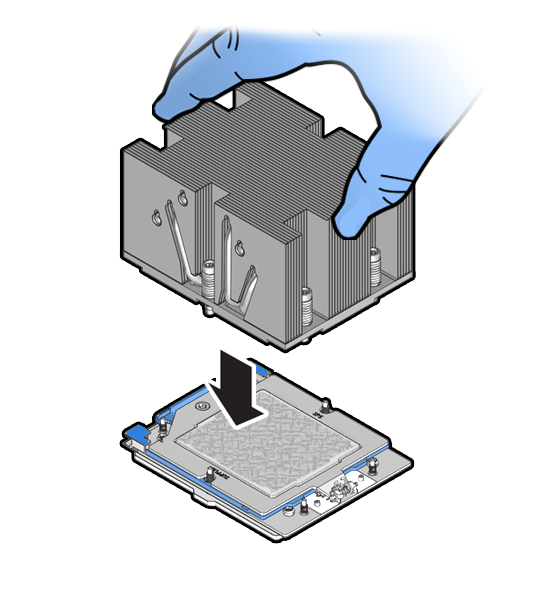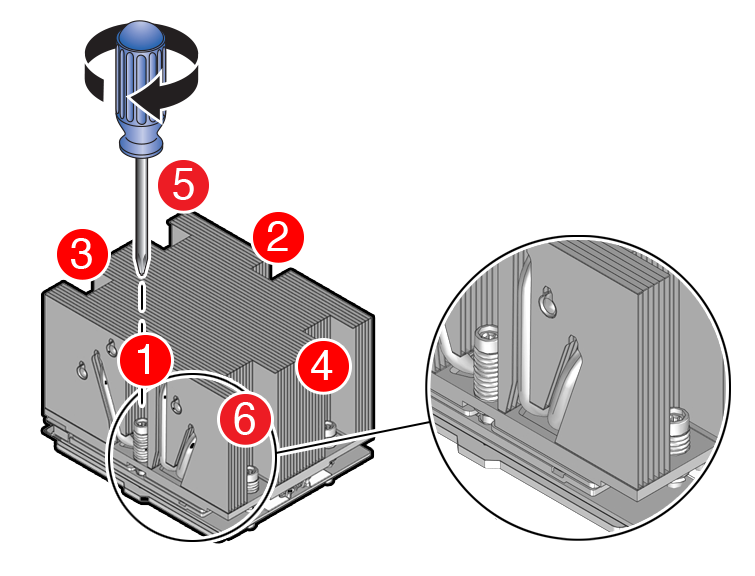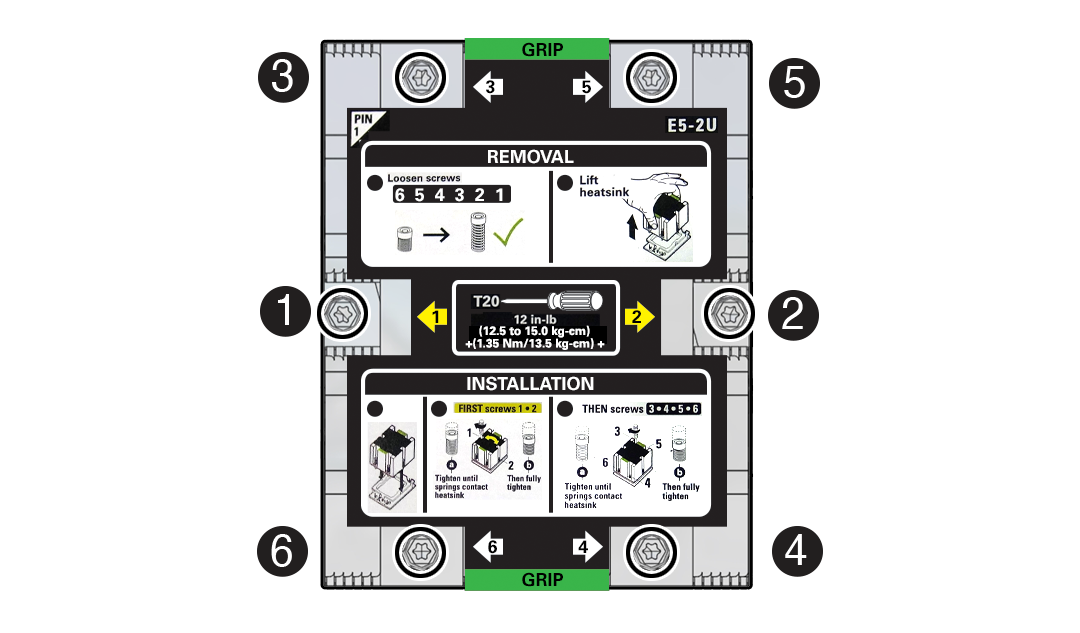Install a Processor
-
Use ESD gloves (not latex or vinyl), if possible, when handling the processor.
-
Obtain a torque driver set to 12 in-lb (inch-pound) (1.35 Nm/13.5 kg-cm) force with T20 Torx bit for processor and heatsink installation.
-
Be careful not to touch the processor socket pins.
Caution:
The processor socket pins are very fragile. A light touch can bend the processor socket pins beyond repair. -
If you are replacing a processor, ensure that the replacement processor is identical to the processor that was removed. For a list of supported processors, see Product Description.