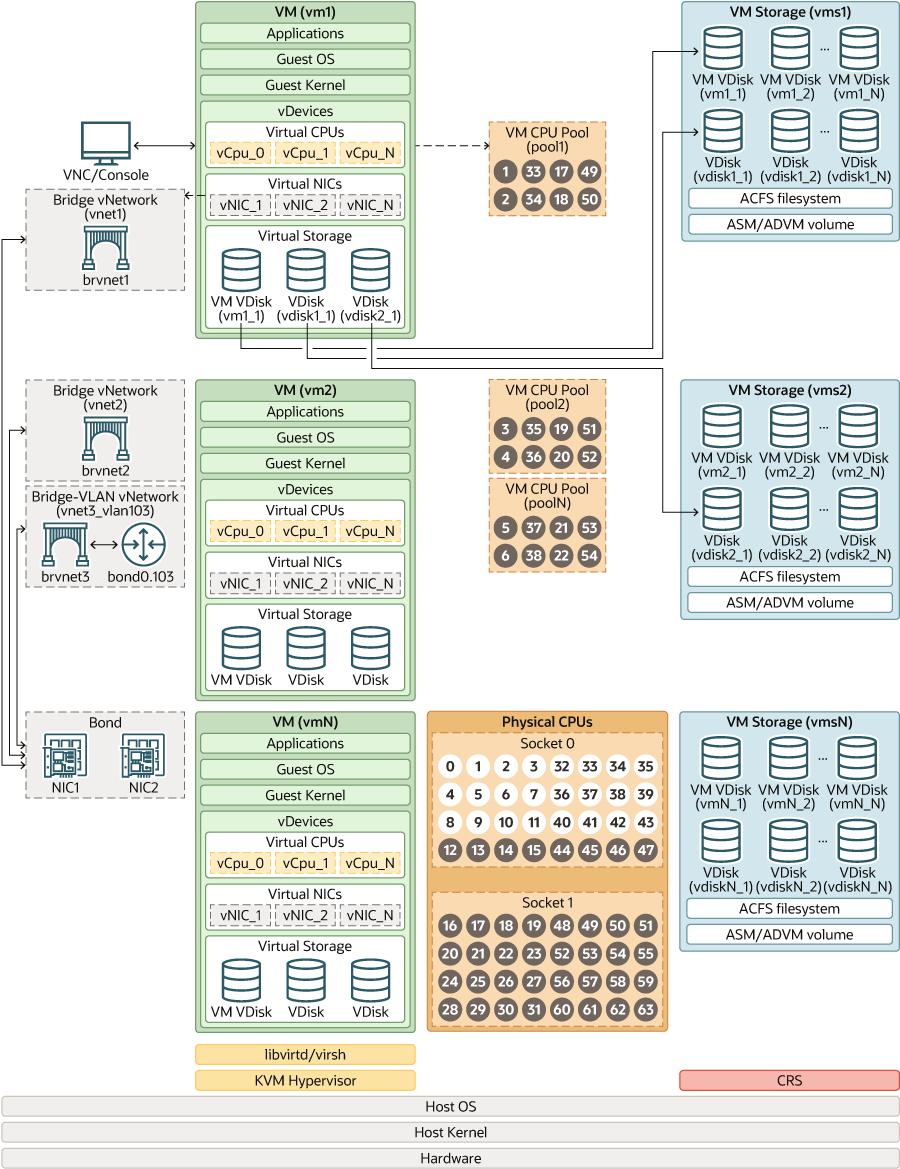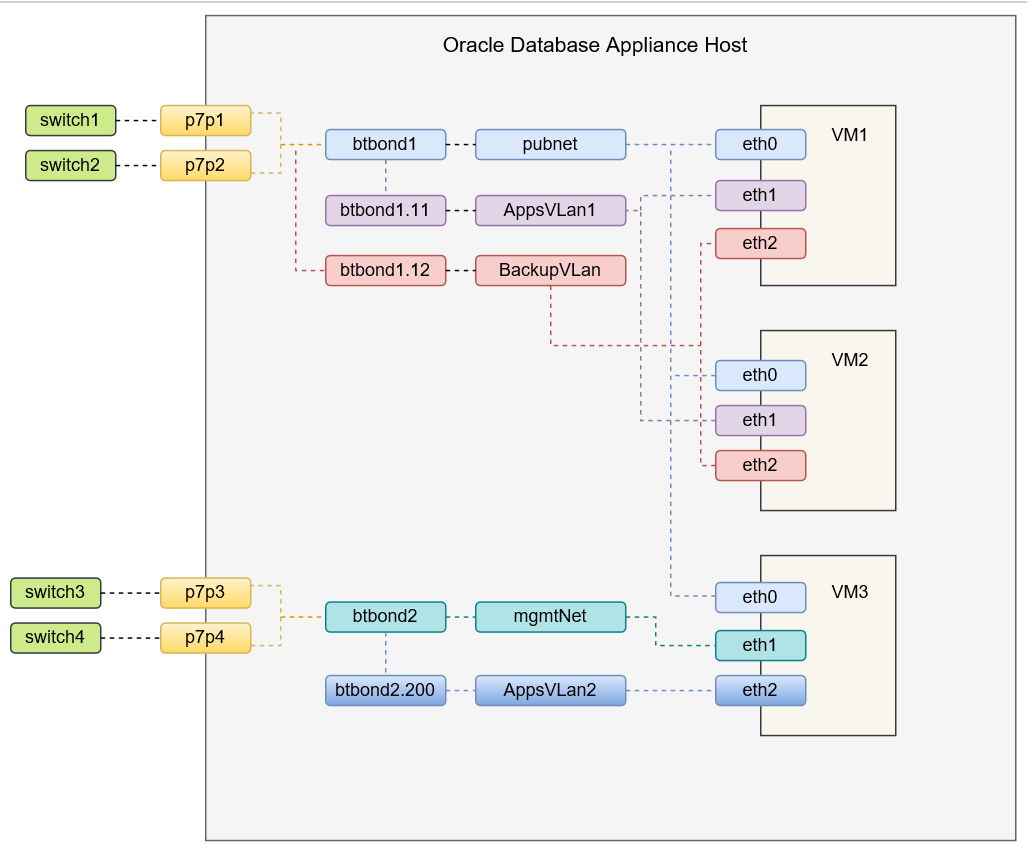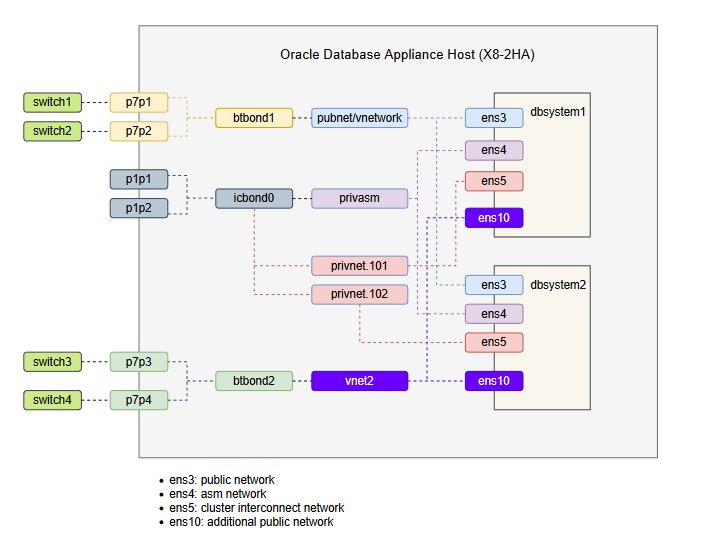15 Managing an Oracle Database Appliance KVM Deployment
KVM virtualization uses a kernel-based virtual machine (KVM) to create a virtualized environment for your Linux applications.
Understand the Oracle Database Appliance KVM architecture, and procedures to deploy a guest virtual machine, manage high availability, manage CPU pools, and configure network settings for Oracle Database Appliance KVM deployment.
- About Oracle Database Appliance KVM Deployment
You can use Oracle KVM to optimize your system resource use for databases and applications. - About Oracle Database Appliance KVM Virtualization Architecture
Review this topic to understand how Oracle Database Appliance KVM deployment works with Oracle Database Appliance hardware. - About Virtual Machines and Oracle Database Appliance KVM Deployments
Oracle Database Appliance KVM deployment is designed to run and deploy virtual machines to manage system resources. - About KVM DB Systems on Oracle Database Appliance
Understand how you can deploy KVM-based DB systems on Oracle Database Appliance to run your Oracle Database environments. - Deploying Multiple Databases on DB Systems on Oracle Database Appliance
Understand the guidelines and procedure to deploy multiple databases on a DB system on Oracle Database Appliance. - Managing DB Systems in KVM Deployment
Use ODACLI to create, list, describe, start, stop, and delete DB systems in an Oracle Database Appliance KVM deployment. - Setting Up and Configuring a KVM Deployment for Applications
Understand the steps to set up and configure KVM deployment for applications. - Managing VM Storage in KVM Deployment
Use ODACLI to create, view, modify, and delete VM storage in an Oracle Database Appliance KVM deployment. - Managing Virtual Networks in KVM Deployment
Use ODACLI to create, view, start, stop, and delete virtual networks in an Oracle Database Appliance KVM deployment. - Managing Virtual Disks in KVM Deployment
Use ODACLI to create, view, clone, modify, and delete virtual disks on Oracle Database Appliance KVM deployment. - Managing Virtual Machines in KVM Deployment
Use ODACLI to create, view, clone, modify, start, stop, and delete virtual machines in an Oracle Database Appliance KVM deployment. - About Overcommitting Memory or CPUs in an Oracle Database Appliance KVM System
Understand performance and other considerations before overcommiting CPU and memory for application KVM. - Example JSON File to Create a Single-Node DB System
Follow the JSON file example to create a JSON file to deploy a single-node DB System, with role separation, with the commandodacli create-dbsystem. - Example JSON File to Create a High-Availability DB System
Follow the JSON file example to create a JSON file to deploy a High-Availability DB system, with role separation, with the commandodacli create-dbsystem.
About Oracle Database Appliance KVM Deployment
You can use Oracle KVM to optimize your system resource use for databases and applications.
See Also:
For more information about supported operating systems, see the Oracle Linux KVM User’s Guide: https://docs.oracle.com/en/operating-systems/oracle-linux/kvm-user/index.htmlThe KVM feature provides a set of modules that enable you to use the Oracle Linux kernel as a hypervisor. KVM supports x86_64 processor architecture. By default, KVM is built into the Unbreakable Enterprise Kernel (UEK) release. KVM features are actively developed and may vary depending on platform and kernel release. If you are using Unbreakable Enterprise Kernel, you should refer to the release notes for the kernel release of your Oracle Database Appliance to obtain information about features and any known issues or limitations that may apply. KVM is supported on Oracle Linux 7.
What are the differences between KVM and Oracle VM Virtualization?
Oracle KVM makes it easy to setup and manage the virtualized environment with little virtualization expertise. With the KVM deployment, you can consolidate entire multi-tier environments within a single Oracle Database Appliance system.
The following are some of the advantages of deploying Oracle Database Appliance with the KVM option:
-
Deploy database and applications in a single hardware environment.
-
Use your CPU cores (and memory) efficiently.
-
Use virtual local area networks (VLANs) to provide separate networks to different virtual machines.
-
Use VM storage to grow storage for the virtual machine repository.
- Enables easy resource management per VM and maintainence of quality of service (QoS)
- Provides solution-in-a-box with application, middleware, and databases.
-
Improves data center efficiency by increasing space utilization and reducing energy consumption and cooling costs.
- Oracle KVM virtualization is available on bare metal deployments of Oracle Database Appliance, whereas Oracle VM virtualization on Oracle Database Appliance requires Virtualized Platform setup.
- Oracle Database Appliance supports KVM on all hardware models, whereas Virtualized Platform deployments using Oracle VM are supported on only Oracle Database Appliance High-Availability models.
- Oracle Database Appliance KVM deployments use Type 2 host operating system-based hypervisor, whereas Oracle Database Appliance Virtualized Platform deployments use Type 1 bare metal hypervisor.
- KVM is the virtualization technology used in Oracle Cloud Infrastructure (OCI), where as Oracle Database Appliance Virtualized Platform is based on Xen technology.
Parent topic: Managing an Oracle Database Appliance KVM Deployment
About Oracle Database Appliance KVM Virtualization Architecture
Review this topic to understand how Oracle Database Appliance KVM deployment works with Oracle Database Appliance hardware.
Oracle Database Appliance KVM deployment provides virtualization technology that enables multiple applications to share the same physical server. The Oracle Database Appliance KVM architecture is engineered specifically to leverage the Oracle Database Appliance hardware capabilities. Oracle Database Appliance KVM stack is integrated with Oracle Clusterware. The KVM resources such as VM storages and Virtual Machines are registered as CRS resources and are automatically managed by CRS for high availability.
Parent topic: Managing an Oracle Database Appliance KVM Deployment
About Virtual Machines and Oracle Database Appliance KVM Deployments
Oracle Database Appliance KVM deployment is designed to run and deploy virtual machines to manage system resources.
Configure virtual machines on Oracle Database Appliance KVM deployment to manage the use of resources, such as the CPU pool, memory, and other shared resources by your application.
Understand the terminology of the various components you need to set up for an Oracle Database Appliance KVM deployment. The ODACLI tooling handles all the required configuration for your Oracle Database Appliance KVM deployment.
VM Storage
A VM storage is a central location for storing resources that are essential to creating and managing virtual machines. These resources include ISO files (virtual DVD images), virtual machine configuration files, and virtual disks. The VM storage is configured on an Oracle Automatic Storage Management Cluster File System (Oracle ACFS). Oracle Database Appliance KVM uses VM storage to optimize available disk space usage in the environment, and for easy reallocation of virtual machines if a physical server fails. The virtual machine files can be stored on shared disks, providing shared storage for the virtual machines. You can:
-
Create one or more virtual machines on the VM storage.
-
Use ODACLI commands to create and manage VM storage, virtual disks, and their virtual machines, and the underlying architecture shown in the illustration.
Virtual Networks
Oracle Database Appliance KVM virtual network supports two type of networks, bridged and bridged-vlan. The above figure is an example of the KVM virtual network on Oracle Database Appliance X8-2 hardware models.
In a bridged network, a Linux bridge is created and the
network interface or bond interface, is attached to the bridge. A
default bridge network named pubnet is created on the public network
selected during the appliance deployment. Any VM that wants to
access this public network can be attached to this pubnet vnetwork.
This pubnet vnetwork cannot be modified or deleted. In the above
diagram, btbond1 is used for the public network, and default
vnetwork pubnet is created with btbond1.
eth0 of VMs are attached to this pubnet
vnetwork. Except for the default pubnet bridge, no other bridged
network is allowed to be created on this public network interface.
Additional bridged vnetwork can be created on other interfaces that
are not used for the public network. In the above diagram, the
mgmtNet bridged network is created with
btbond2. eth1 of VM3 is
attached to this mgmtNet vnetwork.
odacli create-vnetwork --name mgmtNet --bridge mgmtNet --type bridged --interface btbond2 --ip ip_address --gateway gateway --netmask netmaskIn a bridged-vlan network, VLAN can be created on all
available public interfaces, including the interface where public
network is already configured. For example, you can create a VLAN on
both btbond1 and btbond2. Follow
proper procedures to configure the VLAN on the switch before
creating the bridged-vlan network. In the figure above,
backupVLan and AppsVlan1
are created from btbond1 and attached to
eth1 and eth2 of VM1 and
VM2 respectively.
odacli create-vnetwork --name backupvlan --bridge backupvlan --type bridged-vlan --vlan-id 12 --interface btbond1 --ip ip_address --gateway gateway --netmask netmaskvnetwork is not supported on private interfaces and secondary interfaces of the bond interface.
Virtual Disks
In addition to virtual machines, you can create virtual disks in VM storage. Virtual disks provide additional storage options for virtual machines by enabling you to attach additional block storage to your virtual machines. Similarly, you can detach the disk if you no longer need the additional space. You can use virtual disks to expand existing file system storage inside the virtual machine by adding the new virtual disk to an existing logical volume, or by creating a new file system on a virtual disk. Virtual disks can optionally be attached to multiple virtual machines.
Virtual Machines
A virtual machine is granted virtual resources, and can be started, stopped,
cloned, and restarted independently. By default, virtual machines
are created with autostart and failover enabled for
high-availability models. During failover, the VM is automatically
started, and there will be attempt to restart once before failing
over to a different node on high-availability models. You can enable
or disable autostart and failover using the odacli
modify-vm command options. The option to autostart
is also available on single-node Oracle Database Appliance
models.
Parent topic: Managing an Oracle Database Appliance KVM Deployment
About KVM DB Systems on Oracle Database Appliance
Understand how you can deploy KVM-based DB systems on Oracle Database Appliance to run your Oracle Database environments.
About KVM DB Systems
KVM DB systems enable hard partitioning for Oracle Database licensing, where each KVM DB system has its own CPU pool that is automatically assigned during KVM DB system creation. Oracle Database Appliance simplifies the management of KVM DB systems with the built-in Browser User Interface (BUI) or ODACLI Command Line Interface (ODACLI).
About KVM DB System Architecture
You can provision and configure a DB system on an Oracle KVM. The database can be a single-instance Oracle Database or an Oracle RAC Database with two instances. You can create multiple databases in each DB system.
About KVM DB System Networks
- Public network: The default vnetwork pubnet is created on the bare metal system, based on the public interface you select for Oracle Grid Infrastructure provisioning. When you create a DB system, the public network of the DB system is attached to the pubnet vnetwork created on the bare metal system. The pubnet network is selected by default as the public network of the DB system. You can also create a different vnetwork and use it as public network for the dbsystem.
- Oracle ASM network: Oracle Database Appliance DB system uses Oracle ASM to manage the database storage. The Oracle ASM instance runs on bare metal systems, but not on the DB system. The database on the DB System uses the Oracle ASM listener running on the bare metal system to communicate with Oracle ASM. The Oracle ASM network for example, privasm in the network diagram below, is created to facilitate this communication between the database on the DB system and the Oracle ASM listener on the bare metal system. This network is also used for communications between the DCS agent on the DB system and DCS agent on the bare metal system, and for enabling sharing of the central repository on bare metal system with the DB systems.
- DB system cluster interconnect network: When DB system is created as a two-node cluster on high-availability model, a cluster interconnect network is created automatically and it is deleted when the DB system is deleted. Each cluster owns its cluster interconnect. Different DB system cannots communicate with each other using cluster interconnect network. 192.168.16.0/24 and 192.168.17.0/24 are reserved for the use of these two internal networks. So, ensure that the IP CIDR 192.168.16.0/24 and 192.168.17.0/24 are available for use by Oracle Database Appliance DB system on KVM.
- Starting with Oracle Database Appliance release 19.12, you can create a
vnetwork, either a bridged or bridged-vlan vnetwork, such as vnet2 in the image below,
and then use the
odacli modify-dbsystemcommand to attach the vnetwork to the dbsystem.
Restrictions When Deploying KVM DB System
The following restrictions apply when you deploy KVM DB system on Oracle Database Appliance:
-
You cannot use Oracle ACFS for storage within the DB system. The database running inside the dbsystem uses Oracle ASM storage. The VM is created on Oracle ACFS based storage.
-
On Oracle Database Appliance DB systems, the Oracle Grid Infrastructure software installed is of the same version as the Oracle Database version you install. The version is specified in the DB system JSON payload, with the attribute
versionfordatabase. -
You cannot configure CPU pools or run VM commands within the DB system.
Parent topic: Managing an Oracle Database Appliance KVM Deployment
Deploying Multiple Databases on DB Systems on Oracle Database Appliance
Understand the guidelines and procedure to deploy multiple databases on a DB system on Oracle Database Appliance.
Supported DB System Shapes
In earlier releases of Oracle Database Appliance, where the DB system supported creation of only one database, the DB system shape was the same as the database shape. Starting with Oracle Database Appliance release 19.23, you can create multiple databases on the DB system, with a separate DB system shape dbsX, where X is the number of CPU cores on the DB system VM. X is an even number that ranges from 2 to N-2 where N is the maximum number of CPU cores on the bare metal system. You can view the value of N with the odacli list-cpucores command on the bare metal system. The default memory of the DB system is eight times that of the CPU cores of the DB system. You can create the DB system with custom memory size that is larger than the default memory size by specifying the memory size in the JSON file or BUI when you create the DB system.
Restrictions and Guidelines for Deploying Multiple Databases on DB Systems
- You can create multiple databases on DB systems with Oracle Database release 19c version, but cannot create different major version databases within a DB system. To create a DB system that supports 19c database, specify a 19c starter database during the DB system creation. If no starter database is specified in the DB system creation payload, a DB system that supports 19c database is created.
- You can use the
odacli create-databasecommand to create the first database if you did not choose to create a starter database, or additional databases in the DB system. The Oracle Grid Infrastructure home and database home are configured on the local file system/u01of the DB system. - When you create a database in DB system with the
odacli create-databasecommand, the default database shape isodb1. - DB system must be sized properly based on the sizing requirement of databases running in the DB system. Taken together, the shapes of databases running in a DB system must be no greater than the shape of the DB system, for example, databases odbA, odbB, ..., odbN running in the DB system shape dbsX, then A+B+...N must be less than or equal to X. You can change the DB system shapes to meet the sizing requirement of the databases in the DB system.
- When you create a DB system, if you specify the starter database, then Oracle Grid Infrastructure of the same release as the database is installed. If you do not specify a starter database when you create a DB system, then Oracle Grid Infrastructure of the same release as the Oracle Database Appliance is installed.
- When you delete a DB system, and you use the
--forceoption with theodacli delete-dbsystemcommand, all database data files in the DB system are deleted. - You can move databases in the DB system across different database homes
using the
odacli move-databasecommand. - You can restore databases with the
odacli irestore-databasecommand to a DB system with support for multiple databases. This may result in multiple databases running in the DB system. Make sure the DB system shape supports the additional databases restored. If not, change the DB system shape to accommodate additional databases. - Starting with Oracle Database Appliance release 19.23, the
odacli modify-dbsystem --shapecommand only changes the shape of the DB system; it does not change the shapes of the database inside the DB system any more. You must modify database shapes accordingly based on the new shape of the DB system. Ensure that you scale up database shapes after the DB system shape is scaled up. Similarly, scale down database shapes before DB system shape is scaled down, otherwise databases could fail to start because of reduced DB system memory.
Creating Multiple Databases on DB Systems
- When you create the DB system using the
odacli create-dbsystemcommand, you can optionally choose to create the starter database. The Oracle Grid Infrastructure software is installed and the started database is created. You specify the starter database details in the JSON file. - If you do not specify the starter database details in the JSON file when
you create the DB system, then only Oracle Grid Infrastructure is installed, but a
database is not created. After the
odacli create-dbsystemcommand completes successfully, you can then create multiple databases using theodacli create-databasecommand.
Example JSON files to create databases on DB systems
{
"system": {
"name": "dbsystem1",
"diskGroup": "DATA",
"systemPassword": "password",
"timeZone": "Pacific/Majuro",
"enableRoleSeparation": false,
"shape": "dbs4",
"customRoleSeparation": {
"users": [
{
"name": "oracle",
"id": 1618,
"role": "oracleUser"
}
],
"groups": [
{
"name": "oinstall",
"id": 1018,
"role": "oinstall"
},
{
"name": "dbaoper",
"id": 1019,
"role": "dbaoper"
},
{
"name": "dba",
"id": 1020,
"role": "dba"
},
{
"name": "asmadmin",
"id": 1021,
"role": "asmadmin"
},
{
"name": "asmoper",
"id": 1022,
"role": "asmoper"
},
{
"name": "asmdba",
"id": 1023,
"role": "asmdba"
}
]
}
},
"network": {
"domainName": "us.oracle.com",
"ntpServers": [
"xx.xx.xxx.xx"
],
"dnsServers": [
"xxx.xxx.xx.x",
"xxx.xx.xxx.xx"
],
"scanName": "dbsystem1-scan",
"scanIps": [
"xx.xx.xxx.xxx",
"xx.xx.xxx.xxx"
],
"nodes": [
{
"name": "node1",
"ipAddress": "xx.xx.xx.xxx",
"netmask": "xxx.xxx.xxx.x",
"gateway": "xx.xx.xxx.x",
"number": 0,
"vipName": "node1-vip",
"vipAddress": "xx.xx.xxx.xxx"
},
{
"name": "node2",
"ipAddress": "xx.xx.xxx.xxx",
"netmask": "xxx.xxx.xxx.0",
"gateway": "xx.xx.xxx.x",
"number": 1,
"vipName": "node2-vip",
"vipAddress": "xx.xx.xxx.xxx"
}
]
},
"grid": {
"language": "en",
"enableAFD": false
},
"database": {
"name": "rZWuZTw4",
"uniqueName": "rZWuZTw4U",
"domainName": "test_domain",
"adminPassword": "password",
"version": "19.26.0.0.250121",
"edition": "EE",
"type": "RAC",
"dbClass": "IMDB",
"shape": "odb2",
"role": "PRIMARY",
"targetNodeNumber": null,
"enableDbConsole": false,
"enableUnifiedAuditing": true,
"redundancy": null,
"characterSet": {
"characterSet": "AL32UTF8",
"nlsCharacterset": "AL16UTF16",
"dbTerritory": "AMERICA",
"dbLanguage": "AMERICAN"
},
"rmanBackupPassword": null,
"level0BackupDay": null,
"enableTDE": false,
"tdePassword": null,
"isCdb": true,
"pdbName": "test_pdb",
"pdbAdminUser": "test_pdb_admin"
}
}{
"system": {
"name": "dbsystem1",
"diskGroup": "DATA",
"systemPassword": "password",
"timeZone": "Pacific/Majuro",
"enableRoleSeparation": false,
"shape": "dbs4",
"customRoleSeparation": {
"users": [
{
"name": "oracle",
"id": 1618,
"role": "oracleUser"
}
],
"groups": [
{
"name": "oinstall",
"id": 1018,
"role": "oinstall"
},
{
"name": "dbaoper",
"id": 1019,
"role": "dbaoper"
},
{
"name": "dba",
"id": 1020,
"role": "dba"
},
{
"name": "asmadmin",
"id": 1021,
"role": "asmadmin"
},
{
"name": "asmoper",
"id": 1022,
"role": "asmoper"
},
{
"name": "asmdba",
"id": 1023,
"role": "asmdba"
}
]
}
},
"network": {
"domainName": "testdomain",
"ntpServers": [
"xx.xx.xxx.xx"
],
"dnsServers": [
"xxx.xxx.xx.x",
"xx.xx.xxx.xx"
],
"scanName": "dbsystem1-scan",
"scanIps": [
"xx.xx.xxx.xxx",
"xx.xx.xxx.xxx"
],
"nodes": [
{
"name": "node1",
"ipAddress": "xx.xx.xx.xx",
"netmask": "xxx.xxx.xxx.x",
"gateway": "xx.xx.xxx.x",
"number": 0,
"vipName": "node1-vip",
"vipAddress": "xx.xx.xxx.xxx"
},
{
"name": "node2",
"ipAddress": "xx.xx.xx.xx",
"netmask": "xxx.xxx.xxx.x",
"gateway": "xx.xx.xxx.x",
"number": 1,
"vipName": "node2-vip",
"vipAddress": "xx.xx.xxx.xxx"
}
]
},
"grid": {
"language": "en",
"enableAFD": false
},
"database": null
}Parent topic: Managing an Oracle Database Appliance KVM Deployment
Managing DB Systems in KVM Deployment
Use ODACLI to create, list, describe, start, stop, and delete DB systems in an Oracle Database Appliance KVM deployment.
- Creating a DB System in a KVM Deployment
Use ODACLI commands or the Browser User Interface to create a DB system in a KVM deployment. - Listing DB Systems in a KVM Deployment
Use ODACLI commands or the Browser User Interface to list DB systems in a KVM deployment. - Describing a DB System in a KVM Deployment
Use ODACLI commands or the Browser User Interface to describe a DB system in a KVM deployment. - Modifying a DB System in a KVM Deployment
Use ODACLI commands or the Browser User Interface to modify a DB system in a KVM deployment. - Attaching and Detaching a Network for a DB System in a KVM Deployment
Use ODACLI commands to attach or detach networks for DB system in a KVM deployment. - Starting a DB System in a KVM Deployment
Use ODACLI commands or the Browser User Interface to start a DB system in a KVM deployment. - Stopping a DB System in a KVM Deployment
Use ODACLI commands or the Browser User Interface to stop a DB system in a KVM deployment. - Deleting a DB System in a KVM Deployment
Use ODACLI commands or the Browser User Interface to delete a DB system in a KVM deployment. - Managing Backup, Restore, and Recovery on a DB System in a KVM Deployment
Understand the backup, restore, and recovery operations supported on a DB system in a KVM deployment. - Managing Shared CPU Pool with DB System in a KVM Deployment
Use ODACLI commands or the Browser User Interface to manage shared CPU pool with DB system in a KVM deployment. - Managing Oracle Data Guard on a DB System in a KVM Deployment
Understand the Oracle Data Guard operations supported on a DB system in a KVM deployment.
Parent topic: Managing an Oracle Database Appliance KVM Deployment
Creating a DB System in a KVM Deployment
Use ODACLI commands or the Browser User Interface to create a DB system in a KVM deployment.
Important:
Oracle Grid Infrastructure of the same version as the database
version is installed in the DB system. Use the command odacli
describe-dbsystem-image to check the supported database versions
for the DB system. Oracle Database Appliance release 19.26 supports creation of 23ai DB system that runs Oracle Grid
Infrastructure 23ai and and Oracle Database 23ai. To create 23ai DB system,
download and update the repository with DBVM 23ai template (patch 36524660),
Oracle Grid Infrastructure 23ai clone (patch 36524627), and Oracle Database 23ai
clones (patch 36524642). Specify the starter Oracle Database 23ai version in the
create-dbsystem JSON file. Use the odacli
describe-dbsystem-image command to check the exact Oracle Database
23ai version. The 23ai DB system supports running only Oracle Database 23ai
database.
Remember:
To create the DB system, access control must be enabled in Oracle
ASM running on bare metal system. When the bare metal system is newly
provisioned or patched to Oracle Database Appliance release 19.26, access control is already enabled, which is
a prerequisite for setting appropriate file ownerships for all the files created
in DB systems and on the bare metal system. Before you create the DB system, the
files on Oracle ASM disk groups that do not have file ownership must be set up
with ownership. If ownership is not set, then creation of DB system fails. Use
the odacli modify-dbfileattributes command to set up the file
ownerships.
Using ODACLI to Create a KVM DB System
Use the command odacli create-dbsystem to
create a KVM DB system.
- Download the Oracle Database Appliance KVM DB System Image from
My Oracle Support to a temporary location on an external client. Refer to
the release notes for details about the software for the latest release.
For example, to create a 23ai DB system, use patch number 36524660. For 19c DB system, use patch number 32451228.
patch_number_1926000_Linux-x86-64.zip - Unzip the software — it contains README.html and one or more
zip files for the
patch.
unzip patch_number_1926000_Linux-x86-64.zip odacli-dcs-19.26.0.0.0-date-ODAVM-19.26.0.0.zip - Update the repository with the image.
# /opt/oracle/dcs/bin/odacli update-repository -f /tmp/odacli-dcs-19.26.0.0.0-date-ODAVM-19.26.0.0.zip - Run the
odacli describe-dbsystem-imagecommand to query the supported Oracle Grid Infrastructure and Oracle Database versions for this DB system KVM image. The Oracle Grid Infrastructure version that supports the Oracle Database version is installed.# odacli describe-dbsystem-image DB System Image details -------------------------------------------------------------------------------- Component Name Supported Versions Available Versions -------------------- -------------------- -------------------- DBVM 23.5.0.1.0 23.5.0.1.0 GI 23.5.0.24.07 23.5.0.24.07 23.5.0.24.07 23.5.0.24.07 DB 23.5.0.24.07 23.5.0.24.07 23.5.0.24.07 23.5.0.24.07 DBVM 19.24.0.0.0 19.24.0.0.0 GI 19.24.0.0.240716 19.24.0.0.240716 19.23.0.0.240416 not-available 19.22.0.0.240116 not-available 19.21.0.0.231017 not-available 19.20.0.0.230718 not-available 19.19.0.0.230418 not-available 19.18.0.0.230117 not-available 19.17.0.0.221018 not-available 19.16.0.0.220719 not-available 19.15.0.0.220419 not-available 19.14.0.0.220118 not-available 19.13.0.0.211019 not-available 19.12.0.0.210720 not-available 19.11.0.0.210420 not-available 21.8.0.0.221018 not-available 21.7.0.0.220719 not-available 21.6.0.0.220419 not-available 21.5.0.0.220118 not-available 21.4.0.0.211019 not-available 21.3.0.0.210720 not-available DB 19.24.0.0.240716 19.24.0.0.240716 19.23.0.0.240416 not-available 19.22.0.0.240116 not-available 19.21.0.0.231017 not-available 19.20.0.0.230718 not-available 19.19.0.0.230418 not-available 19.18.0.0.230117 not-available 19.17.0.0.221018 not-available 19.16.0.0.220719 not-available 19.15.0.0.220419 not-available 19.14.0.0.220118 not-available 19.13.0.0.211019 not-available 19.12.0.0.210720 not-available 19.11.0.0.210420 not-available 21.8.0.0.221018 not-available 21.7.0.0.220719 not-available 21.6.0.0.220419 not-available 21.5.0.0.220118 not-available 21.4.0.0.211019 not-available 21.3.0.0.210720 not-available - If the
odacli describe-dbsystem-imagecommand output shows any component asnot-availableon the system, then download the component withsupported versionsand run theodacli update-repositoryto import the component to the repository.To deploy Oracle Database release 19.26, deploy Oracle Grid Infrastructure release 19.26. To deploy 23ai DB system, ensure that the DBVM 23.4.x, Oracle Grid Infrastructure 23.4.x, and Oracle Database 23.4.x clones are shown available in the
odacli describe-dbsystem-imagecommand output. - Create the
prov.jsonfile as per examples provided in this chapter.Oracle Database 21c and later supports only Container Databases (CDB). Ensure that you set the parameter
"isCdb": true, and provide both thepdbNameandpdbAdminUserin the JSON file if provisioning an Oracle Database 21c or later DB system. - Run the
odacli create-dbsystemcommand with theprov.jsonfile on the host.# odacli create-dbsystem -p prov.json - If the
odacli create-dbsystemcommand displays the messageASM ACL setup is not completed, please run 'odacli modify-dbfileattributes' command, then run theodacli modify-dbfileattributescommand, and make sure the job finishes successfully before running theodacli create-dbsystemcommand. - If the
odacli create-dbsystemcommand displays the messagecss_critical configuration should be different on both nodeson a high-availability environment, then follow the instructions below to set css_critical and ensure that the DB system functions properly when interconnect fails.- Run
crsctl set server css_critical yeson the first bare metal host. You must restart the Oracle Clusterware stack on the node for the values to take effect. - Run
crsctl set server css_critical noon the second bare metal host. You must restart the Oracle Clusterware stack on the node for the values to take effect. - Run
crsctl get server css_criticalto verify the value.Refer to Oracle Clusterware Administration and Deployment Guide for more details about setting
css_critical.
- Run
Using Browser User Interface to Create a KVM DB System
- Log into the Browser User Interface:
https://host-ip-address:7093/mgmt/index.html - Click the Appliance tab.
- Click DB Systems to display the DB Systems page.
- In the page, click Create DB System.
- In the Create DB System page, provide the DB system values.
- If you want to use an existing configuration file, click Browse and select the configuration file. The system information from the file is populated in the relevant fields.
- In the System Information tab, specify the values as follows.
- DB System Name: Enter the DB System name. The name cannot end with a dash (-). Do not exceed 15 characters.
- Domain Name: Enter the domain name.
- Region: Select the region of the world where the Oracle Database Appliance is located.
- Time Zone: Select the time zone where the Oracle Database Appliance is located.
- Select Specify Multi-User Access
Option to enable multi-user access on the DB system.
You can choose either the Enable Multi-User
Access or Enable Passwordless Multi-User
Access option. For more information about these
features, see the chapter Implementing Multi-User
Access on Oracle Database Appliance in this guide.
- If you choose to enable multi-user access, then specify and confirm the ODA Administrator User Password, Oracle User Password, and Grid User Password. Click Configure Multi-User Access Settings and set the User Password Expiry Duration, Session Expiration for CLI, and Maximum Failed Login Attempts.
- If you choose to enable passwordless multi-user access, then you do not need to specify any of the above passwords.
- System Password and
Confirm Password: Enter the system
password in both fields. The system password is the password set for
UNIX and
rootusers. The password must contain at least two characters each from: uppercase letters, lowercase letters, numbers (0-9), and allowed special characters #, - or _. The password must have a minimum of 9 characters and a maximum of 30 characters. Select the Assign same password for admin, oracle, and grid users option if you want to keep the same password for all users. - Disk Group for VM Storage: Select the disk group that is used for hosting the KVM storage. Note that this is different from the database file storage for the database that runs in the KVM, which is displayed automatically from the correct Oracle ASM disk group based on the database file type.
- CPU Pool Name: Select the CPU pool to be associated with the DB system.
- Select Force Run if you want to allow the DB system to use this CPU pool even if selecting the CPU pool leads to oversubscription of the CPU pool. Select Use Reserved CPU Cores to use reserved CPU cores.
- Memory Size: Specify the memory to be allocated to the DB system. The memory size can be in KB, MB, GB, or TB. The default is GB.
- VM Storage Redundancy: Specify the redundancy for the VM storage, either Mirror or High.
- (Optional) DNS Servers: Enter addresses for one or more DNS servers.
- (Optional) NTP Servers: Enter addresses for one or more NTP servers.
- Public Network: Select from the existing virtual networks.
- In the Network Information tab, specify the client access
network details.
- Node Name: For Node0, enter the host name for the primary client access network.
- IP Address: Enter the virtual IP address that is shared between the nodes.
- Subnet Mask: Enter the subnet mask address for the primary client access network.
- Gateway: Enter the gateway address for the primary client access network.
For two-node deployments, provide the above values for both nodes. In addition, you must also specify the following:- VIP Name and VIP Address: Specify the Virtual IP name and address.
- SCAN Name and SCAN IP Address: Specify the Single Client Access Name (SCAN) and SCAN IP address.
- In the User and Group Selection tab, configure your users and
groups and specify whether or not you want to allow operating system role
separation:
- Two users with six groups: Customize Users and Groups, select No. Allow OS Role Separation, select Yes. This is the default configuration.
- Two customized users with six customized groups: Customize Users and Groups, select Yes. Allow OS Role Separation, select Yes.
- Single user with two groups: Customize Users and Groups, select No. Allow OS Role Separation, select No.
- Single user with six groups: Customize Users and Groups, select Yes. Allow OS Role Separation, select No.
- Specify the GI User, DB User, Install Group, DBA Oper Group, DBA Group, ASM Admin Group, ASM Oper Group, ASM DBA Group, and the User and Group IDs.
- In the Database Information tab, specify the following
information to configure the database:
- DB Name: Enter a name for the database. The name must contain alphanumeric characters and cannot exceed 8 characters.
- DB Version: Specify the database version.
- (Optional) DB Unique Name: Enter
a globally unique name for the database.
Databases with the same DB Name within the same domain (for example, copies of a database created for reporting or a physical standby) must have a different DB Unique Name that is unique within the enterprise. The name must begin with a lowercase or uppercase letter, and contain only alphanumeric characters and underscores(_). The name must not contain dollar ($), and pound (#) characters. The name cannot exceed 30 characters.
- CDB: Select Yes or No to specify whether or not you want a Container Database (CDB).
- PDB Name: Enter a name for the pluggable database (PDB).
- PDB Admin User: Enter an Admin user name for the pluggable database (PDB). The name must begin with an alphanumeric character. You can specify alphanumeric characters and underscore (_) in the name.
- Database Edition: Select the Oracle Database edition, either Standard Edition and Enterprise Edition. Your license determines which database edition you are eligible to create in the DB System.
- Deployment: Select the type of Deployment,
whether RAC, RAC One,
or SI.
For Standard Edition Oracle Database 19c or later, you can only create single-instance Oracle Database. For Standard Edition Oracle Database 19.6 or later, you can choose to enable high availability for single-instance database.
For Enterprise Edition Oracle Database 19.15 or later or Oracle Database 21.6 or later, you can choose to enable high availability for single-instance databases. For Enterprise Edition Oracle Database 19.15 or later or Oracle Database 21.6 or later, if you choose to create a single-instance database, then the high availability feature is disabled by default. To enable high-availability, set the value in the Enable High Availability field to Yes.
- Sys and PDB Admin User Password and Confirm Password: Provide a password for the database.
- Shape: Select a database shape from the list.
- Database Redundancy: If disk group redundancy is FLEX, then select HIGH or MIRROR from the drop down list for database redundancy. If the disk group redundancy is not FLEX, then the database redundancy field is not available and is set to the same as the disk group redundancy internally.
- In the Database Class field, select a database class from the drop-down list. If an option is not available in the list, it is not supported for the database edition on the Oracle Database Appliance or the version that you selected. The default is OLTP.
- Configure EM Express: Select Yes or No. Select Yes to configure the Oracle Enterprise Manager Database Express (EM Express) console.
- Character set: Select a character set.
- National Characterset: Select a national characterset.
- Language: Select the database language.
- Territory: Select a territory or location from the list.
- For Oracle Database Enterprise Edition 19c or later, you can choose to enable Transparent Database Encryption (TDE). Select Yes or No in the Enable TDE option. Specify and confirm the TDE Password. By default, the TDE option is disabled.
- Data Files on Flash Storage: Select Yes or No. This option is only available if the high-availability system has HDD storage drives.
- Click Create.
- When you submit the job, the job ID and a link to the job appears. Click the link to display the job status and details.
- Validate that the job completed. You can track the job in the
Activity tab in the Browser User Interface, or
run the command
odacli describe-jobwith the job ID.
Listing DB Systems in a KVM Deployment
Use ODACLI commands or the Browser User Interface to list DB systems in a KVM deployment.
Using ODACLI to List DB Systems
odacli list-dbsystems to
list DB systems. # odacli list-dbsystemsUsing Browser User Interface to List DB Systems
- Log into the Browser User Interface:
https://host-ip-address:7093/mgmt/index.html - Click the Appliance tab.
- Click DB Systems to display the DB Systems page.
- In the page, click on the DB system for which you want to view details.
Parent topic: Managing DB Systems in KVM Deployment
Describing a DB System in a KVM Deployment
Use ODACLI commands or the Browser User Interface to describe a DB system in a KVM deployment.
Using ODACLI to Describe a DB System
odacli describe-dbsystem
to describe a DB system.
# odacli describe-dbsystem -n dbsystem_nameUsing Browser User Interface to Describe a DB System
- Log into the Browser User Interface:
https://host-ip-address:7093/mgmt/index.html - Click the Appliance tab.
- Click DB Systems to display the DB Systems page.
- In the page, click on the DB System for which you want to view details or click on the Actions drop down and select View Details to view the DB System details.
- Click on the System Information tab for the DB System details, associated CPU Pool, Storage details, and associated VMs.
- Click on the Database Information tab to view the associated database details.
- Click on the Network Information tab to view the network details for single node or high-availability deployments.
Modifying a DB System in a KVM Deployment
Use ODACLI commands or the Browser User Interface to modify a DB system in a KVM deployment.
Using ODACLI to Modify a DB System
odacli modify-dbsystem --shape to
change shape of the DB system. Starting with Oracle Database Appliance release
19.23, the odacli modify-dbsystem --shape command only changes the
shape of the DB system; it does not change the shapes of the database inside the DB
system any more. You must modify database shapes accordingly based on the new shape
of the DB system. Ensure that you scale up database shapes after the DB system shape
is scaled up. Similarly, scale down database shapes before DB system shape is scaled
down; otherwise databases could fail to start because of reduced DB system
memory.# odacli modify-dbsystem -n dbsystem_name -s dbs4 [-dvn v_networks_to_detach] [-en] [-gw gateway] [-ip ip_address] [-nm netmask] [-sip scan_ip_address] [-sn scan_name] [-s shape] [-vips vip_address] [-vt v_network_type] [-m custom_memory_size]You can attach a CPU pool to the DB system, or remove the CPU pool from the DB system.
Use the command odacli modify-dbsystem -m to increase
the DB system memory. This does not change the database memory configuration. You
must manually update the database memory configuration such as SGA, PGA, and others
to utilize the increased memory. The command does not support reducing DB system
memory. Changing the shape of the DB system after you change the DB system memory
resets the memory of the DB system.
You can increase the DB system memory with the odacli
modify-dbsystem command using the -m option.
# odacli modify-dbsystem -n dbsystem_name -m 24G--shape option
with the command odacli modify-dbsystem. The DB system is
automatically restarted for the new shape to take
effect.# odacli modify-dbsystem --name dbsystem1 --shape dbs2Use the command odacli modify-dbsystem to attach or
detach a new network to the DB system. This new network can be used for database
backup, Oracle Data Guard setup or other purposes in the DB system.
odacli modify-dbsystem to attach or detach
the shared DB system CPU pool. Attaching a shared DB system CPU pool removes the
internal CPU pool that was created at DB system creation time. When detaching shared
CPU pool from the DB system, an internal CPU pool is automatically created and
attached to the DB system. One shared DB system CPU pool can be attached to multiple
DB systems. Oversubscribing to shared DB system CPU pool is allowed, but there could
be potential performance impact if shared CPU pool is oversubscribed.
Note:
Theodacli
modify-dbsystem -s shape command only works on Oracle Database
Appliance release 19.13 and later DB systems. The CPU pool commands are
available on Oracle Database Appliance release 19.11 and later DB systems.
In Oracle Database Appliance release 19.23 and later, the
odacli modify-dbsystem -s shape command changes the DB
system shape only; it does not modify the database shape. Run the
odacli modify-database command in the DB system to
change the database shape in the DB system.
Using Browser User Interface to Modify a KVM DB System
- Log into the Browser User Interface:
https://host-ip-address:7093/mgmt/index.html - Click the Appliance tab.
- Click DB Systems to display the DB Systems page.
- In the page, click on the DB System for which you want to view
details or click on the Actions drop down and select Modify to
change the following:
- DB System shape
- Attach or detach CPU pool for the DB system
- Attach or detach networks
- Enable or disable NUMA for the DB system
- Memory size allocated to the DB system
- VM storage redundancy (either Mirror or High)
- Select the new shape and CPU pool and click Modify.
- Click Enable NUMA to set NUMA capabilities, and click Modify.
- Click the Detach Networks field to view the networks, select the network you want to detach, and click Modify.
- To attach a network, specify the Name, IP Address, Subnet Mask, Gateway, Network Type, Default Network, and click Modify.
- Confirm your action to submit the job to modify the DB System.
You can manually run the
odacli modify-databasecommand inside the DB system to change the database shape.
Attaching and Detaching a Network for a DB System in a KVM Deployment
Use ODACLI commands to attach or detach networks for DB system in a KVM deployment.
Using ODACLI to Attach or Detach a Network to a DB System
You can attach a new vnetwork to the DB system and use it for database
backup, Oracle Data Guard configuration, and other options. Use the odacli
modify-dbsystem to attach or detach network for a DB system in a KVM
deployment. The vnetwork must exist before you can attach it to the dbsystem.
- Identify the name of vnetwork bridge to attach to the DB system
using the
odacli list-vnetworksandodacli describe-vnetwork -n vnetwork_namecommands. - Use the
odacli modify-dbsystemcommand to attach vnetwork to DB system:# odacli modify-dbsystem -n dbsystem1 -avn vnet2 -t Dataguard -ip 192.168.10.119,192.168.10.120 -nm 255.255.240.0 -gw 192.168.10.1 -sn scan1 -sip 192.168.10.30,192.168.10.31 -vips vip1:0:192.168.15.57,vip2:1:192.168.15.58The IP address, netmask (nm) and gateway (gw) values are used to configure the new interface of the DB system. The SCAN name (sn), SCAN IP address (sip) and Virtual IP address (vip) are used when the vnetwork type is
databaseordataguard.
# odacli modify-dbsystem -n name -dvn vnetwork_nameUsing Browser User Interface to Modify a DB System
- Log into the Browser User Interface:
https://host-ip-address:7093/mgmt/index.html - Click the Appliance tab.
- Click DB Systems to display the DB Systems page.
- In the page, click on the DB System for which you want to view details or click on the Actions drop down and select Modify to attach or detach vnetworks for the DB system.
- Click the Detach Networks field to view the vnetworks, select
the vnetwork you want to detach, and click
Modify. - To attach a network, specify the Name,
IP Address, Subnet Mask,
Gateway, Network Type,
Default Network, and click
Modify. - Confirm your action to submit the job to modify the DB system.
Parent topic: Managing DB Systems in KVM Deployment
Starting a DB System in a KVM Deployment
Use ODACLI commands or the Browser User Interface to start a DB system in a KVM deployment.
Using ODACLI to start a DB System
odacli start-dbsystem to
start a DB system.
# odacli start-dbsystem -n dbsystem_nameUsing Browser User Interface to Start a DB System
- Log into the Browser User Interface:
https://host-ip-address:7093/mgmt/index.html - Click the Appliance tab.
- Click DB Systems to display the DB Systems page.
- In the page, click on the DB System which you want to start.
- Click on the System Information tab and then click Start.
- For high-availability deployments, select the node on which you want to start the DB System. Click Yes.
- When you submit the job, the job ID and a link to the job appears. Click the link to display the job status and details.
- Validate that the job completed. You can track the job in the
Activity tab in the Browser User Interface, or
run the command
odacli describe-jobwith the job ID. - When the DB System starts, the state displays as ONLINE.
Parent topic: Managing DB Systems in KVM Deployment
Stopping a DB System in a KVM Deployment
Use ODACLI commands or the Browser User Interface to stop a DB system in a KVM deployment.
Using ODACLI to Stop a DB System
odacli stop-dbsystem to
stop a DB system.
# odacli stop-dbsystem -n dbsystem_nameUsing Browser User Interface to Stop a DB System
- Log into the Browser User Interface:
https://host-ip-address:7093/mgmt/index.html - Click the Appliance tab.
- Click DB Systems to display the DB Systems page.
- In the page, click on the DB System which you want to stop.
- Click on the System Information tab and then click Stop.
- For high-availability deployments, select the node on which you want to stop the DB System. Click Yes.
- When you submit the job, the job ID and a link to the job appears. Click the link to display the job status and details.
- Validate that the job completed. You can track the job in the
Activity tab in the Browser User Interface, or
run the command
odacli describe-jobwith the job ID. - When the DB system stops, the state displays as OFFLINE.
Parent topic: Managing DB Systems in KVM Deployment
Deleting a DB System in a KVM Deployment
Use ODACLI commands or the Browser User Interface to delete a DB system in a KVM deployment.
Using ODACLI to Delete a KVM DB System
odacli delete-dbsystem to
delete a KVM DB system.
# odacli delete-dbsystem -n dbsystem_name -fIf you do not specify the -f option, then the operation
deletes the DB system and Oracle Clusterware files, and retains the database files.
With the -f option, the operation deletes the DB system, Oracle
Clusterware files, and the database files.
Using Browser User Interface to Delete a KVM DB System
- Log into the Browser User Interface:
https://host-ip-address:7093/mgmt/index.html - Click the Appliance tab.
- Click DB Systems to display the DB Systems page.
- In the page, for DB System which you want to delete, click on the Actions drop down list and select Delete.
- Confirm that you want to delete the DB System. Select Force Delete if you want to delete the DB system, Oracle Clusterware files, and the database files during the delete operation. Click Yes.
- When you submit the job, the job ID and a link to the job appears. Click the link to display the job status and details.
- Validate that the job completed. You can track the job in the
Activity tab in the Browser User Interface, or
run the command
odacli describe-jobwith the job ID.
Parent topic: Managing DB Systems in KVM Deployment
Managing Backup, Restore, and Recovery on a DB System in a KVM Deployment
Understand the backup, restore, and recovery operations supported on a DB system in a KVM deployment.
About Backup, Restore, and Recovery on a DB System
Similar to the bare metal systems, you can use ODACLI commands to configure and perform backup, restore, and recovery operations on DB systems. For information about backup, restore, and recovery on Oracle Database Appliance, see the chapter Backup, Recover and Restore in this guide.
Related Topics
Parent topic: Managing DB Systems in KVM Deployment
Managing Shared CPU Pool with DB System in a KVM Deployment
Use ODACLI commands or the Browser User Interface to manage shared CPU pool with DB system in a KVM deployment.
Using ODACLI to Manage Shared CPU Pool with DB system
Creating a DB system automatically creates an internal DB system CPU
pool associated with this DB system. This DB system pool is managed internally and
cannot be created, modified, or deleted manually. You can create a new type of
shared CPU pool using the odacli create-cpupool --dbsystem/-dbs -n
cores command. Similarly to VM and BM types, this CPU pool must not
overlap with other CPU pools. In high-availability environments, the DB system CPU
pool cannot be local, it must exist on both nodes always.
Associating Shared DB System CPU Pool
create-dbsystem json file. The
associated internal CPU pool is automatically deleted after a shared CPU pool is
attached to a DB system. Use the odacli modify-dbsystem command to
associate the CPU pool to an existing DB
system.# odacli modify-dbsystem -n dbsystem_name -cp dbspool1The cores of the DB System (based on its shape) must fit into the shared
DB System CPU pool. Associating a shared DB system CPU pool to an existing DB system
removes the internal CPU pool associated to the DB system. A single shared DB System
CPU pool can be shared by multiple DB Systems. Oversubscription to the DB system CPU
pool is allowed, but performance may be impacted if the CPU pool is oversubscribed.
The list of associated DB systems can be queried using odacli
list-cpupool or odacli describe-cpupool commands.
Use odacli describe-dbsystem to check the details of the
CPU pool associated to the DB system:
# odacli describe-dbsystem -n dbs4e912c
CPU Pool
--------------------------
Name: ce3f42bb28
Number of cores: 2
Host: n1
Effective CPU set: 9-10,29-30
Online CPUs: 9, 10, 29, 30
Offline CPUs: NONE
Host: n2
Effective CPU set: 9-10,29-30
Online CPUs: 9, 10, 29, 30
Offline CPUs: NONEUse odacli list-cpupools to view the DB system CPU pool
type and associated DB systems. The internal DB system CPU pool has type "DB_SYSTEM"
and shared DB system CPU pool has type "DB_SYSTEM_SHARED".
# odacli list-cpupools
Name Type Configured on Cores Associated resources Created Updated
-------------------- ------------------ ------------------------- ----- ------------------------------ ----------------------- -----------------------
bmpool1 BM n1, 2 NONE 2021-03-30 17:54:59 UTC 2021-03-30 17:55:00 UTC
n2
vmpool1 VM n1, 2 NONE 2021-03-30 17:54:48 UTC 2021-03-30 17:54:49 UTC
n2
dbspool1 DB_SYSTEM_SHARED n1, 4 NONE 2021-03-30 17:55:11 UTC 2021-03-30 17:55:11 UTC
n2
ce3f42bb28 DB_SYSTEM n1, 2 dbs4e912c 2021-03-30 17:57:43 UTC 2021-03-30 18:01:27 UTC
n2Use odacli describe-cpupool to find out more details
about DB system CPU pool:
# odacli describe-cpupool -n ce3f42bb28
CPU Pool details
--------------------------------------------------------------------------------
ID: 8e62933b-b394-4bcf-9c32-6a4cea2e0360
Name: ce3f42bb28
Created: 2021-03-30 17:57:43 UTC
Updated: 2021-03-30 18:01:27 UTC
Type: DB_SYSTEM
Number of cores: 2
Associated resources: dbs4e912c
CPU Allocations
--------------------------
Node: n1
Effective CPU set: 9-10,29-30
Online CPUs: 9, 10, 29, 30
Offline CPUs: NONE
Node: n2
Effective CPU set: 9-10,29-30
Online CPUs: 9, 10, 29, 30
Offline CPUs: NONEDissociating Shared DB System CPU Pool
A DB System with a shared DB System CPU pool could have the shared CPU
pool detached from it and an internal DB System CPU Pool is created. If the internal
DB system CPU pool cannot be created, then the odacli
modify-dbsystem command fails.
Dissociating shared DB System CPU Pool:
# odacli modify-dbsystem -n dbs4e912c -no-cpModifying Shared DB System CPU Pool
A shared DB system CPU pool could be resized if all the associated DB systems shapes still fit into the cores of the pool (CPU pool size >= individual DB system size) The change is effective immediately on running DB system VMs.
Modifying a DB System Associated with a Shared DB System CPU Pool
If a DB System is associated with a shared DB System CPU Pool and its
shape is modified with the odacli modify-dbsystem command, then the
new shape of the DB system must fit into the cores of the pool.
Deleting Shared DB System CPU Pool
A shared DB system CPU Pool can be deleted using the odacli
delete-cpupool command only if it has no associated DB systems.
Managing Oracle Data Guard on a DB System in a KVM Deployment
Understand the Oracle Data Guard operations supported on a DB system in a KVM deployment.
About Using Oracle Data Guard on a DB System
Similar to the bare metal systems, you can configure and use Oracle Data Guard on DB systems using ODACLI commands. You can set up Oracle Data Guard between the bare metal system and DB system, or between two DB systems. Integrated Oracle Data Guard can also be used for migrating from bare metal system to DB system, or between two DB systems. For information about Oracle Data Guard on Oracle Database Appliance, see the chapter Using Oracle Data Guard for Disaster Management and Recovery on Oracle Database Appliance in this guide.
Setting Up and Configuring a KVM Deployment for Applications
Understand the steps to set up and configure KVM deployment for applications.
- Create a VM storage.
- Create a virtual network.
- Create virtual disks.
- Create virtual machines.
The following links provide information about performing these steps:
Managing VM Storage in KVM Deployment
Use ODACLI to create, view, modify, and delete VM storage in an Oracle Database Appliance KVM deployment.
- Creating a VM Storage in a KVM Deployment
Use ODACLI commands or the Browser User Interface to create a VM storage in a KVM deployment. - Viewing VM Storage in a KVM Deployment
Use ODACLI commands or the Browser User Interface to view all VM storage or details about a VM storage in a KVM deployment. - Modifying VM Storage in a KVM Deployment
Use ODACLI commands or the Browser User Interface to modify VM storage in a KVM deployment. - Deleting a VM Storage in a KVM Deployment
Use ODACLI commands or the Browser User Interface to delete a VM storage in a KVM deployment.
Parent topic: Managing an Oracle Database Appliance KVM Deployment
Creating a VM Storage in a KVM Deployment
Use ODACLI commands or the Browser User Interface to create a VM storage in a KVM deployment.
Using ODACLI to Create VM Storage
Use the command odacli create-vmstorage to
create a VM Storage.
share1 of 8
GB.# odacli create-vmstorage -n share1 -s 8GUsing Browser User Interface to Create VM Storage
- Log into the Browser User Interface:
https://host-ip-address:7093/mgmt/index.html - Click the Appliance tab.
- Click Show VM Instances to display the VM Instances page.
- In the page, select the Create VM Storage option and click Next.
- In the Create VM Storage page, specify the following:
- Storage Name: Name of the VM storage
- Storage Size: Size of the storage to be allocated
- ASM Disk group: Select the Oracle ASM disk group
- Redundancy: Select the VM storage redundancy, either Mirror or High
- Click Create.
- When you submit the job, the job ID and a link to the job appears. Click the link to display the job status and details.
- Validate that the job completed. You can track the job in the
Activity tab in the Browser User Interface, or
run the command
odacli describe-jobwith the job ID.
Parent topic: Managing VM Storage in KVM Deployment
Viewing VM Storage in a KVM Deployment
Use ODACLI commands or the Browser User Interface to view all VM storage or details about a VM storage in a KVM deployment.
Using ODACLI to View VM Storage
odacli describe-vmstorage
displays details about VM storage. Use the command odacli
list-vmstorages to view all VM storages in the
deployment.# odacli list-vmstorages# odacli describe-vmstorageUsing Browser User Interface to View VM Storage
- Log into the Browser User Interface:
https://host-ip-address:7093/mgmt/index.html - Click the Appliance tab.
- Click VM Instances to display the VM Details page.
- Click the Show VM Storage tab to view the list of all configured VM storages.
- Click on a VM Storage to view the details of the VM storage.
Parent topic: Managing VM Storage in KVM Deployment
Modifying VM Storage in a KVM Deployment
Use ODACLI commands or the Browser User Interface to modify VM storage in a KVM deployment.
Using ODACLI to Modify VM Storages
Use the command odacli modify-vmstorage to
modify VM storage.
share1 by 10
gigabytes.# odacli modify-vmstorage -n share1 -i 10Gshare1 by 5
gigabytes.# odacli modify-vmstorage -n share1 -s 5GUsing Browser User Interface to Modify VM Storage
- Log into the Browser User Interface:
https://host-ip-address:7093/mgmt/index.html - Click the Appliance tab.
- Click VM Instances to display the VM Details page.
- Click the Show VM Storage tab.
- In the page, select a VM Storage, select the Modify option and click Next.
- In the Modify VM Storage page, specify Increment in size, the VM storage Redundancy as either Mirror or High, and click Modify.
- When you submit the job, the job ID and a link to the job appears. Click the link to display the job status and details.
- Validate that the job completed. You can track the job in the
Activity tab in the Browser User Interface, or
run the command
odacli describe-jobwith the job ID.
Parent topic: Managing VM Storage in KVM Deployment
Deleting a VM Storage in a KVM Deployment
Use ODACLI commands or the Browser User Interface to delete a VM storage in a KVM deployment.
Using ODACLI to Delete VM Storage
Use the command odacli delete-vmstorage to
delete a VM storage.
vs1.# odacli delete-vmstorage -n vs1Using Browser User Interface to Modify VM Storage
- Log into the Browser User Interface:
https://host-ip-address:7093/mgmt/index.html - Click the Appliance tab.
- Click VM Instances to display the VM Details page.
- Click the Show VM Storage tab.
- In the page, select a VM Storage, select the Delete option.
- Click Yes to confirm your choice.
- When you submit the job, the job ID and a link to the job appears. Click the link to display the job status and details.
- Validate that the job completed. You can track the job in the
Activity tab in the Browser User Interface, or
run the command
odacli describe-jobwith the job ID.
Parent topic: Managing VM Storage in KVM Deployment
Managing Virtual Networks in KVM Deployment
Use ODACLI to create, view, start, stop, and delete virtual networks in an Oracle Database Appliance KVM deployment.
- Creating a Virtual Network in a KVM Deployment
Use ODACLI commands or the Browser User Interface to create a virtual network in a KVM deployment. - Viewing Virtual Networks in a KVM Deployment
Use ODACLI commands or the Browser User Interface to view all virtual networks or details about a virtual network in a KVM deployment. - Starting and Stopping Virtual Networks in a KVM Deployment
Use ODACLI commands or the Browser User Interface to start or stop virtual networks in a KVM deployment. - Modifying a Virtual Network in a KVM Deployment
Use ODACLI commands or the Browser User Interface to modify a virtual network in a KVM deployment. - Deleting a Virtual Network in a KVM Deployment
Use ODACLI commands or the Browser User Interface to delete a virtual network in a KVM deployment.
Parent topic: Managing an Oracle Database Appliance KVM Deployment
Creating a Virtual Network in a KVM Deployment
Use ODACLI commands or the Browser User Interface to create a virtual network in a KVM deployment.
Using ODACLI to Create Virtual Network
Use the command odacli create-vnetwork to
create a virtual network.
bridged using the interface
btbond2.# odacli create-vnetwork --name mgmtNet --bridge mgmtNet --type bridged --interface btbond2 --ip 192.168.120.26 --gateway 192.168.120.1 --netmask 255.255.255.0bridged-vlan using the
interface
btbond1.# odacli create-vnetwork --name backupvlan --bridge backupvlan --type bridged-vlan --vlan-id 12 --interface btbond1 --ip 192.168.100.10 --gateway 192.168.100.1 --netmask 255.255.255.0Using Browser User Interface to Create Virtual Network
- Log into the Browser User Interface:
https://host-ip-address:7093/mgmt/index.html - Click the Appliance tab.
- Click Show VM Instances to display the VM Instances page.
- In the page, select the Create Virtual Network option and click Next.
- In the Create Virtual Network page, specify the following:
- Name: Name of the virtual network
- IP Address: Virtual network IP address
- Subnet Mask and Gateway: Virtual network subnet mask and gateway
- Network Type: Virtual network type
- Interface: Virtual network interface
- Bridge Name: Name of the network bridge
- VLAN ID: ID of the VLAN network
- Click Create.
- When you submit the job, the job ID and a link to the job appears. Click the link to display the job status and details.
- Validate that the job completed. You can track the job in the
Activity tab in the Browser User Interface, or
run the command
odacli describe-jobwith the job ID.
Parent topic: Managing Virtual Networks in KVM Deployment
Viewing Virtual Networks in a KVM Deployment
Use ODACLI commands or the Browser User Interface to view all virtual networks or details about a virtual network in a KVM deployment.
Using ODACLI to View Virtual Networks
odacli describe-vnetwork
displays details about a virtual network. Use the command odacli
list-vnetworks to view all virtual networks in the
deployment.# odacli list-vnetworks# odacli describe-vnetwork -n vnet1Using Browser User Interface to Create Virtual Networks
- Log into the Browser User Interface:
https://host-ip-address:7093/mgmt/index.html - Click the Appliance tab.
- Click VM Instances to display the VM Details page.
- Click the Show Virtual Networks tab to view the list of all configured virtual networks.
- Click on a Virtual Network to view the details of the virtual network.
Parent topic: Managing Virtual Networks in KVM Deployment
Starting and Stopping Virtual Networks in a KVM Deployment
Use ODACLI commands or the Browser User Interface to start or stop virtual networks in a KVM deployment.
Using ODACLI to Start and Stop Virtual Networks
odacli start-vnetwork starts a
virtual network. Use the command odacli stop-vnetwork
to stop a virtual network in the
deployment.# odacli start-vnetwork -n vnet1# odacli stop-vnetwork -n vnet1Using Browser User Interface to Start and Stop Virtual Networks
- Log into the Browser User Interface:
https://host-ip-address:7093/mgmt/index.html - Click the Appliance tab.
- Click VM Instances to display the VM Details page.
- Click the Show Virtual Networks tab to view the list of all configured virtual networks.
- To start a virtual network, click on a Virtual Network, and then click Start.
- To stop a virtual network, click on a virtual network, and then click Stop.
Parent topic: Managing Virtual Networks in KVM Deployment
Modifying a Virtual Network in a KVM Deployment
Use ODACLI commands or the Browser User Interface to modify a virtual network in a KVM deployment.
Using ODACLI to Modify Virtual Network
Use the command odacli modify-vnetwork to
modify a virtual network.
# odacli modify-vnetwork -n vnet1 -g 10.11.44.41Using Browser User Interface to Modify Virtual Network
- Log into the Browser User Interface:
https://host-ip-address:7093/mgmt/index.html - Click the Appliance tab.
- Click VM Instances to display the VM Details page.
- Click the Show Virtual Networks tab.
- In the page, select a Virtual Network, select the Modify option and click Next.
- In the Modify Virtual Network page, specify any changes in the Subnet Mask, Gateway, or IP Address, and click Modify.
- When you submit the job, the job ID and a link to the job appears. Click the link to display the job status and details.
- Validate that the job completed. You can track the job in the
Activity tab in the Browser User Interface, or
run the command
odacli describe-jobwith the job ID.
Parent topic: Managing Virtual Networks in KVM Deployment
Deleting a Virtual Network in a KVM Deployment
Use ODACLI commands or the Browser User Interface to delete a virtual network in a KVM deployment.
Using ODACLI to Delete Virtual Networks
Use the command odacli delete-vnetwork to
delete a virtual network.
vnet1.# odacli delete-vnetwork -n vnet1Using Browser User Interface to Modify Virtual Networks
- Log into the Browser User Interface:
https://host-ip-address:7093/mgmt/index.html - Click the Appliance tab.
- Click VM Instances to display the VM Details page.
- Click the Show Virtual Networks tab.
- In the page, select a virtual network, select the Delete option.
- Click Yes to confirm your choice.
- When you submit the job, the job ID and a link to the job appears. Click the link to display the job status and details.
- Validate that the job completed. You can track the job in the
Activity tab in the Browser User Interface, or
run the command
odacli describe-jobwith the job ID.
Parent topic: Managing Virtual Networks in KVM Deployment
Managing Virtual Disks in KVM Deployment
Use ODACLI to create, view, clone, modify, and delete virtual disks on Oracle Database Appliance KVM deployment.
- Creating a Virtual Disk in a KVM Deployment
Use ODACLI commands or the Browser User Interface to create a virtual disk in a KVM deployment. - Viewing Virtual Disks in a KVM Deployment
Use ODACLI commands or the Browser User Interface to view all virtual disks or details about a virtual disk in a KVM deployment. - Cloning a Virtual Disk in a KVM Deployment
Use ODACLI commands or the Browser User Interface to clone a virtual disk in a KVM deployment. - Modifying a Virtual Disk in a KVM Deployment
Use ODACLI commands or the Browser User Interface to modify a virtual disk in a KVM deployment. - Deleting a Virtual Disk in a KVM Deployment
Use ODACLI commands or the Browser User Interface to delete a virtual disk in a KVM deployment.
Parent topic: Managing an Oracle Database Appliance KVM Deployment
Creating a Virtual Disk in a KVM Deployment
Use ODACLI commands or the Browser User Interface to create a virtual disk in a KVM deployment.
Ensure that a VM storage exists before you create a virtual disk.
Using ODACLI to Create Virtual Disks
Use the command odacli create-vdisk to
create a virtual disk.
Specify the name of the virtual disk in the command odacli
create-vdisk -n name. Identify the
storage in which you create the virtual disk by using the -st storage option. Use the option -s
size to specify the virtual disk
size. If you want to configure the virtual disk as a shared disk, then use the
option -sh.
The vdisk name must start with a letter followed by underscores, hyphens, or alphanumeric characters and can have a maximum length of 30 characters.
vdisk1 inside the VM storage
vms1.odacli create-vdisk -n vdisk1 -st vms1 -s 2G -shUsing Browser User Interface to Create Virtual Disks
- Log into the Browser User Interface:
https://host-ip-address:7093/mgmt/index.html - Click the Appliance tab.
- Click VM Instances to display the Virtual Disk page.
- Click Create Virtual Disk.
- In the page, select the Create Virtual Disk option and click Next.
- In the Create Virtual Disk page, specify the following:
- Virtual Disk Name: Name assigned to the virtual disk that is unique within the name repository
- VM Storage Name: Name of the VM storage where the virtual disk will be created
- Disk Size: Size of the virtual disk
- Shared: Specify if you want to share the virtual disk
- Sparse or Non-Sparse: Specify if the virtual disk is sparse
- Click Create.
- When you submit the job, the job ID and a link to the job appears. Click the link to display the job status and details.
- Validate that the job completed. You can track the job in the
Activity tab in the Browser User Interface, or
run the command
odacli describe-jobwith the job ID.
Parent topic: Managing Virtual Disks in KVM Deployment
Viewing Virtual Disks in a KVM Deployment
Use ODACLI commands or the Browser User Interface to view all virtual disks or details about a virtual disk in a KVM deployment.
Using ODACLI to View Virtual Disks
odacli describe-vdisk displays
details about a virtual disk. Use the command odacli
list-vdisks to view all virtual disks in the
deployment.# odacli list-vdisks# odacli describe-vdisk -n vdisk_nameUsing Browser User Interface to Create Virtual Disks
- Log into the Browser User Interface:
https://host-ip-address:7093/mgmt/index.html - Click the Appliance tab.
- Click VM Instances to display the VM Details page.
- Click the Show Virtual Disks tab to view the list of all configured virtual disks.
- Click on a virtual disk to view the details of the virtual disk.
Parent topic: Managing Virtual Disks in KVM Deployment
Cloning a Virtual Disk in a KVM Deployment
Use ODACLI commands or the Browser User Interface to clone a virtual disk in a KVM deployment.
Using ODACLI to Clone Virtual Disks
Use the command odacli clone-vdisk to
clone an existing virtual disk.
Specify the source vdisk from which you want to clone with the
-n option, and specify the name of the cloned virtual disk with
the -cn option.
vdisk1, with the
name vdisk1_clone. The cloned disk is created on the same storage
as
vdisk1.# odacli clone-vdisk -n vdisk1 -cn vdisk1_cloneUsing Browser User Interface to Create Virtual Disks
- Log into the Browser User Interface:
https://host-ip-address:7093/mgmt/index.html - Click the Appliance tab.
- Click VM Instances to display the Virtual Disk page.
- Click Create Virtual Disk.
- In the page, select the Clone Virtual Disk option and click Next.
- In the Clone Virtual Disk page, specify the following:
- Select the source virtual disk you want to clone
- Specify the name of the cloned virtual disk
- Click Create.
- When you submit the job, the job ID and a link to the job appears. Click the link to display the job status and details.
- Validate that the job completed. You can track the job in the
Activity tab in the Browser User Interface, or
run the command
odacli describe-jobwith the job ID.
Parent topic: Managing Virtual Disks in KVM Deployment
Modifying a Virtual Disk in a KVM Deployment
Use ODACLI commands or the Browser User Interface to modify a virtual disk in a KVM deployment.
Using ODACLI to Modify Virtual Disks
Use the command odacli modify-vdisk to
increase the size of a virtual disk.
vdisk1 by 4
gigabytes.# odacli modify-vdisk -n vdisk1 -i 4GUsing Browser User Interface to Modify Virtual Disks
- Log into the Browser User Interface:
https://host-ip-address:7093/mgmt/index.html - Click the Appliance tab.
- Click VM Instances to display the VM Details page.
- Click the Show Virtual Disks tab.
- In the page, select a Virtual Disk, select the Modify Virtual Disk option and click Next.
- In the Modify Virtual Disk page, specify Increment in size and if you want to share the virtual disk.
- Click Modify.
- When you submit the job, the job ID and a link to the job appears. Click the link to display the job status and details.
- Validate that the job completed. You can track the job in the
Activity tab in the Browser User Interface, or
run the command
odacli describe-jobwith the job ID.
Parent topic: Managing Virtual Disks in KVM Deployment
Deleting a Virtual Disk in a KVM Deployment
Use ODACLI commands or the Browser User Interface to delete a virtual disk in a KVM deployment.
Using ODACLI to Delete Virtual Disks
Use the command odacli delete-vdisk to
delete a virtual disk.
vdisk1.# odacli delete-vdisk -n vdisk1Using Browser User Interface to Modify Virtual Disks
- Log into the Browser User Interface:
https://host-ip-address:7093/mgmt/index.html - Click the Appliance tab.
- Click VM Instances to display the VM Details page.
- Click the Show Virtual Disks tab.
- In the page, select a Virtual Disk, select the Delete option.
- Click Yes to confirm your choice.
- When you submit the job, the job ID and a link to the job appears. Click the link to display the job status and details.
- Validate that the job completed. You can track the job in the
Activity tab in the Browser User Interface, or
run the command
odacli describe-jobwith the job ID.
Parent topic: Managing Virtual Disks in KVM Deployment
Managing Virtual Machines in KVM Deployment
Use ODACLI to create, view, clone, modify, start, stop, and delete virtual machines in an Oracle Database Appliance KVM deployment.
- Creating a Virtual Machine in a KVM Deployment
Use ODACLI commands or the Browser User Interface to create a virtual machine in a KVM deployment. - Cloning a Virtual Machine in a KVM Deployment
Use ODACLI commands or the Browser User Interface to clone a virtual machine instance in a KVM deployment. - Modifying a Virtual Machine in a KVM Deployment
Use ODACLI commands or the Browser User Interface to modify a virtual machine in a KVM deployment. - Viewing Virtual Machines in a KVM Deployment
Use ODACLI commands or the Browser User Interface to view all virtual machines or details about a virtual machine in a KVM deployment. - Starting and Stopping Virtual Machines in a KVM Deployment
Use ODACLI commands or the Browser User Interface to start or stop virtual machines in a KVM deployment. - Deleting a Virtual Machine in a KVM Deployment
Use ODACLI commands or the Browser User Interface to delete a virtual machine in a KVM deployment.
Parent topic: Managing an Oracle Database Appliance KVM Deployment
Creating a Virtual Machine in a KVM Deployment
Use ODACLI commands or the Browser User Interface to create a virtual machine in a KVM deployment.
Ensure that a VM storage exists before you create a VM instance.
Using ODACLI to Create Virtual Machine Instance
Use the command odacli create-vm to create
a VM instance. Specify the preferred node on which to start the virtual machine
after creation (-pn option).
vm1 with 8 vcpus and 8 GB memory. A VM disk of size 10 GB is
created automatically as /dev/vda inside the VM for the operating
system installation. The VM disk is stored in the VM storage vms1.
The source used for the installation is located on /u01/OL7.iso. If
you want to attach an additional virtual disk to the VM, you can specify
--vdisks vdisk_name, where
vdisk_name is an existing virtual disk. This virtual
disk when attached, is shown as /dev/vdb inside the
VM.# odacli create-vm -n vm1 -vc 8 -m 8G -vms vms1 -src /u01/OL7.iso -size 10GTo use a kickstart configuration file to create the VM instance, include
the file in the --extra-args parameter. Create a kickstart
configuration file, including the network configuration for the guest VM. Ensure
that you specify the network details in the --extra-args parameter
so that the VM bootstrap can use it to access the kickstart configuration file in
this format "dns=dns ip
ip=ip::gateway:netmask:hostname:interface:none".
The IP must belong to the vnetwork to be attached to the VM, and the kickstart
configuration must be available over this vnetwork.
odacli create-vm --name odaksvm --vnetwork pubnet --memory 4G --source /u01/kvm/images/OL77_x86_64.iso --vmstorage myvms --size 10G --vcpus 2 --extra-args "dns=dns_IP ip=vm_IP::gateway_IP:netmask:vm_hostname:eth0:none console=tty0 console=ttyS0,115200 ks=http://Webserver_IP:portnumber/ks.txt"- Run the
odacli create-vmcommand and check that it completes successfully. - Use the
odacli describe-vmcommand to check the VNC port. - Log in to the VM instance using the VNC port:
host:vncport. See the section Connecting to the VM instance Using VNC for the steps to connect to the VM instance using VNC. - Complete the installation process by providing your values for the installation screens.
- Log in again to the VM instance using the VNC port:
host:vncport. See the section Connecting to the VM instance Using VNC for the steps to connect to the VM instance using VNC. - If you specified
--vnetworkin theodacli create-vmcommand, then you can runifconfig -ato view the network interface in the VM. Configure the network as you would on a Linux system. - After the network is configured, log into the VM using the network and customize the VM instance.
- If you did not specify
--vnetworkin theodacli create-vmcommand, then the VM network is created using the default Network Address Translation (NAT) based KVM bridgevirbr0. eth0 is configured as DHCP inside the VM.
Connecting to the VM instance Using VNC: Method 1
-
Find out the VNC display port of the VM from the command
odacli describe-vm -n vm_name: 127.0.0.1:1# odacli describe-vm -n vm1 VM details -------------------------------------------------------------------------------- ID: c280af13-997c-49b1-97ce-0617610535f1 Name: vm1 ... Graphics settings: vnc,listen=127.0.0.1 Display Port: 127.0.0.1:1 <<<< ... - Run vncserver on the Oracle Database Appliance host. Note down the
vncserver address
odahost:11.# vncserver New 'odahost:11 (root)' desktop is odahost:11 - Launch vncviewer from your desktop, login to the Oracle Database Appliance host using the vncserver address created in step 2: odahost:11. This launches a vncviewer that logs into the Oracle Database Appliance host.
- From vncviewer launched in step 3, run the
vncviewercommand with the display port from theodacli describe-vmoutput. For example, in the previous step, theodacli describe-vmcommand shows the display port is127.0.0.1:1, so typevncviewer 127.0.0.1:1.
Connecting to the VM instance Using VNC: Method 2
-
Find out the VNC display port of the VM from the command
odacli describe-vm. For example, the Display Port isDisplay Port: 127.0.0.1:1, and the current nodemyodahost1.# odacli describe-vm -n vm1 VM details -------------------------------------------------------------------------------- ID: c280af13-997c-49b1-97ce-0617610535f1 Name: vm1 ... Graphics settings: vnc,listen=127.0.0.1 Display Port: 127.0.0.1:1 <<<< ... Status -------------------------- Current node: myodahost1 <<< Current state: ONLINE Target state: ONLINE - On Linux or macOS operating systems where you want to launch the
vncviewer, use the following command to create the SSH tunnel:
ssh -L localport:127.0.0.1:vncport root@odahostwhere localport is an available port number greater than 1024 on your local machine (for example, 12345) where vnc viewer is launched. vncport is the VNC port displayed in the odacli describe-vm command plus 5900. For example, if
odacli describe-vmreturns the display port as127.0.0.1:1, then use 5901 as the VNC port.odahost1is the host name of the Oracle Database Appliance host where the VM is running. 127.0.0.1 is the address where vnc server is listening at. Do not change the127.0.0.1address. For example:ssh -L 12345:127.0.0.1:5901 root@odahost1On Windows, use PuTTY to create the SSH tunnel.
- Launch vncviewer from your desktop, enter VNC server address as
localhost:localport, where localport is one used in the SSH tunnel in step 2 (such as 12345). For example:vncserver: localhost:12345
How to find VM network interface attached to the vnetwork
If you specified --vnetwork in the odacli
create-vm command, then you can run ifconfig -a to
view the network interface in the VM. Find out the VM network interface name that is
attached to the vnetwork by matching the interface MAC address to the MAC address
displayed in the odacli describe-vm command.
# odacli describe-vm -n vm1
VM details
--------------------------------------------------------------------------------
ID: c280af13-997c-49b1-97ce-0617610535f1
Name: vm1
...
Parameters
--------------------------
...
Config Live
------------------------- -------------------------
Memory: 2.00 GB 2.00 GB
Max Memory: 2.00 GB 2.00 GB
...
vNetworks: pubnet:52:54:00:15:b5:c4 pubnet:52:54:00:15:b5:c4 <<<<# ip link show
...
3: eth0: <BROADCAST,MULTICAST,UP,LOWER_UP> mtu 1500 qdisc fq_codel state UP mode DEFAULT group default qlen 1000
link/ether 52:54:00:15:b5:c4 brd ff:ff:ff:ff:ff:ffConfigure the network interface eth0 as you would on a Linux system.
Using Browser User Interface to Create Virtual Machine Instance
- Log into the Browser User Interface:
https://host-ip-address:7093/mgmt/index.html - Click the Appliance tab.
- Click Show VM Instances to display the VM Instances page.
- In the page, select the Create VM Instance option and click Next.
- In the Create Virtual VM page, specify the following:
- VM Name: Name assigned to the VM instance that is unique within the name repository
- VM Storage Name: Name of the VM storage where the VM instance will be created
- Source Installation: The source from which you want to create the VM
- Preferred Node: Node where you want to run the VM instance
- Memory Size: Size of the memory to be allocated
- CPU Pool Name: Select the CPU Pool
- Number of vCPUs to Use: Number of virtual CPUs to be allocated
- Click Create.
- When you submit the job, the job ID and a link to the job appears. Click the link to display the job status and details.
- Validate that the job completed. You can track the job in the
Activity tab in the Browser User Interface, or
run the command
odacli describe-jobwith the job ID.
Parent topic: Managing Virtual Machines in KVM Deployment
Cloning a Virtual Machine in a KVM Deployment
Use ODACLI commands or the Browser User Interface to clone a virtual machine instance in a KVM deployment.
Using ODACLI to Clone Virtual Machine Instance
Use the command odacli clone-vm to clone
an existing virtual machine.
The name of the VM you create is defined by the command odacli
clone-vm -cn name. Specify the source VM
from which you want to clone.
vm1, with the
name vm1_clone. The cloned VM is created on the same storage as
vm1.# odacli clone-vm -n vm1 -cn vm1_cloneUsing Browser User Interface to Clone Virtual Machine Instance
- Log into the Browser User Interface:
https://host-ip-address:7093/mgmt/index.html - Click the Appliance tab.
- Click VM Instances to display the VM Instance page.
- Click Create VM Instance.
- In the page, select the Clone VM Instance option and click Next.
- In the Clone VM Instance page, specify the following:
- Select the Source VM you want to clone
- Specify the name and description of the cloned VM instance
- Click Create.
- When you submit the job, the job ID and a link to the job appears. Click the link to display the job status and details.
- Validate that the job completed. You can track the job in the
Activity tab in the Browser User Interface, or
run the command
odacli describe-jobwith the job ID.
Parent topic: Managing Virtual Machines in KVM Deployment
Modifying a Virtual Machine in a KVM Deployment
Use ODACLI commands or the Browser User Interface to modify a virtual machine in a KVM deployment.
Using ODACLI to Modify Virtual Machines
Use the command odacli modify-vm to modify
a virtual machine.
vm1, setting the
CPU count to 6 and the maximum memory to 6 gigabytes on both the running VM and
subsequent
boots.# odacli modify-vm -n vm1 -c 6 -mm 6G --live --config# odacli modify-vm -n vm_name -avn vnetwork_name- When an application VM is created, a default network interface is created by default in the VM. This interface is attached to the default kvm bridge (virbr0) at the host. This interface is intended for convenient communication between the host and VM. This interface does not attach to any physical network interface at the host. Do not configure this interface to use for any external communication.
- You must create a vnetwork using the command
odacli create-vnetworkand attach the vnetwork (odacli modify-vm -avn) to the VM. This creates a second interface in the VM. Configure this network interface for your network requirement. - The network interface name in the VM depends on the operating system.
Using Browser User Interface to Modify Virtual Machines
- Log into the Browser User Interface:
https://host-ip-address:7093/mgmt/index.html - Click the Appliance tab.
- Click VM Instances to display the VM Details page.
- Click the Show VM Instances tab.
- In the page, select a Virtual Machine, select the Modify option and click Next.
- In the Modify VM page, specify Increment in size, and if you want to Auto Start, Set Failover, or Enable NUMA.
- You can also modify the CPU Pool, Number of vCPUs to use, Memory Size, and attach and detach virtual disks and virtual networks.
- Select if you want to save the configuration or apply the configuration to the running VM.
- Click Modify.
- When you submit the job, the job ID and a link to the job appears. Click the link to display the job status and details.
- Validate that the job completed. You can track the job in the
Activity tab in the Browser User Interface, or
run the command
odacli describe-jobwith the job ID.
Parent topic: Managing Virtual Machines in KVM Deployment
Viewing Virtual Machines in a KVM Deployment
Use ODACLI commands or the Browser User Interface to view all virtual machines or details about a virtual machine in a KVM deployment.
Using ODACLI to View Virtual Machines
odacli describe-vm displays
details about a virtual machine. Use the command odacli
list-vms to view all virtual machines in the
deployment.# odacli list-vms# odacli describe-vm -n vm_nameUsing Browser User Interface to Create Virtual Machines
- Log into the Browser User Interface:
https://host-ip-address:7093/mgmt/index.html - Click the Appliance tab.
- Click VM Instances to display the VM Details page.
- Click the Show VM Instances tab to view the list of all configured virtual machines.
- Click on a VM Instance to view the details of the virtual machine.
Parent topic: Managing Virtual Machines in KVM Deployment
Starting and Stopping Virtual Machines in a KVM Deployment
Use ODACLI commands or the Browser User Interface to start or stop virtual machines in a KVM deployment.
Using ODACLI to Start and Stop Virtual Machines
The command odacli start-vm starts a
virtual machine. Use the command odacli stop-vm to
stop a virtual machine in the deployment.
If pref-node is defined for the VM, then the VM starts
on the pref-node. If pref-node is not defined for
the VM, then the VM can start on any node, in a high-availability deployment.
However, if you specify the node name -n, then the VM starts on the
specified node, even if the preferred node is defined.
# odacli start-vm -n vm1# odacli stop-vm -n vm1Using Browser User Interface to Start and Stop Virtual Machines
- Log into the Browser User Interface:
https://host-ip-address:7093/mgmt/index.html - Click the Appliance tab.
- Click VM Instances to display the VM Details page.
- Click the Show VM Instances tab to view the list of all configured virtual machines.
- To start a virtual machine, click on a VM Instance, and then click Start and select the node to start the virtual machine.
- To stop a virtual machine, click on a VM Instance, and then click Stop to stop the virtual machine. Click Force Stop to close all running processes and stop the virtual machine.
Parent topic: Managing Virtual Machines in KVM Deployment
Deleting a Virtual Machine in a KVM Deployment
Use ODACLI commands or the Browser User Interface to delete a virtual machine in a KVM deployment.
Using ODACLI to Delete Virtual Machines
Use the command odacli delete-vm to delete
a virtual machine.
vm1.# odacli delete-vm -n vm1Using Browser User Interface to Modify Virtual Machines
- Log into the Browser User Interface:
https://host-ip-address:7093/mgmt/index.html - Click the Appliance tab.
- Click VM Instances to display the VM Details page.
- Click the Show VM Instances tab.
- In the page, select a VM Instance, select the Delete option.
- Click Yes to confirm your choice.
- When you submit the job, the job ID and a link to the job appears. Click the link to display the job status and details.
- Validate that the job completed. You can track the job in the
Activity tab in the Browser User Interface, or
run the command
odacli describe-jobwith the job ID.
Parent topic: Managing Virtual Machines in KVM Deployment
About Overcommitting Memory or CPUs in an Oracle Database Appliance KVM System
Understand performance and other considerations before overcommiting CPU and memory for application KVM.
Oracle Database Appliance does not restrict overcommiting of CPU and memory for application KVM. However, it is not recommended to overcommit CPU or memory. Overcommitting CPU can lead to slow performance of the VMs and the host. Overcommitting memory can cause the system to run out of memory (OOM), which may lead to the Linux kernel shutting down important system processes. Before you decide to overcommit CPU or memory, ensure that you test your systems. When sizing the application VMs, it is recommended to reserve at least 24 GB memory and 2 CPU cores for bare metal system KVM host when there is no database running on the bare metal system host.
Oracle Database Appliance validates oversubscription of shared CPU pools for
DB systems as well as memory associated with DB systems. Starting with Oracle Database
Appliance release 19.15, the commands odacli start-dbsystem,
odacli modify-dbsystem, odacli create-dbsystem,
and odacli modify-cpupool display errors if the operations result in
overcommiting of the CPU pool or memory for the DB system. You can use the
--force/-f option to allow overcommit of resources
for DB systems. This check applies to DB systems only, not for application VMs.
Parent topic: Managing an Oracle Database Appliance KVM Deployment
Example JSON File to Create a Single-Node DB System
Follow the JSON file example to create a JSON file to deploy a
single-node DB System, with role separation, with the command odacli
create-dbsystem.
Use the example JSON file to create a file for your environment.
Note:
It is important to review the readme and the examples carefully before creating your JSON file.Example 15-1 JSON File to Create a Single-Node Oracle KVM Database System with Role Separation
The following is an example of a JSON file that creates a single-node DB 23ai DB
system on Oracle Database Appliance bare metal system. To create a DB 23ai DB
system, use the example JSON, and update the version in the
database section to DB 23ai version. Use the odacli
describe-dbsystem-image command to view the supported 23ai version.
When using the example to create your JSON file, change the definitions to match
your environment. The password must meet password requirements.
{
"system": {
"name": "test_example",
"shape": "odb2",
"customMemorySize": "24G",
"timeZone": "America/Los_Angeles",
"diskGroup": "DATA",
"cpuPoolName": "shared_dbsystem_cpupool",
"clusterName": "cl-test",
"enableRoleSeparation": true,
"customRoleSeparation": {
"groups": [
{
"name": "oinstall",
"id": 1001,
"role": "oinstall"
},
{
"name": "dbaoper",
"id": 1002,
"role": "dbaoper"
},
{
"name": "dba",
"id": 1003,
"role": "dba"
},
{
"name": "asmadmin",
"id": 1004,
"role": "asmadmin"
},
{
"name": "asmoper",
"id": 1005,
"role": "asmoper"
},
{
"name": "asmdba",
"id": 1006,
"role": "asmdba"
}
],
"users": [
{
"name": "grid",
"id": 1000,
"role": "gridUser"
},
{
"name": "oracle",
"id": 1001,
"role": "oracleUser"
}
]
}
},
"database": {
"name": "db19",
"uniqueName": "db19",
"domainName": "example.com",
"version": "23.5.0.24.07",
"edition": "EE",
"type": "SI",
"dbClass": "OLTP",
"shape": "odb2",
"role": "PRIMARY",
"targetNodeNumber": null,
"enableDbConsole": false,
"enableFlashStorage": false,
"enableFlashCache": false,
"enableUnifiedAuditing": true,
"enableEEHA": true,
"enableSEHA": false,
"redundancy": null,<<< if diskgroup redundancy is FLEX, then database redundancy must be set to one of "HIGH" or "MIRROR", otherwise, can be null
"characterSet": {
"characterSet": "AL32UTF8",
"nlsCharacterset": "AL16UTF16",
"dbTerritory": "AMERICA",
"dbLanguage": "ENGLISH"
},
"enableTDE": false,
"isCdb": true,
"pdbName": "pdb1",
"pdbAdminUser": "pdbadmin"
},
"network": {
"domainName": "test_domain",
"ntpServers": [
"xx.xxx.xx.xxx"
],
"dnsServers": [
"xx.xxx.xx.xxx"
],
"nodes": [
{
"name": "node1",
"ipAddress": "xx.xx.xx.xxx",
"netmask": "xxx.xxx.xxx.x",
"gateway": "xx.xx.xx.x",
"number": 0
}
],
"publicVNetwork": "vnet1"
},
"grid": {
"language": "en",
"enableAFD": true
}
}Example 15-2 JSON File to Create a Single-Node Oracle KVM Database System without Role Separation
The following is an example of a JSON file that creates a single-node Oracle KVM Database System on Oracle Database Appliance bare metal platform, without role separation. When using the example to create your JSON file, change the definitions to match your environment. The password must meet password requirements.
{
"system": {
"name": "test_example",
"shape": "odb2",
"customMemorySize": "24G",
"timeZone": "America/Los_Angeles",
"diskGroup": "DATA",
"cpuPoolName": "shared_dbsystem_cpupool",
"clusterName": "cl-test",
"enableRoleSeparation": true,
"customRoleSeparation": {
"groups": [
{
"name": "oinstall",
"id": 1001,
"role": "oinstall"
},
{
"name": "dbaoper",
"id": 1002,
"role": "dbaoper"
},
{
"name": "dba",
"id": 1003,
"role": "dba"
},
{
"name": "asmadmin",
"id": 1004,
"role": "asmadmin"
},
{
"name": "asmoper",
"id": 1005,
"role": "asmoper"
},
{
"name": "asmdba",
"id": 1006,
"role": "asmdba"
}
],
"users": [
{
"name": "grid",
"id": 1000,
"role": "gridUser"
},
{
"name": "oracle",
"id": 1001,
"role": "oracleUser"
}
]
}
},
"database": {
"name": "db19",
"uniqueName": "db19",
"domainName": "example.com",
"version": "19.26.0.0.250121",
"edition": "EE",
"type": "SI",
"dbClass": "OLTP",
"shape": "odb4",
"role": "PRIMARY",
"targetNodeNumber": null,
"enableDbConsole": false,
"enableUnifiedAuditing": true,
"redundancy": "HIGH",<<< if diskgroup redundancy is FLEX, then database redundancy must be set to one of "HIGH" or "MIRROR", otherwise, can be null
"characterSet": {
"characterSet": "AL32UTF8",
"nlsCharacterset": "AL16UTF16",
"dbTerritory": "AMERICA",
"dbLanguage": "ENGLISH"
},
"enableTDE": false,
"isCdb": true,
"pdbName": "pdb1",
"pdbAdminUser": "pdbadmin"
},
"network": {
"domainName": "test_domain",
"ntpServers": [],
"dnsServers": [
"xx.xxx.xx.xxx"
],
"nodes": [
{
"name": "node1",
"ipAddress": "xx.xx.xx.xxx",
"netmask": "xxx.xxx.xxx.x",
"gateway": "xx.xx.xx.x",
"number": 0
}
],
"publicVNetwork": "vnet1"
},
"grid": {
"language": "en",
"enableAFD": true
}
}Example 15-3 JSON File to Create a Single-Node Oracle KVM Database System with the
--template/-t option
The following is an example of a JSON file template sample that creates
a single-node Oracle KVM Database System on Oracle Database Appliance bare metal
platform. This template sample is generated when you run the odacli
create-dbsystem command with the --template/-t option.
When using the example to create your JSON file, change the definitions to match
your environment. The password must meet password requirements.
{
"system": {
"name": "test_dbsystem",
"shape": "dbs2",
"customMemorySize": "24G",
"timeZone": "America/Los_Angeles",
"diskGroup": "DATA",
"cpuPoolName": "shared_dbsystem_cpupool",
"enableRoleSeparation": true,
"clusterName" : "clus-test",
"customRoleSeparation": {
"groups": [
{
"name": "oinstall",
"id": 1001,
"role": "oinstall"
}
],
"users": [
{
"name": "grid",
"id": 1000,
"role": "gridUser"
},
{
"name": "oracle",
"id": 1001,
"role": "oracleUser"
}
]
}
},
"database": {
"name": "dbtest",
"uniqueName": "dbtest",
"domainName": "example.com",
"version": "19.16.0.0.220719",
"edition": "EE",
"type": "SI",
"dbClass": "OLTP",
"shape": "odb2",
"role": "PRIMARY",
"targetNodeNumber": "0",
"enableDbConsole": false,
"enableFlashStorage": false,
"enableFlashCache": false,
"enableUnifiedAuditing": true,
"enableEEHA": true,
"enableSEHA": false,
"redundancy": "MIRROR",
"characterSet": {
"characterSet": "AL32UTF8",
"nlsCharacterset": "AL16UTF16",
"dbTerritory": "AMERICA",
"dbLanguage": "ENGLISH"
},
"enableTDE": false,
"isCdb": true,
"pdbName": "pdb1",
"pdbAdminUser": "pdbadmin"
},
"network": {
"domainName": "example.com",
"ntpServers": [
"xxx.xxx.xxx.xxx"
],
"dnsServers": [
"xxx.xxx.xxx.xxx"
],
"nodes": [
{
"name": "node1",
"ipAddress": "xxx.xxx.xxx.xxx",
"netmask": "xxx.xxx.xxx.xxx",
"gateway": "xxx.xxx.xxx.xxx",
"number": 0
}
],
"publicVNetwork": "vnet1"
},
"grid": {
"language": "en",
"enableAFD": true
}
}Example 15-4 JSON File to Create a Single-Node Oracle KVM Database System with the
--template-annotated/-ta option
The following is an example of a JSON file that creates a single-node
Oracle KVM Database System on Oracle Database Appliance bare metal platform with the
--template-annotated/-ta option. When using the example to
create your JSON file, change the definitions to match your environment. The
password must meet password requirements.
{
"system" : {
"name" : "test_dbsystem", ---> The name for the DB System
"shape" : "dbs2", ---> The shape for the DB System
"customMemorySize" : "24G", ---> The memory size for the DB System
"timeZone" : "America/Los_Angeles", ---> The timezone for the DB System
"diskGroup" : "DATA", ---> The ASM disk group to be used for the DB System volumes. Allowed options: <DATA>, <RECO>, <REDO>
"cpuPoolName" : "shared_dbsystem_cpupool", ---> The CPU Pool for the DB System
"enableRoleSeparation" : true, ---> Whether or not to enable Role Separation. If true, need to specify 6 groups and two users. 'groupName' and 'userName' can be customized. If false, need to specify 2 groups and one user. 'groupName' and 'userName' can be customized. Allowed options: <true>, <false>
"customRoleSeparation" : {
"groups" : [
{
"name" : "oinstall", ---> Name of the group to create, must be unique
"id" : 1001, ---> ID of the group to create, must be unique
"role" : "oinstall", ---> Role of the group
}
],
"users" : [
{
"name" : "grid", ---> Name of the user to create, must be unique
"id" : 1000, ---> ID of the user to create, must be unique
"role" : "gridUser", ---> Role of the user
},
{
"name" : "oracle", ---> Name of the user to create, must be unique
"id" : 1001, ---> ID of the user to create, must be unique
"role" : "oracleUser", ---> Role of the user
}
]
}
},
"database" : {
"name" : "dbtest", ---> Name for the DB System database
"uniqueName" : "dbtest", ---> The unique name for the DB System database
"domainName" : "example.com", ---> The domain name that the DB System database will have
"version" : "19.26.0.0.250121", ---> The version for the DB System database. Execute 'odacli describe-dbsystem-image' to get the supported version
"edition" : "EE", ---> Enter 'EE' for Enterprise Edition, or 'SE' for Standard Edition
"type" : "SI", ---> Enter a database deployment type. Allowed options: <RAC>, <RACOne>, <SI> (single instance database)
"dbClass" : "OLTP", ---> The class for the DB System database. Standard Edition only supports OLTP. Allowed options: <OLT>, <DSS>, <IMDB>
"shape" : "odb2", ---> The DB System database shape, it must be same as the DB System shape
"role" : "PRIMARY", ---> The role for the DB System database. Allowed options: <PRIMARY>, <STANDBY>
"targetNodeNumber" : "0", ---> Use '0' for Node0 and '1' for Node1. For RAC or RACOne use null. The default is '0' for Node0
"enableDbConsole" : false, ---> Whether or not to create dbconsole or EM express. By default, dbconsole is disabled. Allowed options: <true>, <false>
"enableFlashStorage" : false, ---> Whether or not to enable the flash storage for the DB System database. Allowed options: <true>, <false>
"enableFlashCache" : false, ---> Whether or not to enable the flash cache for the DB System database. Allowed options: <true>, <false>
"enableUnifiedAuditing" : true, ---> Whether or not to enable unified auditing for the DB System database. Allowed options: <true>, <false>
"enableEEHA" : true, ---> Whether or not to enable HA for EE SI database. enableEEHA is only valid when the edition is EE. Allowed options: <true>, <false>
"enableSEHA" : false, ---> Whether or not to enable HA for SE SI database. enableSEHA is only valid when the edition is SE. Allowed options: <true>, <false>
"redundancy" : "MIRROR", ---> If diskgroup redundancy is FLEX, then database redundancy must be set to one of 'HIGH' or 'MIRROR', otherwise, can be null
"characterSet" : {
"characterSet" : "AL32UTF8", ---> The character set for the DB System database
"nlsCharacterset" : "AL16UTF16", ---> The NLS character set for the DB System database
"dbTerritory" : "AMERICA", ---> The territory for the DB System database
"dbLanguage" : "ENGLISH", ---> The language for the DB System database
},
"enableTDE" : false, ---> Whether or not to enable TDE. Allowed options: <true>, <false>
"isCdb" : true, ---> Enter 'true' if this database is container DB. For 21c and above, cdb must be true. Enter 'false' if this is non-cdb. Allowed options: <true>, <false>
"pdbName" : "pdb1", ---> Enter pdbName if isCdb parameter is 'true', use 'null' if isCdb is 'false'
"pdbAdminUser" : "pdbadmin", ---> Enter PDB admin user name, use 'null' if isCdb parameter is 'false'
},
"network" : {
"domainName" : "example.com", ---> The domain name for the DB System network
"ntpServers" : [
"xxx.xxx.xxx.xxx"
],
"dnsServers" : [
"xxx.xxx.xxx.xxx"
],
"nodes" : [
{
"name" : "node1", ---> The name used to configure the hostname
"ipAddress" : "xxx.xxx.xxx.xxx", ---> The IP address for this node
"netmask" : "xxx.xxx.xxx.xxx", ---> The mask of the network for this node
"gateway" : "xxx.xxx.xxx.xxx", ---> The gateway address for this node
"number" : 0, ---> 0 (Use 0 for the first node of the DB System instance)
}
],
"publicVNetwork" : "vnet1", ---> The name of the public virtual network. The ipAddress, vipAddress and scanIps must be on this publicVNetwork
},
"grid" : {
"language" : "en", ---> The language used for GI (Grid Infrastructure) installation
"enableAFD" : true, ---> Whether or not to enable ASM Filter Driver, enabled by default. Allowed options: <true>, <false>
}
}Parent topic: Managing an Oracle Database Appliance KVM Deployment
Example JSON File to Create a High-Availability DB System
Follow the JSON file example to create a JSON file to deploy a
High-Availability DB system, with role separation, with the command odacli create-dbsystem.
Use the example JSON file to create a file for your environment.
Example 15-5 JSON File to Create a High-Availability DB system without Role Separation
The following is an example of a JSON file that creates a High-Availability DB system on Oracle Database Appliance bare metal platform, without role separation. When using the example to create your JSON file, change the definitions to match your environment. The password must meet password requirements.
{
"system": {
"name": "test_example",
"shape": "odb2",
"customMemorySize": "24G",
"timeZone": "America/Los_Angeles",
"diskGroup": "DATA",
"cpuPoolName": "shared_dbsystem_cpupool",
"clusterName": "cl-test",
"enableRoleSeparation": true,
"customRoleSeparation": {
"groups": [
{
"name": "oinstall",
"id": 1001,
"role": "oinstall"
},
{
"name": "dbaoper",
"id": 1002,
"role": "dbaoper"
},
{
"name": "dba",
"id": 1003,
"role": "dba"
},
{
"name": "asmadmin",
"id": 1004,
"role": "asmadmin"
},
{
"name": "asmoper",
"id": 1005,
"role": "asmoper"
},
{
"name": "asmdba",
"id": 1006,
"role": "asmdba"
}
],
"users": [
{
"name": "grid",
"id": 1000,
"role": "gridUser"
},
{
"name": "oracle",
"id": 1001,
"role": "oracleUser"
}
]
}
},
"database": {
"name": "dbtest",
"uniqueName": "dbtest",
"domainName": "test_domain",
"version": "19.26.0.0.250121",
"edition": "EE",
"type": "SI",
"dbClass": "OLTP",
"shape": "odb2",
"role": "PRIMARY",
"targetNodeNumber": "0",
"enableDbConsole": false,version
"enableUnifiedAuditing": true,
"enableEEHA": true,
"redundancy": "MIRROR", <<< if diskgroup redundancy is FLEX, then database redundancy must be set to one of "HIGH" or "MIRROR", otherwise, can be null
"characterSet": {
"characterSet": "AL32UTF8",
"nlsCharacterset": "AL16UTF16",
"dbTerritory": "AMERICA",
"dbLanguage": "AMERICAN"
},
"enableTDE": false,
"isCdb": true,
"pdbName": "pdb1",
"pdbAdminUser": "pdbadmin"
},
"network": {
"domainName": "test_domain",
"ntpServers": [],
"dnsServers": [
"xx.xxx.xx.xxx"
],
"nodes": [
{
"name": "node1",
"ipAddress": "xx.xx.xxx.xx",
"netmask": "xxx.xxx.xxx.x",
"gateway": "xx.xx.xxx.x",
"number": 0,
"vipName": "node1-vip",
"vipAddress": "xx.xx.xxx.xx"
},
{
"name": "node2",
"ipAddress": "xx.xx.xxx.xx",
"netmask": "xxx.xxx.xxx.x",
"gateway": "xx.xx.xxx.x",
"number": 1,
"vipName": "node2-vip",
"vipAddress": "xx.xx.xxx.xx"
}
],
"publicVNetwork": "vnet1",
"scanName": "test-scan",
"scanIps": [
"xx.xx.xxx.xx",
"xx.xx.xxx.xx"
]
},
"grid": {
"language": "en",
"enableAFD": true
}
}Example 15-6 JSON File to Create a High-Availability DB system with Role Separation
The following is an example of a JSON file that creates a High-Availability DB system on Oracle Database Appliance bare metal platform. The example uses role separation. When using the example to create your JSON file, change the definitions to match your environment. The password must meet password requirements.
{
"system": {
"name": "test_system",
"shape": "dbs2",
"customMemorySize": "24G",
"timeZone": "America/Los_Angeles",
"diskGroup": "DATA",
"cpuPoolName": "shared_dbsystem_cpupool",
"enableRoleSeparation": true,
"customRoleSeparation": {
"groups": [
{
"name": "oinstall",
"id": 1001,
"role": "oinstall"
},
{
"name": "dbaoper",
"id": 1002,
"role": "dbaoper"
},
{
"name": "dba",
"id": 1003,
"role": "dba"
},
{
"name": "asmadmin",
"id": 1004,
"role": "asmadmin"
},
{
"name": "asmoper",
"id": 1005,
"role": "asmoper"
},
{
"name": "asmdba",
"id": 1006,
"role": "asmdba"
}
],
"users": [
{
"name": "grid",
"id": 1000,
"role": "gridUser"
},
{
"name": "oracle",
"id": 1001,
"role": "oracleUser"
}
]
}
},
"database": {
"name": "dbtest",
"uniqueName": "dbtest",
"domainName": "test_domain",
"version": "23.5.0.24.07",
"edition": "EE",
"type": "SI",
"dbClass": "OLTP",
"shape": "odb2",
"role": "PRIMARY",
"targetNodeNumber": "0",
"enableDbConsole": false,
"enableUnifiedAuditing": true,
"enableEEHA": true,
"redundancy": null, <<< if diskgroup redundancy is FLEX, then database redundancy must be set to one of "HIGH" or "MIRROR", otherwise, can be null
"characterSet": {
"characterSet": "AL32UTF8",
"nlsCharacterset": "AL16UTF16",
"dbTerritory": "AMERICA",
"dbLanguage": "AMERICAN"
},
"enableTDE": false,
"isCdb": true,
"pdbName": "pdb1",
"pdbAdminUser": "pdbadmin"
},
"network": {
"domainName": "test_domain",
"ntpServers": [],
"dnsServers": [
"xx.xxx.xx.xxx"
],
"nodes": [
{
"name": "node1",
"ipAddress": "xx.xx.xxx.xx",
"netmask": "xxx.xxx.xxx.x",
"gateway": "xx.xx.xxx.x",
"number": 0,
"vipName": "node1-vip",
"vipAddress": "xx.xx.xxx.xx"
},
{
"name": "node2",
"ipAddress": "xx.xx.xxx.xx",
"netmask": "xxx.xxx.xxx.x",
"gateway": "xx.xx.xxx.x",
"number": 1,
"vipName": "node2-vip",
"vipAddress": "xx.xx.xxx.xx"
}
],
"publicVNetwork": "vnet1",
"scanName": "test-scan",
"scanIps": [
"xx.xx.xxx.xx",
"xx.xx.xxx.xx"
]
},
"grid": {
"language": "en",
"enableAFD": true
}
}Example 15-7 JSON File to Create a High-Availability DB system with Standard Edition High-Availability Enabled
The following is an example of a JSON file that creates a High-Availability DB system on Oracle Database Appliance bare metal platform. When using the example to create your JSON file, change the definitions to match your environment. The password must meet password requirements.
{
"system": {
"name": "test_example",
"shape": "odb2",
"customMemorySize": "24G",
"timeZone": "America/Los_Angeles",
"diskGroup": "DATA",
"cpuPoolName": "shared_dbsystem_cpupool",
"enableRoleSeparation": true,
"customRoleSeparation": {
"groups": [
{
"name": "oinstall",
"id": 1001,
"role": "oinstall"
},
{
"name": "dbaoper",
"id": 1002,
"role": "dbaoper"
},
{
"name": "dba",
"id": 1003,
"role": "dba"
},
{
"name": "asmadmin",
"id": 1004,
"role": "asmadmin"
},
{
"name": "asmoper",
"id": 1005,
"role": "asmoper"
},
{
"name": "asmdba",
"id": 1006,
"role": "asmdba"
}
],
"users": [
{
"name": "grid",
"id": 1000,
"role": "gridUser"
},
{
"name": "oracle",
"id": 1001,
"role": "oracleUser"
}
]
}
},
"database": {
"name": "dbtest",
"uniqueName": "dbtest",
"domainName": "test_domain",
"version": "19.26.0.0.250121",
"edition": "SE",
"type": "SI",
"dbClass": "OLTP",
"shape": "odb2",
"role": "PRIMARY",
"targetNodeNumber": "0",
"enableDbConsole": false,
"enableUnifiedAuditing": true,
"enableSEHA": true,
"redundancy": "MIRROR", <<< if diskgroup redundancy is FLEX, then database redundancy must be set to one of "HIGH" or "MIRROR", otherwise, can be null
"characterSet": {
"characterSet": "AL32UTF8",
"nlsCharacterset": "AL16UTF16",
"dbTerritory": "AMERICA",
"dbLanguage": "AMERICAN"
},
"enableTDE": false,
"isCdb": true,
"pdbName": "pdb1",
"pdbAdminUser": "pdbadmin"
},
"network": {
"domainName": "test_domain",
"ntpServers": [],
"dnsServers": [
"xx.xxx.xx.xxx"
],
"nodes": [
{
"name": "node1",
"ipAddress": "xx.xx.xxx.xx",
"netmask": "xxx.xxx.xxx.x",
"gateway": "xx.xx.xxx.x",
"number": 0,
"vipName": "node1-vip",
"vipAddress": "xx.xx.xxx.xx"
},
{
"name": "node2",
"ipAddress": "xx.xx.xxx.xx",
"netmask": "xxx.xxx.xxx.x",
"gateway": "xx.xx.xxx.x",
"number": 1,
"vipName": "node2-vip",
"vipAddress": "xx.xx.xxx.xx"
}
],
"publicVNetwork": "vnet1",
"scanName": "test-scan",
"scanIps": [
"xx.xx.xxx.xx",
"xx.xx.xxx.xx"
]
},
"grid": {
"language": "en"
"enableAFD": true
}
}Example 15-8 JSON File to Create a High-Availability DB system with Oracle RAC Database
The following is an example of a JSON file that creates a High-Availability DB system on Oracle Database Appliance bare metal platform. When using the example to create your JSON file, change the definitions to match your environment. The password must meet password requirements.
{
"system": {
"name": "test_example",
"shape": "odb2",
"customMemorySize": "24G",
"timeZone": "America/Los_Angeles",
"diskGroup": "DATA",
"cpuPoolName": "shared_dbsystem_cpupool",
"enableRoleSeparation": true,
"customRoleSeparation": {
"groups": [
{
"name": "oinstall",
"id": 1001,
"role": "oinstall"
},
{
"name": "dbaoper",
"id": 1002,
"role": "dbaoper"
},
{
"name": "dba",
"id": 1003,
"role": "dba"
},
{
"name": "asmadmin",
"id": 1004,
"role": "asmadmin"
},
{
"name": "asmoper",
"id": 1005,
"role": "asmoper"
},
{
"name": "asmdba",
"id": 1006,
"role": "asmdba"
}
],
"users": [
{
"name": "grid",
"id": 1000,
"role": "gridUser"
},
{
"name": "oracle",
"id": 1001,
"role": "oracleUser"
}
]
}
},
"database": {
"name": "dbtest",
"uniqueName": "dbtest",
"domainName": "test_domain",
"version": "19.26.0.0.250121",
"edition": "EE",
"type": "RAC",
"dbClass": "OLTP",
"shape": "odb2",
"role": "PRIMARY",
"targetNodeNumber": "0",
"enableDbConsole": false,
"enableUnifiedAuditing": true,
"redundancy": "MIRROR", <<< if diskgroup redundancy is FLEX, then database redundancy must be set to one of "HIGH" or "MIRROR", otherwise, can be null
"characterSet": {
"characterSet": "AL32UTF8",
"nlsCharacterset": "AL16UTF16",
"dbTerritory": "AMERICA",
"dbLanguage": "AMERICAN"
},
"enableTDE": false,
"isCdb": true,
"pdbName": "pdb1",
"pdbAdminUser": "pdbadmin"
},
"network": {
"domainName": "test_domain",
"ntpServers": [],
"dnsServers": [
"xx.xxx.xx.xxx"
],
"nodes": [
{
"name": "node1",
"ipAddress": "xx.xx.xxx.xx",
"netmask": "xxx.xxx.xxx.x",
"gateway": "xx.xx.xxx.x",
"number": 0,
"vipName": "node1-vip",
"vipAddress": "xx.xx.xxx.xx"
},
{
"name": "node2",
"ipAddress": "xx.xx.xxx.xx",
"netmask": "xxx.xxx.xxx.x",
"gateway": "xx.xx.xxx.x",
"number": 1,
"vipName": "node2-vip",
"vipAddress": "xx.xx.xxx.xx"
}
],
"publicVNetwork": "vnet1",
"scanName": "test-scan",
"scanIps": [
"xx.xx.xxx.xx",
"xx.xx.xxx.xx"
]
},
"grid": {
"language": "en"
"enableAFD": true
}
}Example 15-9 JSON File to Create a
High-Availability DB system with the --template/-t option
The following is an example of a JSON file that creates a
High-Availability DB system on Oracle Database Appliance bare metal platform. This
template sample is generated when you run the odacli
create-dbsystem command with the --template/-t option.
When using the example to create your JSON file, change the definitions to match
your environment. The password must meet password requirements.
{
"system": {
"name": "test_dbsystem",
"shape": "dbs2",
"customMemorySize": "24G",
"timeZone": "America/Los_Angeles",
"diskGroup": "DATA",
"cpuPoolName": "shared_dbsystem_cpupool",
"enableRoleSeparation": true,
"customRoleSeparation": {
"groups": [
{
"name": "oinstall",
"id": 1001,
"role": "oinstall"
}
],
"users": [
{
"name": "grid",
"id": 1000,
"role": "gridUser"
},
{
"name": "oracle",
"id": 1001,
"role": "oracleUser"
}
]
}
},
"database": {
"name": "dbtest",
"uniqueName": "dbtest",
"domainName": "example.com",
"version": "19.26.0.0.250121",
"edition": "EE",
"type": "SI",
"dbClass": "OLTP",
"shape": "odb2",
"role": "PRIMARY",
"targetNodeNumber": "0",
"enableDbConsole": false,
"enableFlashStorage": false,
"enableFlashCache": false,
"enableUnifiedAuditing": true,
"enableEEHA": true,
"enableSEHA": false,
"redundancy": "MIRROR",
"characterSet": {
"characterSet": "AL32UTF8",
"nlsCharacterset": "AL16UTF16",
"dbTerritory": "AMERICA",
"dbLanguage": "AMERICAN"
},
"enableTDE": false,
"isCdb": true,
"pdbName": "pdb1",
"pdbAdminUser": "pdbadmin"
},
"network": {
"domainName": "example.com",
"ntpServers": [
"xxx.xxx.xxx.xxx"
],
"dnsServers": [
"xxx.xxx.xxx.xxx"
],
"nodes": [
{
"name": "node1",
"ipAddress": "xxx.xxx.xxx.xxx",
"netmask": "xxx.xxx.xxx.xxx",
"gateway": "xxx.xxx.xxx.xxx",
"number": 0,
"vipName": "node1-vip",
"vipAddress": "xxx.xxx.xxx.xxx"
},
{
"name": "node2",
"ipAddress": "xxx.xxx.xxx.xxx",
"netmask": "xxx.xxx.xxx.xxx",
"gateway": "xxx.xxx.xxx.xxx",
"number": 1,
"vipName": "node2-vip",
"vipAddress": "xxx.xxx.xxx.xxx"
}
],
"publicVNetwork": "vnet1",
"scanName": "dbtest-scan",
"scanIps": [
"xxx.xxx.xxx.xxx",
"xxx.xxx.xxx.xxx"
]
},
"grid": {
"language": "en",
"enableAFD": true
}
}Example 15-10 JSON File to Create a
High-Availability DB system with the --template/-t option
The following is an example of a JSON file that creates a
High-Availability DB system on Oracle Database Appliance bare metal platform. This
template sample is generated when you run the odacli
create-dbsystem command with the --template/t option.
When using the example to create your JSON file, change the definitions to match
your environment. The password must meet password requirements.
{
"system": {
"name": "test_dbsystem",
"shape": "dbs2",
"customMemorySize": "24G",
"timeZone": "America/Los_Angeles",
"diskGroup": "DATA",
"cpuPoolName": "shared_dbsystem_cpupool",
"enableRoleSeparation": true,
"customRoleSeparation": {
"groups": [
{
"name": "oinstall",
"id": 1001,
"role": "oinstall"
}
],
"users": [
{
"name": "grid",
"id": 1000,
"role": "gridUser"
},
{
"name": "oracle",
"id": 1001,
"role": "oracleUser"
}
]
}
},
"database": {
"name": "dbtest",
"uniqueName": "dbtest",
"domainName": "example.com",
"version": "19.26.0.0.250121",
"edition": "EE",
"type": "SI",
"dbClass": "OLTP",
"shape": "odb2",
"role": "PRIMARY",
"targetNodeNumber": "0",
"enableDbConsole": false,
"enableFlashStorage": false,
"enableFlashCache": false,
"enableUnifiedAuditing": true,
"enableEEHA": true,
"enableSEHA": false,
"redundancy": "MIRROR",
"characterSet": {
"characterSet": "AL32UTF8",
"nlsCharacterset": "AL16UTF16",
"dbTerritory": "AMERICA",
"dbLanguage": "AMERICAN"
},
"enableTDE": false,
"isCdb": true,
"pdbName": "pdb1",
"pdbAdminUser": "pdbadmin"
},
"network": {
"domainName": "example.com",
"ntpServers": [
"xxx.xxx.xxx.xxx"
],
"dnsServers": [
"xxx.xxx.xxx.xxx"
],
"nodes": [
{
"name": "node1",
"ipAddress": "xxx.xxx.xxx.xxx",
"netmask": "xxx.xxx.xxx.xxx",
"gateway": "xxx.xxx.xxx.xxx",
"number": 0,
"vipName": "node1-vip",
"vipAddress": "xxx.xxx.xxx.xxx"
},
{
"name": "node2",
"ipAddress": "xxx.xxx.xxx.xxx",
"netmask": "xxx.xxx.xxx.xxx",
"gateway": "xxx.xxx.xxx.xxx",
"number": 1,
"vipName": "node2-vip",
"vipAddress": "xxx.xxx.xxx.xxx"
}
],
"publicVNetwork": "vnet1",
"scanName": "dbtest-scan",
"scanIps": [
"xxx.xxx.xxx.xxx",
"xxx.xxx.xxx.xxx"
]
},
"grid": {
"language": "en",
"enableAFD": true
}
}Example 15-11 JSON File to Create a
High-Availability DB system with the --template-annotated/-ta
option
The following is an example of a JSON file that creates a
High-Availability DB system on Oracle Database Appliance bare metal platform. This
template sample is generated when you run the odacli
create-dbsystem command with the
--template-annotated/-ta option. When using the example to
create your JSON file, change the definitions to match your environment. The
password must meet password requirements.
{
"system" : {
"name" : "test_dbsystem", ---> The name for the DB System
"shape" : "dbs2", ---> The shape for the DB System
"customMemorySize" : "24G", ---> The memory size for the DB System
"timeZone" : "America/Los_Angeles", ---> The timezone for the DB System
"diskGroup" : "DATA", ---> The ASM disk group to be used for the DB System volumes. Allowed options: <DATA>, <RECO>, <REDO>
"cpuPoolName" : "shared_dbsystem_cpupool", ---> The CPU Pool for the DB System
"useReservedCores" : false, ---> Whether or not to use reserved CPU cores. Allowed options: <true>, <false>
"enableRoleSeparation" : true, ---> Whether or not to enable Role Separation. If true, need to specify 6 groups and two users. 'groupName' and 'userName' can be customized. If false, need to specify 2 groups and one user. 'groupName' and 'userName' can be customized. Allowed options: <true>, <false>
"customRoleSeparation" : {
"groups" : [
{
"name" : "oinstall", ---> Name of the group to create, must be unique
"id" : 1001, ---> ID of the group to create, must be unique
"role" : "oinstall", ---> Role of the group
}
],
"users" : [
{
"name" : "grid", ---> Name of the user to create, must be unique
"id" : 1000, ---> ID of the user to create, must be unique
"role" : "gridUser", ---> Role of the user
},
{
"name" : "oracle", ---> Name of the user to create, must be unique
"id" : 1001, ---> ID of the user to create, must be unique
"role" : "oracleUser", ---> Role of the user
}
]
}
},
"database" : {
"name" : "dbtest", ---> Name for the DB System database
"uniqueName" : "dbtest", ---> The unique name for the DB System database
"domainName" : "example.com", ---> The domain name that the DB System database will have
"version" : "19.26.0.0.250121", ---> The version for the DB System database. Execute 'odacli describe-dbsystem-image' to get the supported version
"edition" : "EE", ---> Enter 'EE' for Enterprise Edition, or 'SE' for Standard Edition
"type" : "SI", ---> Enter a database deployment type. Allowed options: <RAC>, <RACOne>, <SI> (single instance database)
"dbClass" : "OLTP", ---> The class for the DB System database. Standard Edition only supports OLTP. Allowed options: <OLT>, <DSS>, <IMDB>
"shape" : "odb2", ---> The DB System database shape, it must be same as the DB System shape
"role" : "PRIMARY", ---> The role for the DB System database. Allowed options: <PRIMARY>, <STANDBY>
"dbStorage" : "ASM", ---> Storage type of the DB System database. The default value is ASM. Allowed options: <ASM>, <PMEM>
"level0BackupDay" : "wednesday", ---> Backup day of the DB System database. Allowed options: <monday>, <tuesday>, <wednesday>, <thursday>, <friday>, <saturday>, <sunday>
"targetNodeNumber" : "0", ---> Use '0' for Node0 and '1' for Node1. For RAC or RACOne use null. The default is '0' for Node0
"enableDbConsole" : false, ---> Whether or not to create dbconsole or EM express. By default, dbconsole is disabled. Allowed options: <true>, <false>
"enableFlashStorage" : false, ---> Whether or not to enable the flash storage for the DB System database. Allowed options: <true>, <false>
"enableFlashCache" : false, ---> Whether or not to enable the flash cache for the DB System database. Allowed options: <true>, <false>
"enableUnifiedAuditing" : true, ---> Whether or not to enable unified auditing for the DB System database. Allowed options: <true>, <false>
"enableEEHA" : true, ---> Whether or not to enable HA for EE SI database. enableEEHA is only valid when the edition is EE. Allowed options: <true>, <false>
"enableSEHA" : false, ---> Whether or not to enable HA for SE SI database. enableSEHA is only valid when the edition is SE. Allowed options: <true>, <false>
"redundancy" : "MIRROR", ---> If diskgroup redundancy is FLEX, then database redundancy must be set to one of 'HIGH' or 'MIRROR', otherwise, can be null
"characterSet" : {
"characterSet" : "AL32UTF8", ---> The character set for the DB System database
"nlsCharacterset" : "AL16UTF16", ---> The NLS character set for the DB System database
"dbTerritory" : "AMERICA", ---> The territory for the DB System database
"dbLanguage" : "AMERICAN", ---> The language for the DB System database
},
"enableTDE" : false, ---> Whether or not to enable TDE. Allowed options: <true>, <false>
"isCdb" : true, ---> Enter 'true' if this database is container DB. For 21c and above, cdb must be true. Enter 'false' if this is non-cdb. Allowed options: <true>, <false>
"pdbName" : "pdb1", ---> Enter pdbName if isCdb parameter is 'true', use 'null' if isCdb is 'false'
"pdbAdminUser" : "pdbadmin", ---> Enter PDB admin user name, use 'null' if isCdb parameter is 'false'
},
"network" : {
"domainName" : "example.com", ---> The domain name for the DB System network
"ntpServers" : [
"xxx.xxx.xxx.xxx"
],
"dnsServers" : [
"xxx.xxx.xxx.xxx"
],
"nodes" : [
{
"name" : "node1", ---> The name used to configure the hostname
"ipAddress" : "xxx.xxx.xxx.xxx", ---> The IP address for this node
"netmask" : "xxx.xxx.xxx.xxx", ---> The mask of the network for this node
"gateway" : "xxx.xxx.xxx.xxx", ---> The gateway address for this node
"number" : 0, ---> 0 (Use 0 for the first node of the DB System instance)
"vipName" : "node1-vip", ---> The VIP name for this first node, only for HA case
"vipAddress" : "xxx.xxx.xxx.xxx", ---> The VIP address for this first node, only for HA case
},
{
"name" : "node2", ---> The name used to configure the hostname
"ipAddress" : "xxx.xxx.xxx.xxx", ---> The IP address for this node
"netmask" : "xxx.xxx.xxx.xxx", ---> The mask of the network for this node
"gateway" : "xxx.xxx.xxx.xxx", ---> The gateway address for this node
"number" : 1, ---> 1 (Use 1 for the second node of the DB System instance)
"vipName" : "node2-vip", ---> The VIP name for this second node, only for HA case
"vipAddress" : "xxx.xxx.xxx.xxx", ---> The VIP address for this second node, only for HA case
}
],
"publicVNetwork" : "vnet1", ---> The name of the public virtual network. The ipAddress, vipAddress and scanIps must be on this publicVNetwork
"scanName" : "dbtest-scan", ---> The scan name of the DB System. It should resolve to the IPs defined in the scanIps. Only for HA case
"scanIps" : [
"xxx.xxx.xxx.xxx",
"xxx.xxx.xxx.xxx"
]
},
"grid" : {
"language" : "en", ---> The language used for GI (Grid Infrastructure) installation
"enableAFD" : true, ---> Whether or not to enable ASM Filter Driver, enabled by default. Allowed options: <true>, <false>
}
}Parent topic: Managing an Oracle Database Appliance KVM Deployment