1 Setting Up the Oracle Database Appliance Simulator
Understand the tasks for setting up, deploying, and patching Oracle Database Appliance.
The Oracle Database Appliance X8-2 simulator application is a container-base simulator on Oracle Cloud Infrastructure (OCI) that simulates the operation of an Oracle Database Appliance X8-2 single-node or high-availability (2 nodes) system. You must have an OCI account to run the Oracle Database Appliance simulator. When you launch the Oracle Database Appliance simulator on the OCI Marketplace, a simulator VM is started in your tenancy. If you use the Always Free OCI account, due to the 1 GB memory limitation, it is recommended that you set up the simulator with the single-node option. Following are the steps to set up the simulator environment so that you can run the Oracle Database Appliance hands-on labs to learn how to deploy, patch, and manage an Oracle Database Appliance.
- Prerequisites for Setting up the Simulator
Understand the prerequisites for setting up the Oracle Database Appliance simulator. - Installing the Simulator
Follow these steps to install the simulator. - Accessing the Oracle Database Appliance Simulator
Follow these steps to access the simulator. - Creating a Restore Point or Snapshot for the Oracle Database Simulator
You can create a restore point or snapshot at the end of a lab and go back to it, so you do not have to restart the lab from the beginning. - About BUI Agent Certificate Issue
Understand the common BUI issues you may encounter when setting up the Oracle Database Appliance simulator. - Restarting the Simulator in a Container
If the ODACLI commands fails, then check if the Oracle Database simulator is running in the container.
Prerequisites for Setting up the Simulator
Understand the prerequisites for setting up the Oracle Database Appliance simulator.
Requirements
- You must have an OCI account and credentials.
- You must also have the VM IP address to access the simulator VM and setup the environment for the Oracle Database Appliance hands-on labs.
Create a Key with PuTTYgen
- Generate key of type RSA.
- Save the private key.
- Under Public key for pasting into OpenSSH
authorized_keysfile: copy all contents in the box and paste into a text file and save as a.pubfile. This is the key you use when you setup the Oracle Database Appliance simulator instance.
Important:
You must configure network security rules first to access Oracle Database Appliance BUI.Configure Network Security Rules
- Open your OCI application VM and click on your VCN link above Virtual Cloud Network.
- Click Security Lists in the left panel and click on the
Default Security List for
your_vcnin the middle of the screen. - Click Add Ingress Rules and fill in following
information:
SOURCE TYPE :CIDR SOURCE CIDR : 0.0.0.0/0 IP PROTOCOL : TCP - Click Add Ingress Rule. Similarly add egress rule for outgoing traffic, if not already added.
Parent topic: Setting Up the Oracle Database Appliance Simulator
Installing the Simulator
Follow these steps to install the simulator.
Podman is installed in the simulator VM by default.
- Log into the simulator
VM:
ssh -i key opc@IP address (OCI public IP address) - Switch to
rootuser:$sudo -s - Navigate to the simulator directory, where 19.xx.0.0.0 is the release
number.
# cd simulator_19.xx.0.0.0 - Run the following command to make sure that podman is
running:
# podman ps - You may see a default container running already, for example,
oda-1. If that is the case, then you are set up to connect to the container to run the ODACLI commands already. Run the following command:# ./connectContainer.sh -n odasim-1 - No password is required for an OCI VM.
To access the Oracle Database Appliance simulator:
Ensure that you have access to the port number assigned to the container.
- Go to the simulator log
directory.
cd ${SIMULATOR_HOME}//logwhere
SIMULATOR_HOMEis the directory from which you ran thecreateOdaSimulatorContainercommand. - Run the
catcommand for the most recent log file.cat ODA Simulator system info: Executed on: 2023_06_14_06_33_PM Executed by: num= 1 dept= oda hostpubip= USERS: Container : oda-1 ODA Console: https://ip_of_simulator_machine :7095/mgmt/index.html ODA cli access: Connect to the host and run following command: sh connectContainer.sh -n oda-1Note the port number, for example, 7095.
Following are optional steps for manually managing the containers.
- Run the following command to make sure podman is running and to
view which containers are
running:
# podman ps - If you see any unwanted container running, run the cleanup
script to start
fresh:
# ./cleanup_odasimulator_sw.sh - Run the simulator setup
script:
# ./setup_odasimulator_sw.sh noportainerFor always free OCI account with 1GB memory, it is recommended that you set up the simulator with one user and the single node option.
- If a default container is not running, you can manually create
a single node container for a
user.
# ./createOdaSimulatorContainer.sh -d oda -t single -o noportainer - A single container called oda-1 is created. To view the options,
use the following
command:
# ./createOdaSimulatorContainer.sh -help - For standard OCI account with minimum 2GB memory, it is
recommended that you set up the simulator with the high-availability
option:
# ./createOdaSimulatorContainer.sh -d oda -t ha -o noportainer - For each Oracle Database Appliance X8-2-HA simulator user, two
containers, oda-1-node0 and oda-1-node1, are created. Ignore any warning
messages about Agent or Zookeeper. Ensure that you can connect to the
container. Note the assigned port numbers in the following output. The port
numbers are necessary for logging into the simulator Browser User Interface
(BUI).
ODA Simulator system info: Executed on: 2023_06_11_03_23_PM Executed by: num= 1 dept= oda hostpubip= ip_of_simulator_machine USERS: Container : oda-1-node0 ODA Console: https://ip_of_simulator_machine:7095/mgmt/index.html ODA cli access: Connect to the host and run following command: sh connectContainer.sh -n oda-1-node0 Container : oda-1-node1 ODA Console: https://ip_of_simulator_machine:7097/mgmt/index.html ODA cli access: Connect to the host and run following command: sh connectContainer.sh -n oda-1-node1
oda-1-node0 and
oda-1-node1:# ./deleteOdaSimulatorContainer.sh -t ha -i 1 -n 1 -d oda /simulator_19.26.0.0.0/log directory. To completely reset the lab, run the
following
command:# ./cleanup_odasimulator_sw.sh This deletes all the containers and the volumes.
Parent topic: Setting Up the Oracle Database Appliance Simulator
Accessing the Oracle Database Appliance Simulator
Follow these steps to access the simulator.
sudo
to root, and connect to the container, for example,
odasim-1. No password is
required.# ./connectContainer.sh -n odasim-1 oda-1-node0 ,
oda-1-node1.# ./connectContainer.sh -n oda-1-node1 # https://server_IP:xxxx/mgmt/index.html Parent topic: Setting Up the Oracle Database Appliance Simulator
Creating a Restore Point or Snapshot for the Oracle Database Simulator
You can create a restore point or snapshot at the end of a lab and go back to it, so you do not have to restart the lab from the beginning.
# ./snapshot.sh
Usage: snapshot.sh [-c | -r | -l] [] | -h
Options:
create [ha|single] Create a new snapshot of the simulator
restore [ha|single] Restore the simulator to a previous snapshot
list [ha|single] List all snapshots created with their IDs
help, -h Display this help and exit is mandatory. You only need the name of the environment without 'node0' or 'node1' in case the simulator environment is HA is either 'ha' or 'single'. Default is 'single'# ./snapshot.sh create oda-1
/scratch/user/simulator_19.26_ade/simulator_19.26.0.0.0/snapshots.dat doesn't exist. Creating a new one...
Snapshot with ID: 1 has been created successfully. Timestamp: Wed Jun 22 14:01:24 PDT 2023
# ./snapshot.sh list oda-1
ID CONTAINER NAME DEPLOYMENT TYPE TIMESTAMP
1 oda-1 single Wed Jun 22 14:01:24 PDT 2023
# ./snapshot.sh restore 1 oda-1
Snapshot with ID: 1 has been restored successfully!Parent topic: Setting Up the Oracle Database Appliance Simulator
About BUI Agent Certificate Issue
Understand the common BUI issues you may encounter when setting up the Oracle Database Appliance simulator.
Requirements
https://server IP:7095/mgmt/index.html
Your assigned port number maybe differentYou may see a BUI agent security certificate error message:
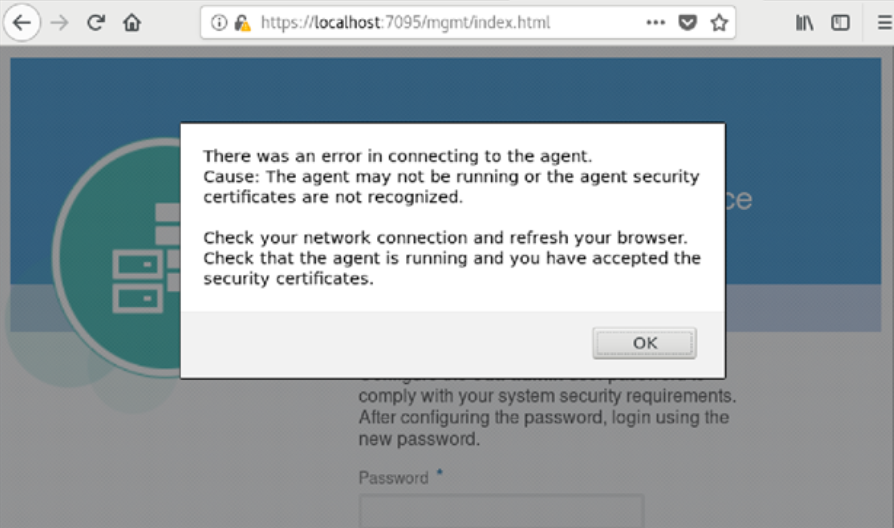
Description of the illustration bui_certificates_error.png
https://server IP:7094
( Your port number maybe different)https://server IP:7095/mgmt/index.html Go through the certificate exception process again and add the exception. Then you can access the BUI to create the appliance.
Parent topic: Setting Up the Oracle Database Appliance Simulator
Restarting the Simulator in a Container
If the ODACLI commands fails, then check if the Oracle Database simulator is running in the container.
# /opt/oracle/dcs/bin/statusOdaStack.sh# /opt/oracle/dcs/bin/startOdaStack.shParent topic: Setting Up the Oracle Database Appliance Simulator