Set Aliases
An alias is an alternate name for a member. Aliases, stored in alias tables, can improve the readability of outlines or reports. For example, in the Sample Basic outline, members in the Product dimension are identified by product SKU codes, such as 100-10, and by descriptive aliases, such as Cola.
The following outline view shows some Product member names with their corresponding, default aliases:
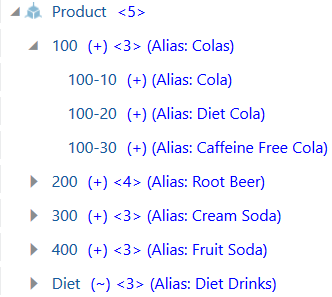
In the following Smart View grid, the aliases are displayed alongside the member names.
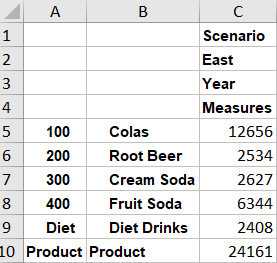
In the Smart View and outline views above, the aliases are from the default alias table defined in Sample Basic's outline. However, a member can have multiple aliases, if you add and populate more alias tables in addition to the built-in alias table named Default.
Consider the Product member 100-10 in Sample Basic. As Sample Basic has six alias tables, this member can be displayed using any of the aliases.
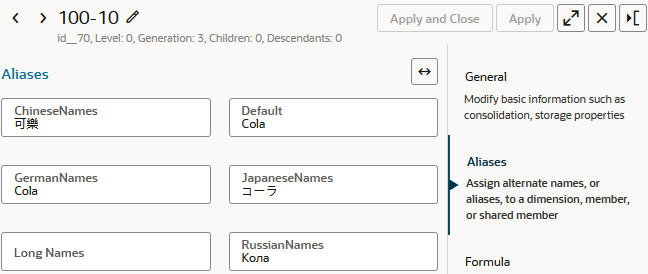
When multiple alias tables are implemented in the cube, Smart View users can click Change Alias on the Essbase ribbon to select a different set of aliases. A common use of multiple alias tables is for language conversion. Users in different countries can set the appropriate alias table to read member names in their language.
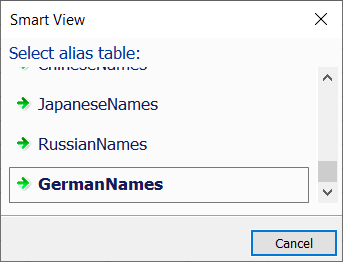
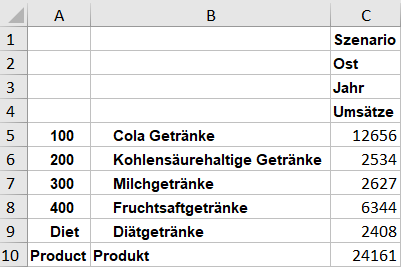
Information about aliases and alias tables applies to block storage and aggregate storage cubes.
Create Aliases
You can provide an alias for any outline member. To add aliases, you can import them, create them using the Essbase web interface, build them using Cube Designer/an application workbook, or add them during a dimension build.
Alias names must follow the same rules as for member names.
You can use any of the following methods to create aliases in an existing alias table:
-
Manually assign an alias to a member while editing an outline.
-
Use Cube Designer and an application workbook to create alias tables and add aliases to them.
-
Use dimension build and a data source to add aliases to an alias table.
-
Import alias values from an alias table source file created in a predefined format.
Add Aliases in Outline Editor
To add an alias while editing an outline,
-
In the Essbase web interface, open the outline for editing.
-
Right click on a member name and click Inspect.
-
Click the Aliases tab.
-
Enter the alias name for the current member in one of the alias tables. If you have not defined any, you can enter the alias in the alias table named Default.
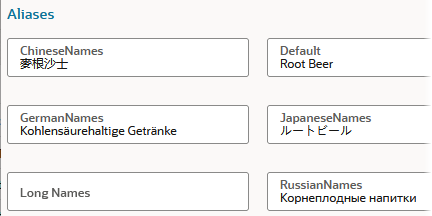
-
Click Apply and Close.
-
Save the outline.
Add Aliases in an Application Workbook
Using an application workbook, you build and populate alias tables when you build the cube.
To add an alias using an application workbook,
-
Open the application workbook.
-
If the alias table already exists for the alias you want to add,
-
Go to the appropriate dimension worksheet to add an alias. For example, to add an alias for a product, go to the worksheet for the product dimension.
-
If this is the first alias you have added to this dimension and/or alias table, add a new column named ALIAS.<AliasTableName>, and add aliases to that column. If aliases already exist in this dimension and alias table, then simply add a new alias to the appropriate row for the member. For example, in the image below, a new column is added: ALIAS.AliasTableName, containing a new alias -- "Product alias" -- for product member 100.
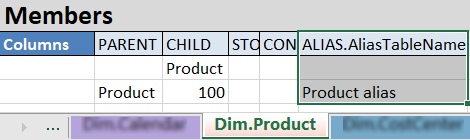
-
-
If the alias table does not exist yet, specify a new alias table name in the Cube.Settings worksheet, adding it below the alias table named Default. Then return to the previous step to add aliases to dimensions.
For example, in the image below, the space labeled ADD NEW ALIAS TABLE HERE is where you should enter a new alias table name.

-
Build the cube using the application workbook, either using Cube Designer or by importing the application workbook from the Essbase web interface.
See also Understand the Cube.Setting Worksheet: Alias Tables.
Add Aliases in a Dimension Build
To add aliases in a dimension build, use the following workflow. This example works on Sample Basic, which already has an empty alias table called Long Names.
The following instructions assume you have already built or imported Sample Basic.
-
Create a dimension build data file. For example, the following data file is named
loadaliases.txt:"Product","100","Amazing Colas" "100","100-10","The Best Cola" "100","100-20","Minimalist Cola" "100","100-30","Sleepy Cola" "Product","200","Rockin Root Beers" "200","200-10","Old Times Root Beer" "200","200-20","Skinny Root Beer" "200","200-30","Rooty Root Beer" "200","200-40","Moms Birch Beer" "Product","300","Crazy Cream Sodas" "300","300-10","Milkies Dark Cream" "300","300-20","Vanilla Dream Cream" "300","300-30","Lean Cream" "Product","400","Fruituristic Drinks" "400","400-10","Grape Expectations" "400","400-20","Orange You Glad" "400","400-30","Strawberry Hill" "Product","Diet","No Frills Drinks" -
Upload the dimension build data file to the Sample Basic cube directory in the catalog.
-
Create a new dimension build rule (Regular), associated with the data file (
loadaliases.txtin our example).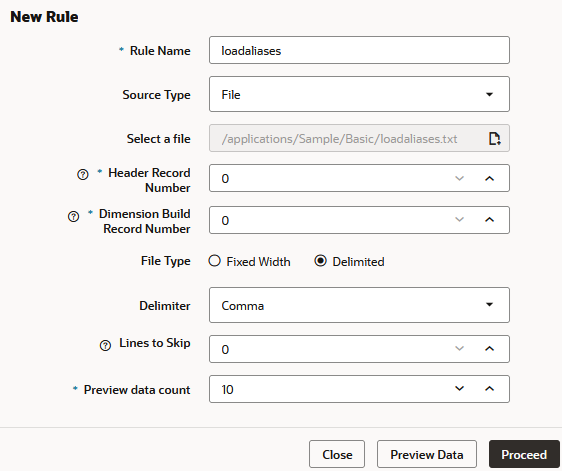
-
In the rule editor,
-
In Field - 1, set Dimension to Product and set Type to Parent.
-
In Field - 2, set Type to Child.
-
In Field - 3, set Type to Alias.
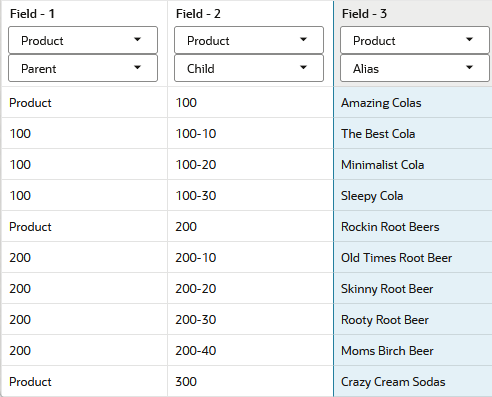
-
-
Click Dimensions.
-
In the Edit Dimensions dialog, click the dimension name Product, and click Advanced.
-
Click Allow Property Changes, and click OK.
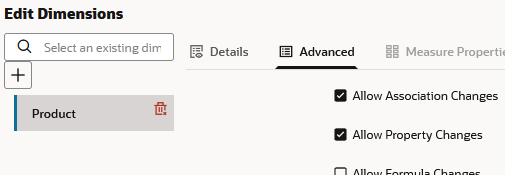
-
Click the Global Properties button.
-
Select the alias table to load to; for example, select Long Names, and click OK.

-
Verify, save, and close the rule.
-
Close the cube inspector and go to Jobs.
-
Click New Job and select Build Dimension.
-
Enter the application and database name.
-
Enter the rule file name in Script, and enter the data file name in Data File.
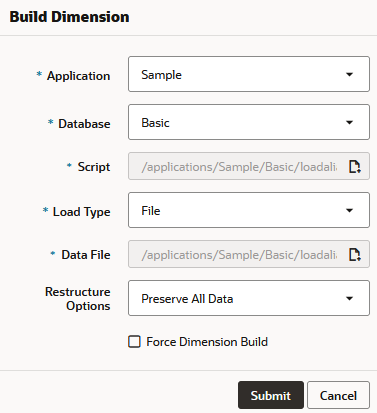
-
Click OK to begin the dimension build.
-
When the job completes, check the outline to see that the aliases were loaded. In the following view of the outline, the administrator has set Long Names aliases to display. To learn how to change the display, see Viewing Aliases in the Outline, in Work With Aliases and Alias Tables.
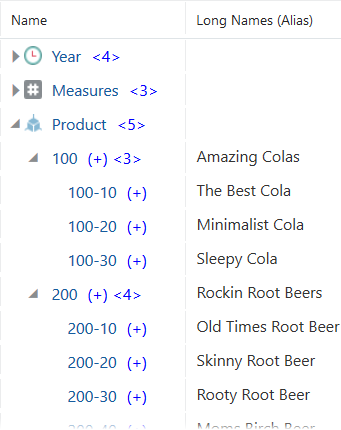
Work With Aliases and Alias Tables
Aliases are stored in one or more tables as part of a cube outline. An alias table maps a set of alias names to member names. Essbase cubes include one empty alias table named Default.
If you do not add any other alias tables, the aliases that you create are stored in the Default alias table.
When you create a new alias table, it is empty. To make a new set of aliases available to users, you need to populate the alias table with aliases for some of the members.
An alias table applies to all members in the outline, although you don't have to provide an alias name for every member unless you need it. You may use up to 56 alias tables if you require more than one name for any members in the outline.
View Aliases in Smart View
If a cube has aliases defined for any members, Smart View users can decide whether and how to view the aliases.
To enable viewing aliases in Smart View,
-
On the Smart View ribbon, click Options.
-
In Member Options under the General group, select the Member Name Display option you want to use.
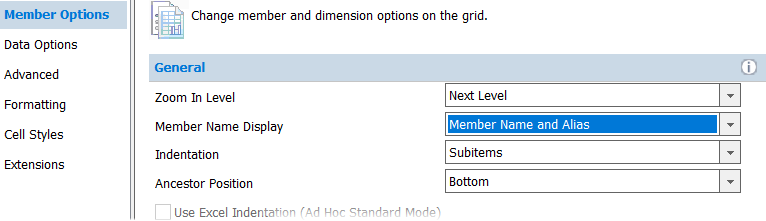
-
Click OK, and refresh the grid.
In the following grid, the aliases are displayed alongside the member names.
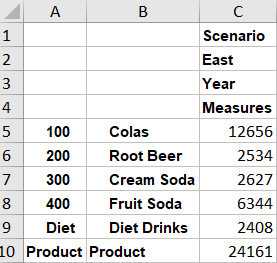
To change the aliases you see in Smart View, click Change Alias on the Essbase ribbon to select a different set of aliases.
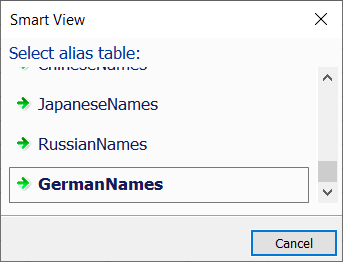
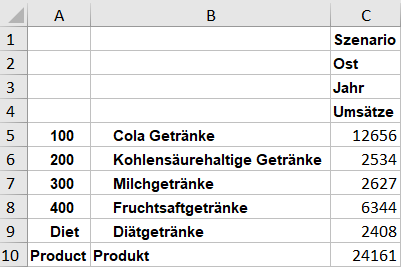
View Aliases in the Outline
To customize your view of aliases in the outline viewer/editor in the Essbase web interface,
-
In the Inspect group, click Display selected columns in the table.

-
Select Active alias name if you want the outline hierarchy to display aliases next to the member name, using aliases in the currently active alias table.
Select an alternate alias table in Property name if you want to also display another set of aliases in the outline viewer.
For example, use the following display selections to make the outline viewer show current alias names and Chinese names.
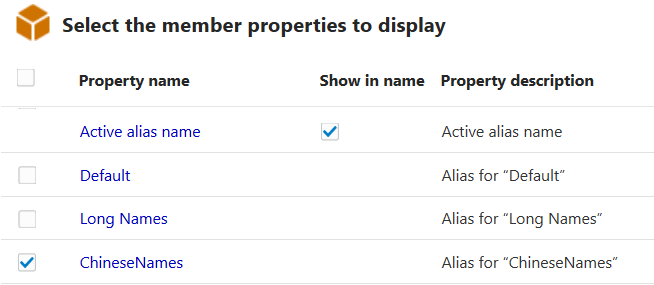
-
Click Apply and Close to save your settings.
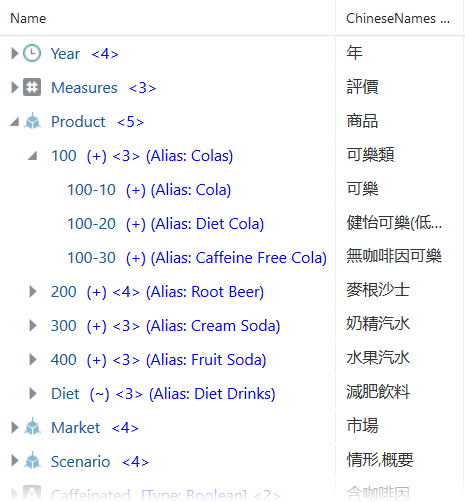
Create and Export Alias Tables
To view a list of alias tables in the outline, and to add an alias table,
-
Using the Essbase web interface, go to the outline properties' Aliases tab to add an alias table. Refer to Understand and Create Alias Tables.
OR
-
Using an application workbook, build alias tables when you build the cube. Refer to Understand the Cube.Setting Worksheet: Alias Tables.
To export an alias table,
-
Using the Essbase web interface, open the outline, click Outline Properties, and go to the Aliases tab.
-
Next to the alias table you want to export, click
 .
.
-
By default, exported alias tables are saved as an
.altfile in the user directory.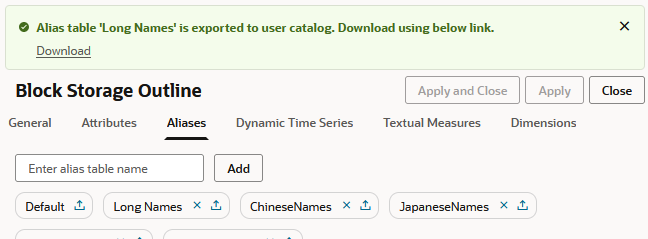
Import Alias Table from a File
The following instructions are based on Sample Basic, and assume you already exported an alias table from another cube to your user directory. The exported alias table is saved in an .alt file.
To import aliases from an alias table .alt export file,
-
On the Applications page, open the application (Sample) and then open the database (Basic).
-
From the General page, click Actions and then Import alias table.
-
Select Catalog, browse to the location of the exported
.altfile, select it, and click Select. -
Enter a name for the alias table and click Import. Do not enter the name of an alias table that already exists for this cube; otherwise, an error is returned.
Clear and Delete Alias Tables
You can delete any alias table except for Default.
To delete an alias table,
-
Using the Essbase web interface, open the outline for editing, click Outline Properties, and go to the Aliases tab.
-
Next to the alias table you want to delete, click
 .
.
-
Click Apply and Close, and save the outline.
If you want to remove individual aliases from an alias table without deleting the alias table,
-
Using the Essbase web interface, open the outline for editing.
-
Right click a member and select Inspect.
-
Click the Aliases tab.
-
Delete aliases from one or more of the alias tables.
-
Click Apply and Close, and save the outline.
View Aliases in MaxL
In a MaxL session, setting an active alias table controls only which aliases display in the current MaxL session.
To view the current alias table in a MaxL session, use query database (get active alias_table;). To set the current alias table for a MaxL session, use alter database (set active alias_table <name>;). To enable viewing aliases in a MaxL session, use alter session (set dml_output alias on;)
The following example MaxL session demonstrates how to work with aliases in MaxL shell.
MAXL> query database Sample.Basic get active alias_table;
active_alias_table
+----------------------
Default
OK/INFO - 1241044 - Records returned: [1].
MAXL> query database Sample.Basic list alias_table;
list_of_aliases
+----------------------
Default
Long Names
ChineseNames
JapaneseNames
RussianNames
GermanNames
OK/INFO - 1241044 - Records returned: [6].
MAXL> query database Sample.Basic list alias_names in alias_table "Long Names";
member alias
+----------------------+----------------------
Qtr1 Quarter1
Jan January
Feb February
Mar March
Qtr2 Quarter2
Apr April
May May
Jun Jun
Qtr3 Quarter3
Jul July
Aug August
Sep September
Qtr4 Quarter4
Oct October
Nov November
Dec December
Margin Gross Margin
Sales Revenue
COGS Cost of Goods Sold
Misc Miscelleneous
OK/INFO - 1241044 - Records returned: [20].
MAXL> alter database Sample.Basic set active alias_table "JapaneseNames";
OK/INFO - 1013273 - Database Sample.Basic altered.
MAXL> query database Sample.Basic get active alias_table;
active_alias_table
+----------------------
JapaneseNames
MAXL> alter session set dml_output alias on;
OK/INFO - 1056226 - Session altered for user [admin].
MAXL> SELECT {([West].children)} ON COLUMNS, {([100].children)} ON ROWS FROM Sample.Basic;
Axis-1 (カリフォルニ (オレゴン州) (ワシントン州 (ユタ州) (ネバダ州)
+-------------------+-------------------+-------------------+-------------------+-------------------+-------------------
(コーラ) 3498 159 679 275 -18
(ダイエットコ -1587 338 231 398 86
(コーラ カフ -912 -57 #Missing 459 #Missing
OK/INFO - 1241150 - MDX Query execution completed.
MAXL>