Access and Edit Rules
Use the rule editor in the Essbase web interface to access and edit a dimension build rule.
Prerequisite: Import a cube from the gallery. The following instructions assume you have built or imported Sample Basic.
-
Log in to the Essbase web interface.
-
On the Applications page, open the application and then open the database (cube).
-
Select the Scripts tab, and then click Rules.
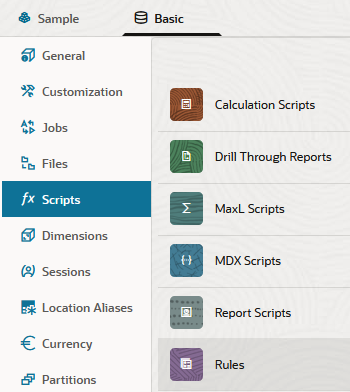
-
Click Dim_Product, which is the name of a dimension build rule associated with Sample Basic.
The Dim_Product rule opens in the rule editor.
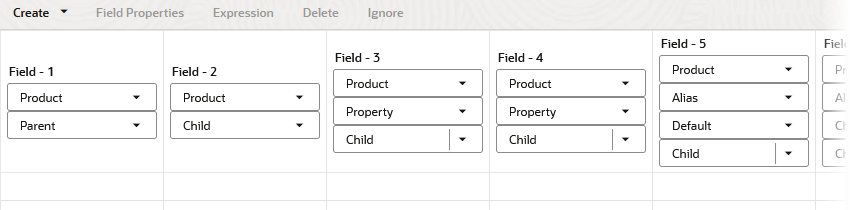
Fields are defined with metadata that identifies the expected format of the source data file. These definitions are already present, because this rule was created automatically by the application workbook when you imported the cube.
All fields are associated with the Product dimension. This rule uses the parent-child build method. Field 1 is designed to expect a parent member. Field 2 expects a child of Field 1. Fields 3 and 4 are reserved for identifying member properties of the child member in Field 2. Fields 5-9 are for aliases associated with the child.
No preview data is visible until you associate this rule with a data file. That is why there are empty rows (records) beneath the field definitions.
-
Now associate a source data file with the rule, to preview it and ensure that the field definitions map correctly to the records in the source file. Click Source Properties.
-
Click File Properties.
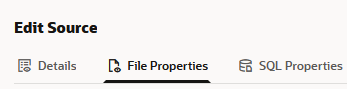
-
For Select a file, navigate to the source data file for building the Product dimension. In the Catalog, it is
Dim_Product.txt, located in the current cube directory for Sample Basic. -
Select
Dim_Product.txtfrom the list, and click Select.The file has no header record, and is comma-delimited, so you can leave all the defaults as-is, and click Preview Data.
Note:
You can increase the number of records that will display in the preview by incrementing Preview Data Count on the File Properties tab. The maximum preview size is 500 records.The Dim_Product rule is populated with preview data mapped to the fields.
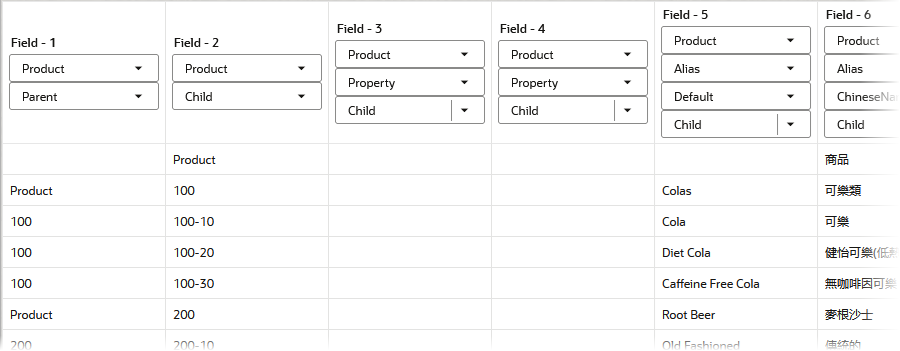
Blank cells in the preview correspond with null values (
"") in the source data.