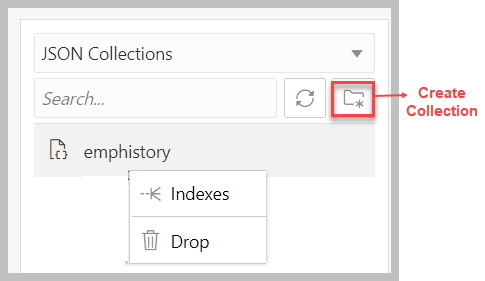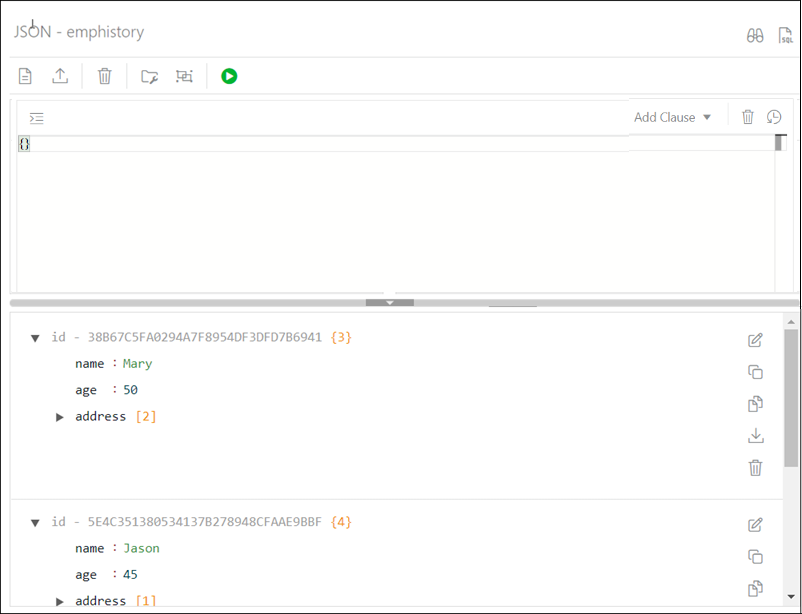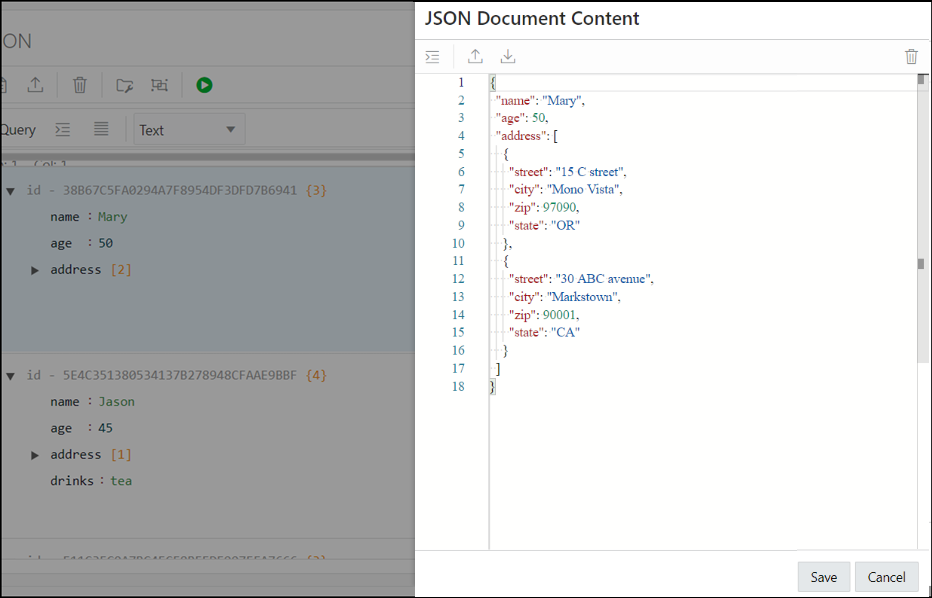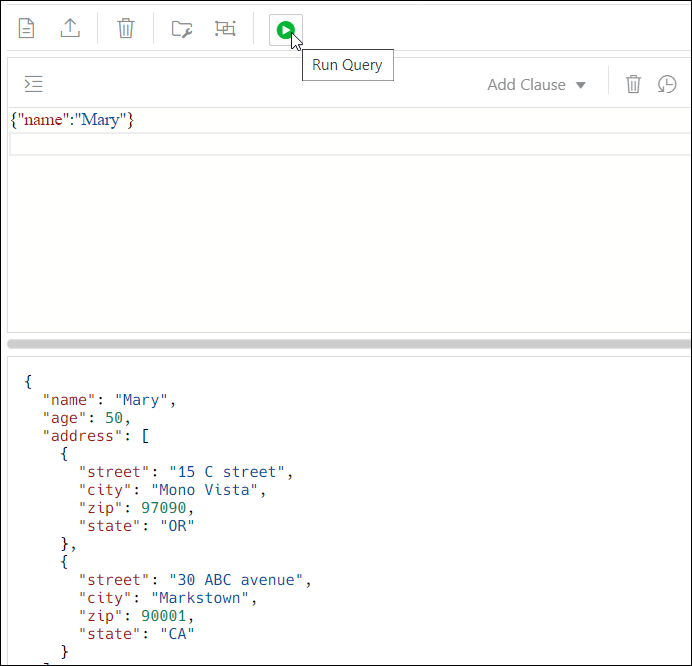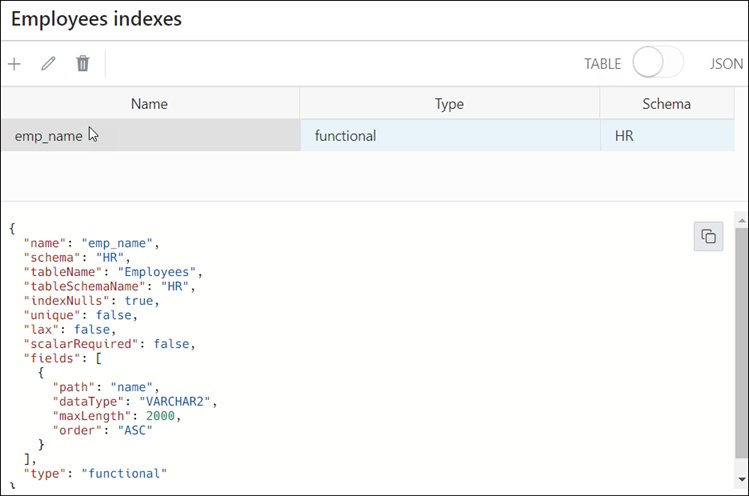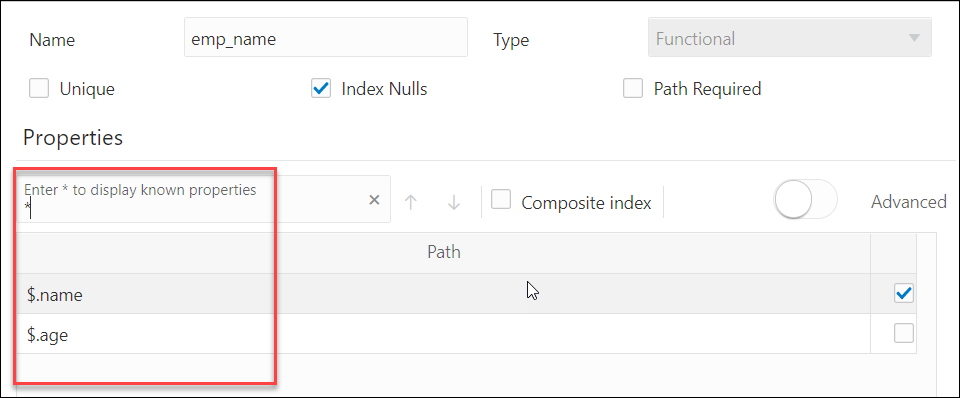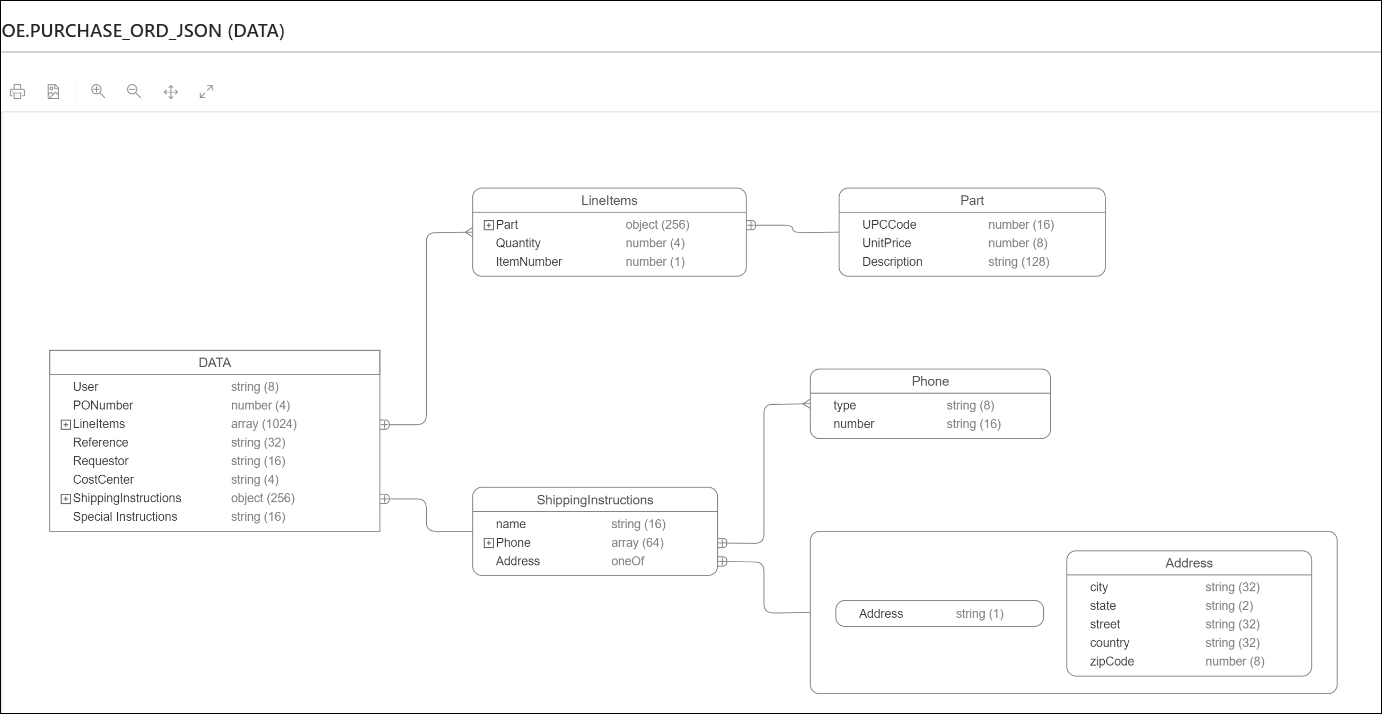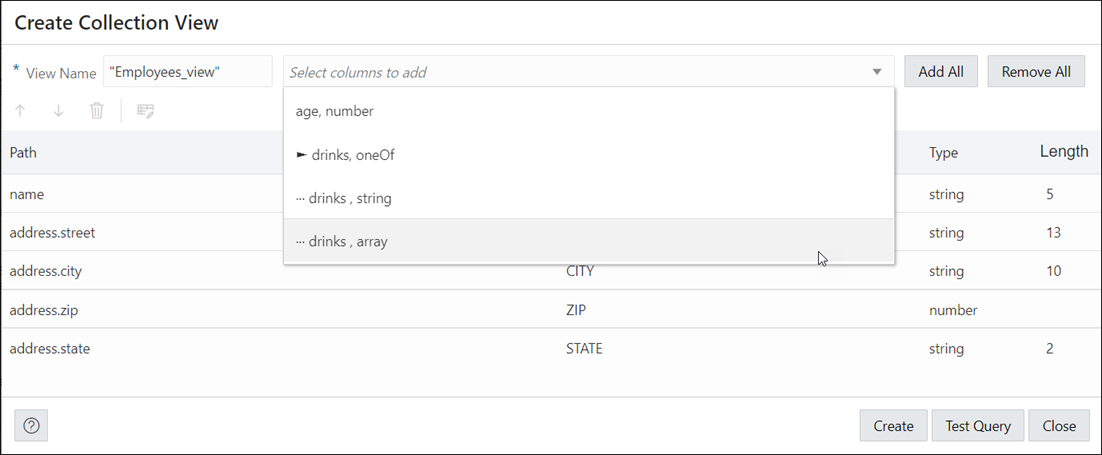5 The JSON Page
Note:
Available for Oracle Database release 19c and later releases and only if you signed in as a database user with the SODA_APP role.To navigate to the JSON page, do either of the following:
-
In the Launchpad page, click JSON.
-
Click Selector
 to display the navigation menu. Under
Development, select JSON.
to display the navigation menu. Under
Development, select JSON.
Topics
5.1 About the JSON User Interface
The JSON user interface consists of the left pane for listing and searching saved collections and the right pane for viewing and managing documents in a collection.
Listing and Searching JSON Collections
The following figure shows the main items in the left pane of the JSON page.
Select the appropriate option in the drop-down list to display saved JSON collections or recently accessed JSON collections.
The search functionality is not case-sensitive, retrieves all matching entries, and does not require the use of wildcard characters.
Click the Create Collection icon to create a new collection. See Creating a Collection
Right-click a collection name to open the context menu. The available options are:
-
Indexes: Enables you to view existing JSON indexes and create search, functional or spatial indexes.
-
Drop: Removes the collection from the database completely.
Viewing the Contents of a Collection
When a specific collection is selected in the left pane, the JSON documents that belong to the collection are displayed in the lower part of the right pane. The top part of the right pane contains the JSON editor where you can run queries for filtering or sorting the documents.
The two icons in the right corner are:
-
Tour
 : Starts the JSON tour, which provides
information about the features available.
: Starts the JSON tour, which provides
information about the features available.
-
Go to SQL
 : Navigates to the SQL page.
: Navigates to the SQL page.
The icons in the toolbar are:
-
New JSON Document
 : Adds a new document to the collection. See
About Adding or Editing a JSON Document
: Adds a new document to the collection. See
About Adding or Editing a JSON Document -
Import Document(s)
 : Imports one or more existing JSON files
from your local computer into the collection.
: Imports one or more existing JSON files
from your local computer into the collection.
-
Delete All Documents in the list
 : Deletes all JSON documents in the
collection that match the current QBE search string.
If the current string is {}, then all the documents
in the collection are deleted.
: Deletes all JSON documents in the
collection that match the current QBE search string.
If the current string is {}, then all the documents
in the collection are deleted.
-
Collection Details
 : Enables you to view collection properties,
JSON data guide (if created) and related statistics
if they are gathered, size of search index, and page
for managing JSON indexes.
: Enables you to view collection properties,
JSON data guide (if created) and related statistics
if they are gathered, size of search index, and page
for managing JSON indexes.
-
Diagram
 : Displays the the JSON data guide as a
diagram in a hierarchical format. See Viewing the JSON Data Guide Diagram for a Collection
: Displays the the JSON data guide as a
diagram in a hierarchical format. See Viewing the JSON Data Guide Diagram for a Collection -
New Collection View: Creates relational views on top of documents in a collection.
-
Run Query
 : Filters documents using the QBE condition
entered in the JSON editor. See About Querying Documents in a Collection
: Filters documents using the QBE condition
entered in the JSON editor. See About Querying Documents in a Collection
Each JSON document has the following icons:
-
Edit Document
 : Edits the JSON document. See About Adding or Editing a JSON Document
: Edits the JSON document. See About Adding or Editing a JSON Document -
Clone Document
 : Creates a clone of the document.
: Creates a clone of the document.
-
Copy Document
 : Copies the document to the clipboard.
: Copies the document to the clipboard.
-
Export Document
 : Downloads the document as a .JSON
file.
: Downloads the document as a .JSON
file.
-
Delete Document
 : Deletes the document.
: Deletes the document.
5.2 Managing JSON Collections
You can add, view or drop collections, or browse, add, edit and delete JSON documents in a collection.
-
Create a Collection: See Creating a Collection
-
Add or Edit Documents in a Collection: See About Adding or Editing a JSON Document
-
View Documents in a Collection: Select the collection name in the left pane. The documents in the collection are displayed in the right pane.
-
View Collection Details: Select the specific collection in the left pane, and then click Collection Details
 in the right pane toolbar to view collection properties, JSON data
guide (if created) and related statistics if gathered, the size of search index,
and the page for managing JSON indexes.
in the right pane toolbar to view collection properties, JSON data
guide (if created) and related statistics if gathered, the size of search index,
and the page for managing JSON indexes.
-
Drop a Collection: Right-click a collection name in the left pane to open the context menu. Select Drop to remove the collection from the database completely.
5.2.2 About Adding or Editing a JSON Document
You can add and edit JSON documents using the JSON editor.
To add a document, click New JSON Document
![]() in the right pane toolbar for a specific collection. In the JSON
editor, you can copy and paste the JSON document or use the Import icon to
import the JSON document.
in the right pane toolbar for a specific collection. In the JSON
editor, you can copy and paste the JSON document or use the Import icon to
import the JSON document.
To edit a document, click Edit Document ![]() in the document card.
in the document card.
The following figure shows an open document in the JSON editor.
5.3 About Querying Documents in a Collection
You can search for one or more documents in a collection by using a filter specification or Query-by-Example (QBE).
A QBE is a pattern expressed in JSON. You use it to select, from a collection, the JSON documents whose content matches it, meaning that the condition expressed by the pattern evaluates to true for the content of only those documents. For more information about QBEs and how to use them, see Overview of SODA QBEs in Oracle Database Introduction to Simple Oracle Document Access (SODA).
For a specific collection, enter the QBE string in the JSON editor. For example, to select documents where the name is Mary, enter {"name":"Mary"} and then click Run Query, as shown in Figure 5-1. The results of the query are displayed in the lower right pane.
The editor offers a comprehensive list of commands available through the Command Palette. To open the Command Palette, press Ctrl+Shift+P. For a list of keyboard shortcut keys, see Keyboard Shortcuts.
An error in the query is signified by a red dot in the left gutter and a squiggle line beneath the specific text. When you hover over it, you see a pop-up displaying possible fixes for resolving the error.
You can set editor preferences using the Preferences option in the top-right user drop-down list on the header. Some of the available options are Theme (Light, Dark and High contrast dark), Font size and family, Tab size, Word wrap, Ruler, Line numbers and so on.
The icons above the editor are:
-
Format JSON data
 : Enables indentation and line feeds for the QBE string.
: Enables indentation and line feeds for the QBE string.
-
Add Clause: Adds a formatted template of the $orderby or $patch clause to the QBE string.
-
Clear
 : Clears the current QBE string.
: Clears the current QBE string.
-
History
 : Retrieves previous QBE search strings.
: Retrieves previous QBE search strings.
The QBE expression must be a valid JSON object and can contain $query and $orderby or $patch clauses. The QBE expression is treated as a $query clause if there are no clauses defined. Starting with the $query clause, add the $orderby or $patch clause later using the Add Clause list. The content is transformed and a template for the $orderby and $patch clause is provided. You need to set correct values in the templates. See Using the In-Context Autocomplete Feature in the JSON Editor
For example, this is a simple filtering query:
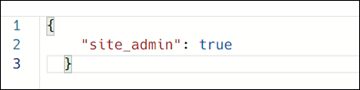
Description of the illustration plain_query.png
After the $orderby clause is added using Add Clause, you see the following entry:
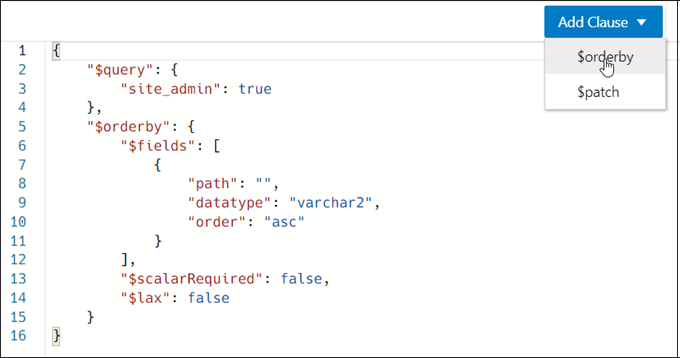
Description of the illustration orderby_clause.png
After the $patch clause is added, the query changes to:
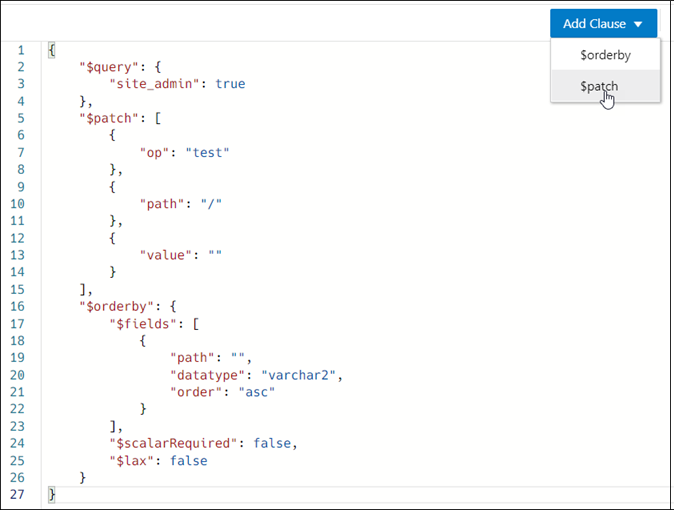
Description of the illustration patch_clause.png
5.3.1 Using the In-Context Autocomplete Feature in the JSON Editor
If you press Ctrl+Space, the editor provides you with a context-aware list of options from which you can select and autocomplete at the insertion point.
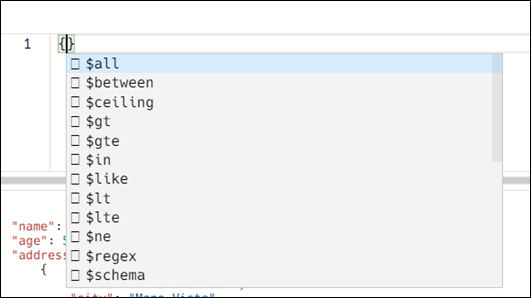
Description of the illustration json_code_completion.png
The following types of information appear in the list:
-
Filter comparison clauses
A template is available for each clause and it is inserted at the cursor position. For example, when you select the
$betweenclause from the autocomplete list, you see the following entry in the editor: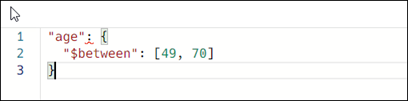
Description of the illustration filter_clause.pngwhere
ageis the property name and49and70are values. These are parameters that you can edit and they appear highlighted. You can type or use the autocomplete help to edit the property name. Press the Tab key to move to the next parameter. -
Property names from JSON documents in the collection
There are two sources for property names from JSON documents:
-
If a search index is created with support for data guide, then the JSON data guide from the database dictionary is scanned for property names.
-
Property names that are collected from viewed or edited documents are presented. It is possible that the property names are a subset from the whole namespace.
Based on the type of property, the related template is inserted and the cursor is positioned at the expected place for insertion. The following is a list of property types, their templates and the corresponding cursor position for each:
-
Object
"ShippingInstructions.Address": { <cursor_here> } -
Array
"LineItems": [<cursor_here>] -
String
"LineItems[*].Part.Description": "<cursor_here>]" -
Number
"PONumber": 0 -
Boolean
"site_admin": true
When the cursor is between double quotes (“”) and autocompletion is activated, then only the property name is inserted without templates or additional double quotes.
-
5.4 Creating Indexes for JSON Collections
You can create indexes for JSON collections in the JSON page.
See Also:
Indexes for JSON Data in Oracle Database JSON Developer's GuideOpen the Indexes Pane
In the JSON left pane, right-click the collection, and select Indexes.
The Indexes pane lists the existing indexes for the collection. You can also create new indexes and select the type as functional, spatial or search. Select the index row to display more information.
The icons at the top are Add JSON Index, Edit JSON Index, and Delete JSON Index.
The properties of the selected index appear in JSON format below the listed indexes. Select JSON from the TABLE - JSON option to view all indexes in JSON presentation.
Create an Index
-
Click the + New JSON Index icon. The New Index pane appears.
-
Enter the following fields to create an index:
-
Name: Enter a name for the index.
-
Type: Select the index type from the drop-down list. The different options are Functional, Spatial and Search. Based on the index type selected, the corresponding options appear.
-
For a functional type index, the fields to enter are:
-
Unique: Select this option to make all indexed values unique.
-
Index Nulls: Select this option to use the index in Order By queries.
-
Path Required: Select this option if the path must select a scalar value, even a JSON null value.
-
Properties: Type the property that you want to index on, or Type * to display all available document properties in the collection. To select a property, select the checkbox in the respective row.
Note:
You cannot index properties in arrays. -
Composite Index: Select this option if you want to use more than one property.
-
Advanced: Select this option to change the storage properties of the indexed property. For each property, you can change the type (varchar2, number, date or timestamp), maximum length for indexing (for character properties), and sort order.
-
-
For search index, the options are:
-
Dataguide off-on: Select on to create JSON data guide for collection.
-
Text Search off-on: Select on to index all properties in documents to support full-text search based on string equality (every property is treated as string)
-
Range Search off-on: Select on to support range search when string-range search or temporal search (equality or range) is required.
-
-
Spatial index is used to index GeoJSON geographic data. The selected property should be of GeoJSON type. See Using GeoJSON Geographic Data
For spatial index, the options are:
-
Path Required: Select this option if the path must select a value, even if it is a JSON null value.
-
Lax: Select this option if the targeted field does not need to be present or does not have a GeoJSON geometry object as its value.
Note:
You cannot enable Path Required and Lax at the same time.
-
-
-
Click Create. A notification is displayed indicating that the index is created and the Indexes pane is populated.
5.5 Viewing the JSON Data Guide Diagram for a Collection
The diagram view displays the JSON data guide for a collection as a hierarchical structure using a format similar to entity-relationship diagrams.
The JSON data guide represents the JSON schema for documents that have a column with JSON content.
In the diagram, arrays are presented as one-to-many relationships, contained objects as one-to-one relationships, and "oneOf" constructs as a box that surrounds possible choices.
Click Diagram![]() in the right pane toolbar to display the JSON data guide diagram
for a specific collection.
in the right pane toolbar to display the JSON data guide diagram
for a specific collection.
The icons in the toolbar are Print Diagram, Save to SVG format. Zoom In, Zoom Out, Fit Screen and Actual Size.