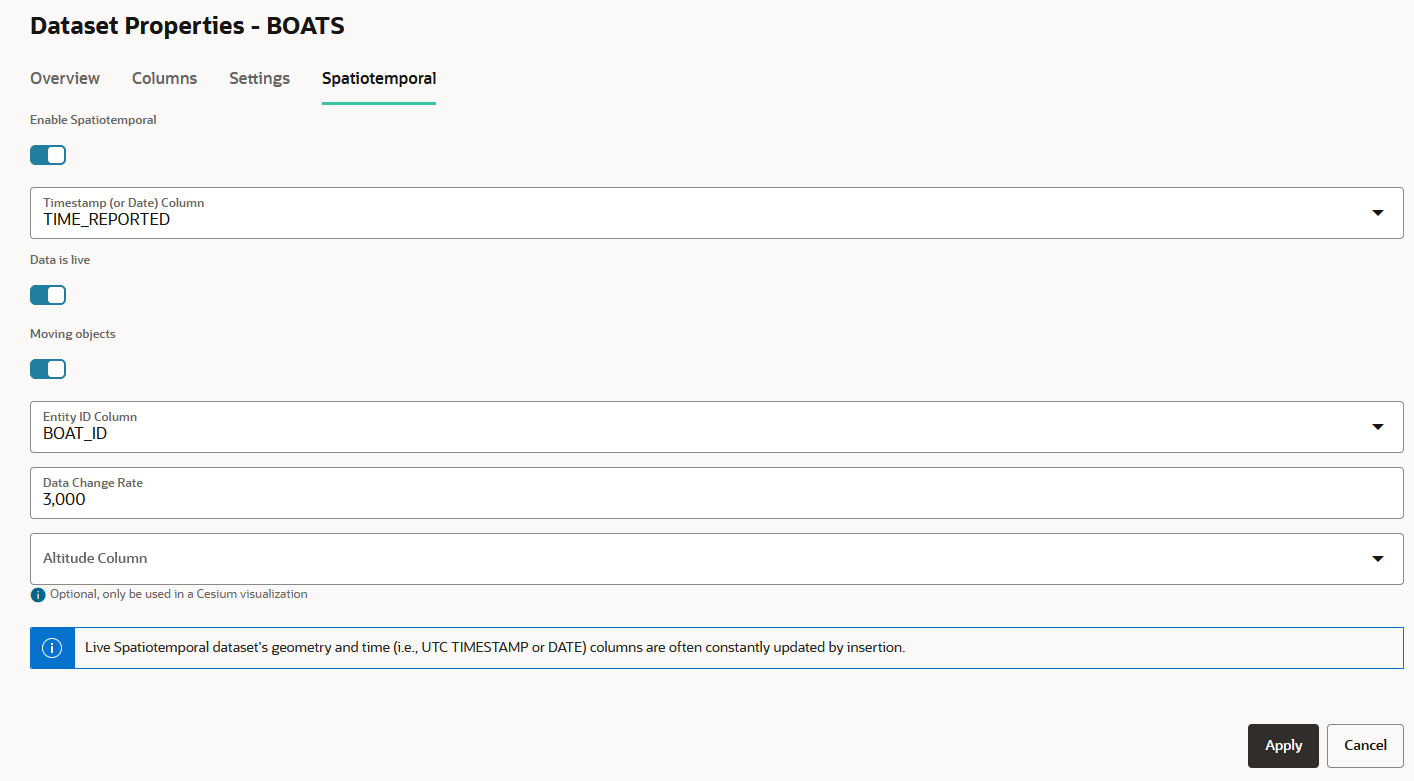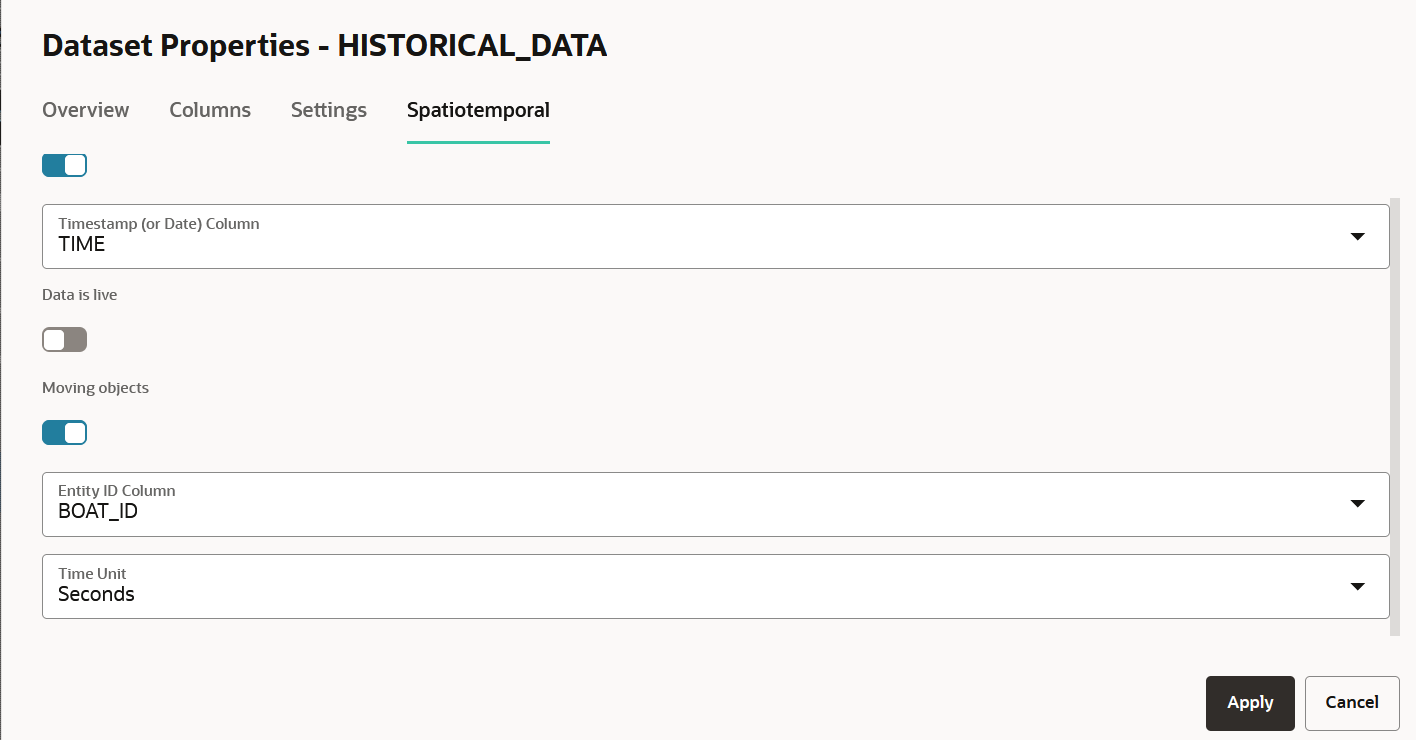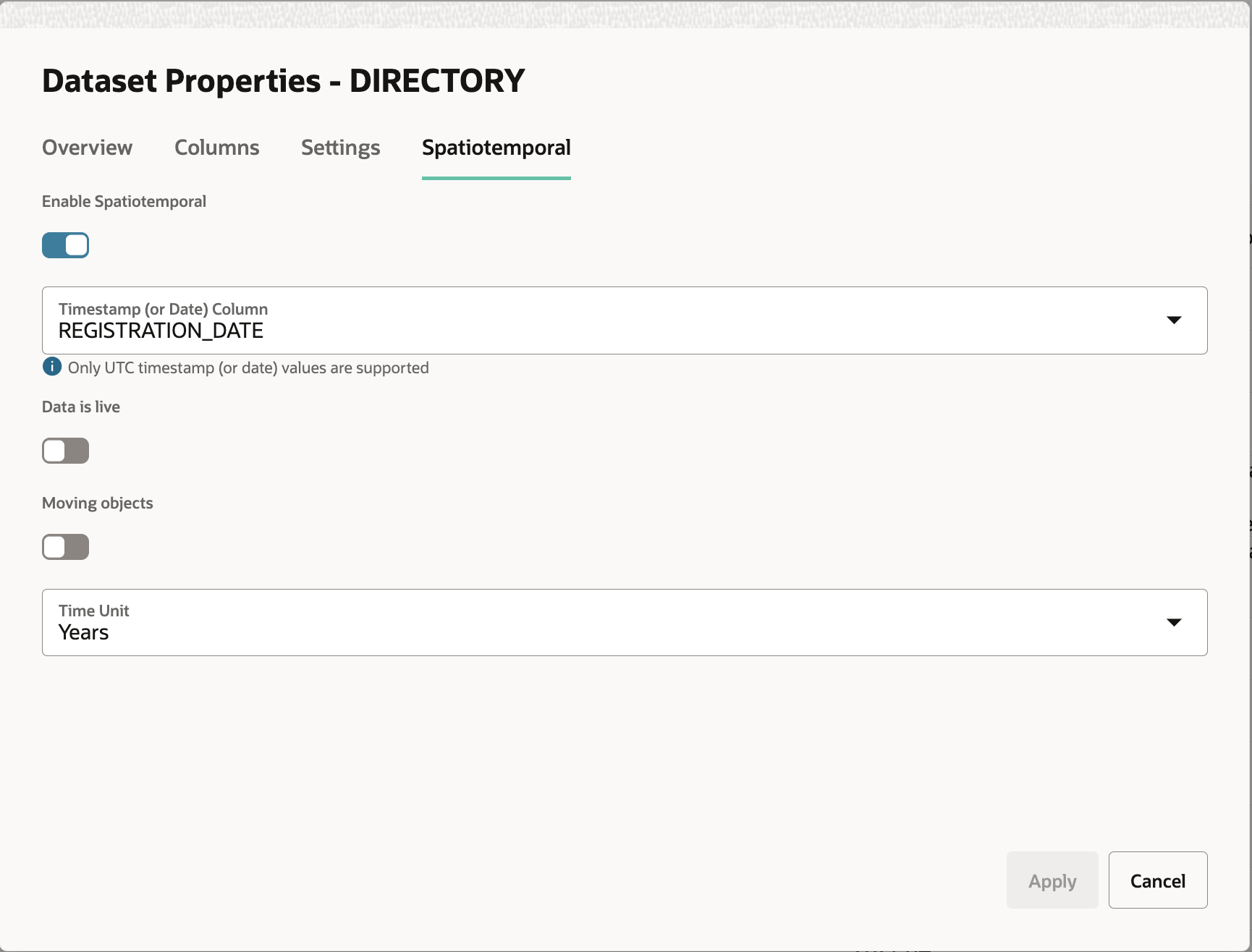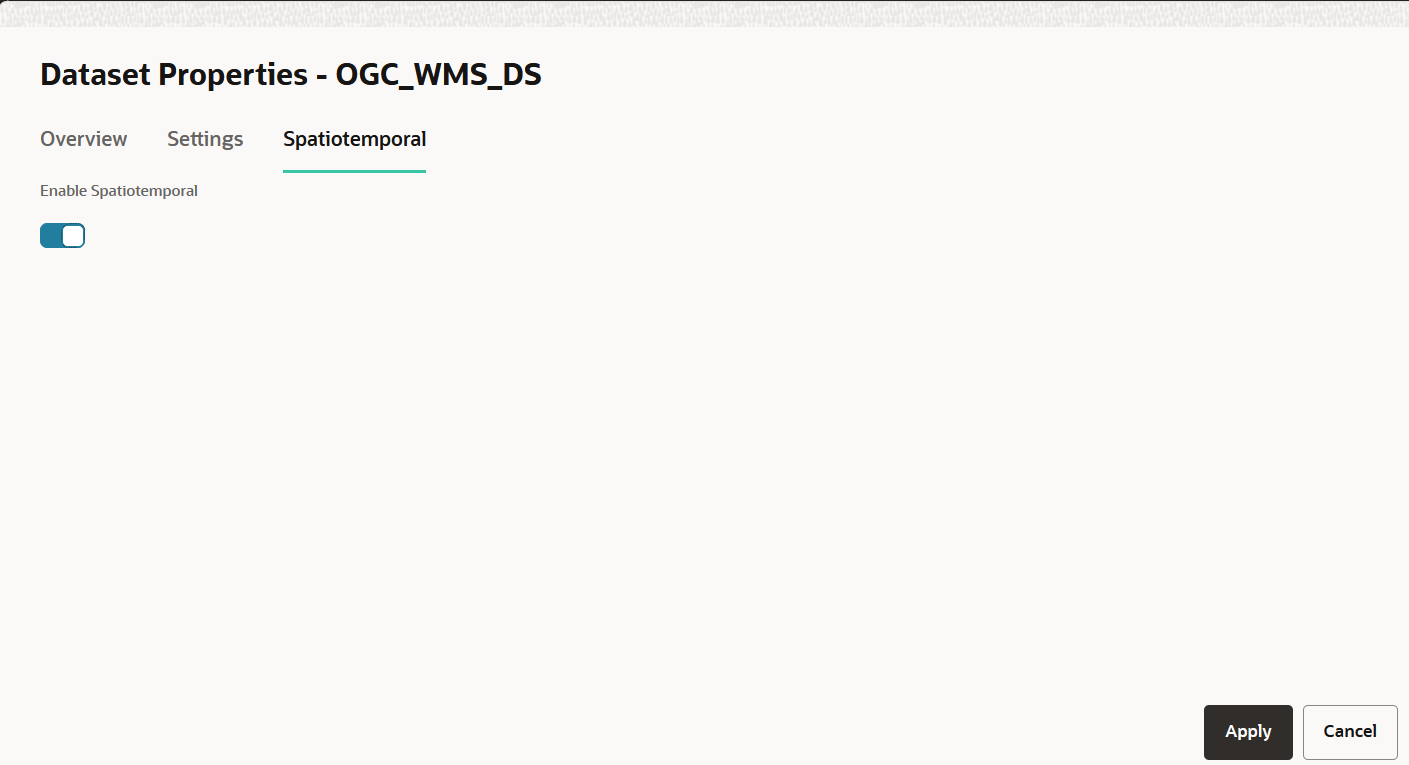3.6.6 Enabling Spatiotemporal for a Dataset
In order to visualize and animate spatiotemporal data, you must enable Spatiotemporal for the dataset on the Datasets page.
Spatial Studio supports visualization and animation of spatiotemporal map layers using a Cesium Timeline widget (see Overview of the Cesium Timeline Widget). These map layers can listen to the timeline only if you enable Spatiotemporal on the underlying datasets.
Characteristics of a Spatiotemporal Dataset
Spatial Studio considers a dataset to contain spatiotemporal data if it belongs to any one of the following types.- Live Spatiotemporal Dataset: A dataset which meets the
following characteristics is known as a Live dataset:
- The dataset is based on a geometry table or view with a geometry column or pair of latitude/longitude columns.
- The dataset has one or more entities (that represent an object in the dataset) which are uniquely identified by one of the columns.
- The dataset's underlying table or view contains a column of
the type
TIMESTAMPorDATE(or a qualifying field in the GeoJSON response), that stores the UTC datetime of the entities as they are being observed and recorded. - The dataset's underlying table or view must have ongoing inserts with recently obtained location data of entities being observed or monitored.
Spatial Studio considers all the different dataset rows of the same entity id as entries representing the entity with different
TIMESTAMPvalues. However, they may or may not have varying location coordinates or geometries. Hence, these live spatiotemporal datasets can again be classified as shown:- Moving Objects: For each entity, if the location or
geometry change with changing
TIMESTAMPvalues, then these datasets are called moving objects datasets. In this case, a trail layer (if it is a qualifying geometry) gets added, which shows the trajectory of the moving object as a line string by fetching data for lastNseconds (or higher time unit). - Non-Moving Objects: For each entity, if only certain
properties change (and not the location or geometry) with changing
TIMESTAMP, then these are called non-moving objects datasets. In this case, no trail layer gets added as only the properties change with time.
- Non-Live Spatiotemporal Dataset: A dataset with the
following characteristics is known as a Non-Live dataset:
- The dataset is based on a geometry table or view with a geometry column or pair of latitude/longitude columns.
- The dataset's underlying table or view contains a
TIMESTAMPorDATEtype column that contains historic time values.
- Moving Objects: Similar to a Live dataset, if
this dataset contains entities (that uniquely represent an object in the
dataset) with varying
TIMESTAMPvalues, then a trail layer gets added. The trail layer shows the trajectory of the moving object as a line string by fetching data for lastNseconds (or higher time unit). - Non-Moving Objects: In this configuration, the
dataset is just treated to have various rows with different
TIMESTAMPvalues (not grouped by any entity id).
- Time-enabled WMS Dataset: If a WMS Service offers a time dimension for an image layer selected in a WMS dataset, then that WMS Dataset can be configured as spatiotemporal.
- GeoJSON URL (external) Dataset: These types of datasets can be configured to refresh periodically based on an interval value.
- Configuring Spatiotemporal for Live Moving Objects Dataset
- Configuring Spatiotemporal for Live and Non-Moving Objects Dataset
- Configuring Spatiotemporal for Non-Live Moving Objects Dataset
- Configuring Spatiotemporal for Non-Live and Non-Moving Objects Dataset
- Configuring Spatiotemporal for OGC WMS Datasets
- Configuring Spatiotemporal for GeoJSON URL Datasets
Parent topic: Spatial Studio Datasets Page
3.6.6.1 Configuring Spatiotemporal for Live Moving Objects Dataset
Related Topics
Parent topic: Enabling Spatiotemporal for a Dataset
3.6.6.2 Configuring Spatiotemporal for Live and Non-Moving Objects Dataset
Related Topics
Parent topic: Enabling Spatiotemporal for a Dataset
3.6.6.3 Configuring Spatiotemporal for Non-Live Moving Objects Dataset
Related Topics
Parent topic: Enabling Spatiotemporal for a Dataset
3.6.6.4 Configuring Spatiotemporal for Non-Live and Non-Moving Objects Dataset
Related Topics
Parent topic: Enabling Spatiotemporal for a Dataset
3.6.6.5 Configuring Spatiotemporal for OGC WMS Datasets
Related Topics
Parent topic: Enabling Spatiotemporal for a Dataset
3.6.6.6 Configuring Spatiotemporal for GeoJSON URL Datasets
Related Topics
Parent topic: Enabling Spatiotemporal for a Dataset