2.6 Changing the Configuration Using the sgtech_config.json File
This section describes the configuration of important properties in
sgtech_config.json file.
By default, Spatial Studio will create
(if it does not already exist) and use a JSON file named
sgtech_config.json for most of its essential configuration information.
This file is typically found in the operating system user’s home directory, in a
subfolder named .sgtech. This is true whether you deployed the
application EAR to a WebLogic domain or you are just using the Quick Start.
Note:
You must safeguard thesgtech_config.json file and ensure it has a backup on a regular
basis. If this file is lost, you will lose the master key that Spatial Studio used to encrypt sensitive
information, such as the database schema password for your data connections. This means
that next time you start up Spatial Studio, it will
no longer be able to decrypt such information, and none of your data connections will be
usable, as well as all the datasets in them. In such a scenario, refer to Recovery from Lost Master Key for more information.
The following topics describe some important properties in the configuration file that a system administrator should be aware of:
- Allow HTTPS-ONLY Access
- Connecting to the Spatial Studio Metadata Schema
- Caching Metadata Objects
- Importing Additional Configuration Files in Spatial Studio
- If the Spatial Studio Repository Schema Password Has Been Changed
Parent topic: Administering Oracle Spatial Studio
2.6.1 Allow HTTPS-ONLY Access
One of the top level properties in the sgtech_config.json config file is https_only. When this value is set to true (the default), Oracle Spatial Studio will actively monitor all incoming requests and only allow requests that were made using SSL. Normal http:// requests will be denied.
Thus, if you tried to access the Spatial Studio application using an http:// URL such as http://localhost:8080/spatialstudio, and if the value of https_only is set to true, then you will not be able to log in. In fact, you will not even see the login page itself, because none of the page resources will be accessible by your browser. Similarly, all RESTful requests will be blocked unless accessed using HTTPS.
If you wish to enable http access, change the value of
https_only to false, and then restart the Spatial
Studio application or the JavaEE container where Spatial Studio is deployed.
Please note that enabling http access also requires the following:
httpis enabled in the JaveEE container.If you are running Spatial Studio Quick Start, then see Installing and Configuring the Spatial Studio Quick Start which explains how to enable HTTP access in the Jetty container.
- The
httpport is opened in the host OS firewall.
2.6.2 Connecting to the Spatial Studio Metadata Schema
Spatial Studio must have access to a set of metadata tables, such as SGTECH_OBJECT. These tables are collectively considered the repository of the Spatial Studio application. The database schema that hosts these tables is considered the metadata schema or repository schema of Spatial Studio.
Spatial Studio must be able to establish a connection to this metadata schema as the first step during startup, when the connection details are found in the sgtech_config.json file in the metadata_schema section.
In an emergency situation, you can also manually edit this section to change or correct the connection details. However, be careful whenever editing this file, because any syntax error can cause Spatial Studio to stop working or fail to restart.
When you manually enter the repository schema connection details in the sgtech_config.json file (in the metadata_schema section), you must first specify whether CONTAINER or SPATAL_STUDIO is managing the physical JDBC connections:
"metadata_schema" : {
"connection_manager": "CONTAINER"
}
Or
"metadata_schema" : {
"connection_manager": "SPATIAL_STUDIO"
}
When connection_manager is set to CONTAINER, it means the JDBC connections to the Spatial Studio’s repository schema are managed through a Java EE data source already created in Jetty (for Quick Start) or WebLogic Server. For example, if there is a data source named jdbc/studioMetadata in the WLS domain, and if you want Studio to connect to the target schema using this data source, the relevant section in sgtech_config.json should look like this:
"metadata_schema" {
"connection_manager" : "CONTAINER",
"container_managed":{
"jndi_datasource_name" : "jdbc/studioMetadata"
}
}
Note:
As of Spatial Studio Release 19.2, you cannot enter the container-managed connection details in the Spatial Studio application, so manually editing sgtech_config.json file is the only supported approach.
However, if you want Spatial Studio to manage the physical connections to its metadata schema, set connection_manager to SPATIAL_STUDIO, and supply the full set of JDBC connection details, which vary depending on whether the schema resides in an Oracle Autonomous database (which requires a database Wallet for establishing connections), or a regular database on-premises. You can check the inline comments inside the sgtech_config.json file for more details, but it is best if you simply log onto Spatial Studio as an admin user and then interactively supply the connection details for the repository schema. Such details will then be automatically saved in sgtech_config.json after Spatial Studio verifies the connection.
2.6.3 Caching Metadata Objects
During run time as users create connections, datasets, and projects, Spatial Studio is creating, modifying, and storing a large amount of metadata (sometimes called Spatial Studio’s "domain objects"), such as the definition of a dataset and all of its columns, or the definition of a project including the full layout of all of its visualizations.
All the metadata objects are permanently stored in the metadata table SGTECH_OBJECT, but if the database must be accessed frequently (such as every time you open a project or view the properties of a dataset), performance may suffer. If this occurs, the solution is to cache frequently accessed copies of such metadata objects in memory.
The cache section of the sgtech_config.json file lets you specify whether to enable such an in-memory cache of metadata objects. If the cache is enabled, then you can further specify how many such objects can be cached and for how long. A general rule is that max_size (the maximum number of metadata objects to be cached) should be no less than 1000, but probably should not exceed 10000 unless you have a very large amount of memory allocated to Spatial Studio.
2.6.4 Importing Additional Configuration Files in Spatial Studio
Spatial Studio 22.1 allows you to import different
configuration files into the main sgtech_config.json
configuration file.
The following describes the workflow for handling multiple configuration files:
Figure 2-5 Workflow to Handle Multiple Configuration Files
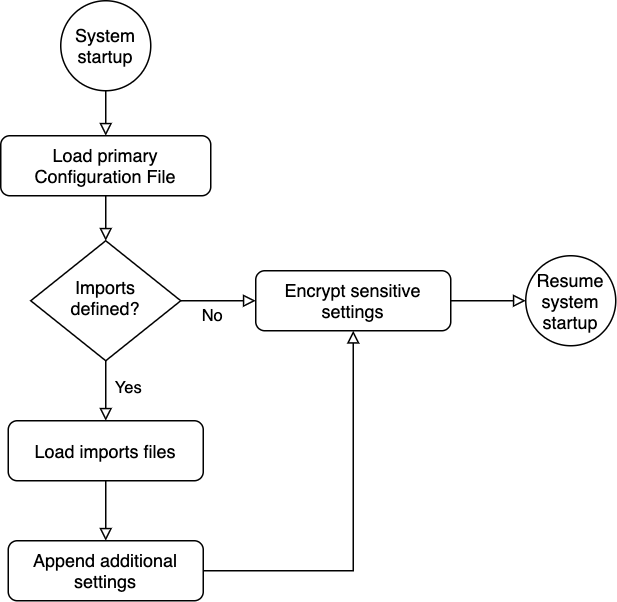
Description of "Figure 2-5 Workflow to Handle Multiple Configuration Files"
- At startup, Spatial Studio loads
the primary configuration file,
sgtech_config.json.All the settings defined in
sgtech_config.jsonare used as the base settings. - If the
sgtech_config.jsonfile contains theimportsdirective, then it loads the import files in the order (top to bottom) in which they are declared.For each loaded import file, the system reads and appends the settings to the base settings.
- Once the base settings are all read in, the system encrypts any sensitive items and saves them back to their corresponding file.
- Spatial Studio resumes loading the rest of the system.
Adding imports to sgtech_config.json
You can edit the sgtech_config.json file and add the
new top-level imports directive as shown:
"imports" : {
"<import_name>" : {
"module" : "<import_file_path>",
"description" : "<import_description>"
}
}In the preceding code:
- <import_name>: Name of the import file which must be unique. This is
used mainly by Spatial Studio to report
errors when loading
importsfiles. - <import_file_path>: The file path for the
importsfiles must be relative to the containing directory of the main configuration file (~/.sgtech/sgtech_config.json). - <import_description>: To describe the purpose of the
import.
descriptionis an optional parameter for theimportsproperty.
metadata_schema details as shown in the
following code in sgtech_config.dbsettings.json file.
The file path can be
~/.sgtech/extras/sgtech_config.dbsettings.json:{
"metadata_schema" : {
"connection_manager" : "CONTAINER",
"container_managed" : {
...
},
}
}
Also, configure the jobs details separately in
sgtech_config.jobs.json following the file path
~/.sgtech/extras/sgtech_config.jobs.json:
{
"jobs" : {
"init_threads_count" : 45
}
}
You can now include the preceding two configuration files in the
imports directive in the main
sgtech_config.json file
(~/.sgtech/sgtech_config.json) as shown:
{
"version" : "22.1.0",
"work_dir" : "",
"https_only" : true,
"master_seed" : "<somerandommasterseed>",
"logging" : {
"level" : "INFO"
},
"imports" : {
"jobs" : {
"module" : "extras/sgtech_config.jobs.json"
},
"db" : {
"module" : "extras/sgtech_config.dbsettings.json",
"description" : "Database settings optimized for clustering"
}
}
}Import Files Requirements
It is important you adhere to the following requirements when handling multiple import files:
- Files for
importsmust be located inside the same directory as the primarysgtech_config.jsonfile, or any of its subdirectories. - Settings included in the
importsfiles must not make collision with settings declared already in other configuration files, including the primarysgtech_config.jsonconfiguration file. - Since
importsfiles can contain sensitive data, only the file owner must have read, write or both access. version,work_dir,master_seedandimportsare settings which are restricted to the primary configuration file,sgtech_config.json.
2.6.5 If the Spatial Studio Repository Schema Password Has Been Changed
If the Spatial Studio Repository Schema Password has been changed, you must update
the sgtech_config.json configuration file, as follows:
- Make a backup copy of the file. For example, copy
~/.sgtech/sgtech_config.jsonto~/.sgtech/sgtech_config.json_backup. - On the Spatial Studio compute node, edit the file
~/.sgtech/sgtech_config.json. - In the metadata_schema section, update
database_passwordto the desired value. - Save the file and then restart the Spatial Studio deployment. To restart if you are using the Quick Start kit, see the README file for the Quick Start; to restart if this is a WebLogic Server deployment, use the WebLogic Server console.
- Open the Spatial Studio application. You should be able to log in.
You will still have all the artifacts you had created, including other (non-repository) connections, which you can edit as needed.