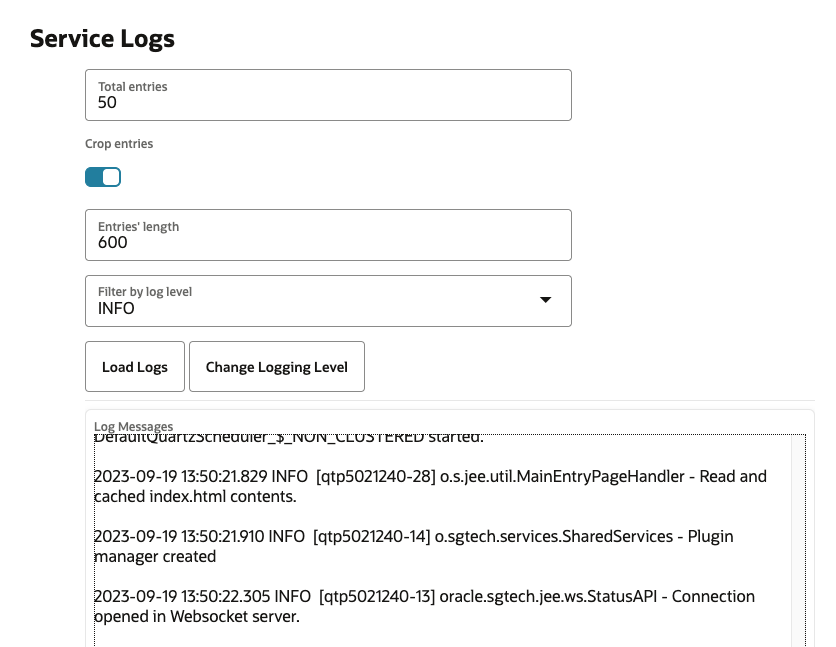- Guide
- Using Oracle Spatial Studio
- Spatial Studio Administration Page
- Viewing and Managing Server Logs
3.8.6 Viewing and Managing Server Logs
You can always view the most recent log messages generated by the server in your Spatial Studio application.
Perform the following steps to view and manage these server logs.
- Navigate to the Administration page.
- Click Service Logs under Monitoring.The Service Logs slider opens as shown.
- Optionally, configure any of the following fields to customize the logs that
are fetched from the server.
- Total entries: This limits how many log messages or records will be loaded from the server.
- Crop entries: If switched ON, then any log message with a very long string will be cropped when viewed.
- Entries’ length: This determines the crop length.
- Filter by log level: This drop-down list allows
you to filter the server logs so that only those logged at the selected
level or higher (more severe in nature) will be fetched from the server
for display.
The supported log levels are:
- ERROR
- WARN
- INFO
- DEBUG
- TRACE
- Load Logs: Click this button to reload the logs from the server when you change any of the preceding configurations.
- Optionally, click Change Logging Level to change the
server's logging level.Change Logging Level window opens as shown.
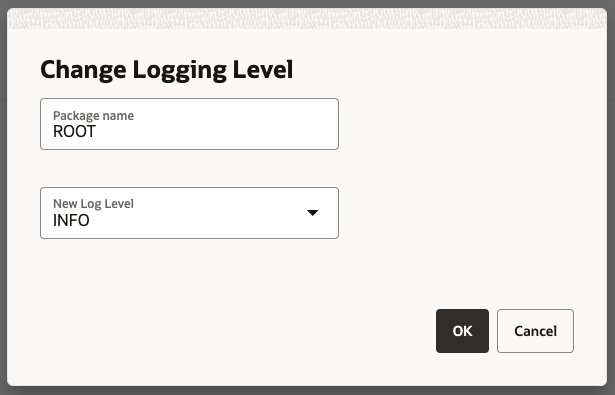
Description of the illustration change_log_level.pngThe Change Logging Level button allows the administrator user to dynamically change the logging level used by the server without restarting it.
Sometimes it may become necessary to change the logging level, so that the Spatial Studio server can log more or less messages, or generate
DEBUGorTRACElevel messages for a specific functional area in order to diagnose a certain issue. By default, Spatial Studio uses theINFOlog level, which means only log messages generated at the levelINFO,WARN, orERRORwill be written to the log file (default location is<OS_USER_HOME_DIR>/.sgtech/logs/sgtech.log).- Optionally, change any of the following configuration.
- Package name: This specifies
the area of the server that will be affected by the new logging
level. If you specify
ROOT(the default value), then the new logging level will affect all areas or functions of the Spatial Studio server. However, you can also enter a specific Java package name (maybe based on suggestions from your Oracle Support team), such asoracle.sgtech.jee.apiwhen debugging issues related to Spatial Studio instance’s REST API end points. When a specific package name is entered, then the new log level will only take effect when code from that package is executed. - New Log Level: This
drop-down list allows you to select the new log level to be
applied to the server’s specific package or the entire server
(default
ROOT).
- Package name: This specifies
the area of the server that will be affected by the new logging
level. If you specify
- Click OK.Note that the log files may take a while to be filled with the messages logged at the new level.
- Optionally, change any of the following configuration.
Parent topic: Spatial Studio Administration Page