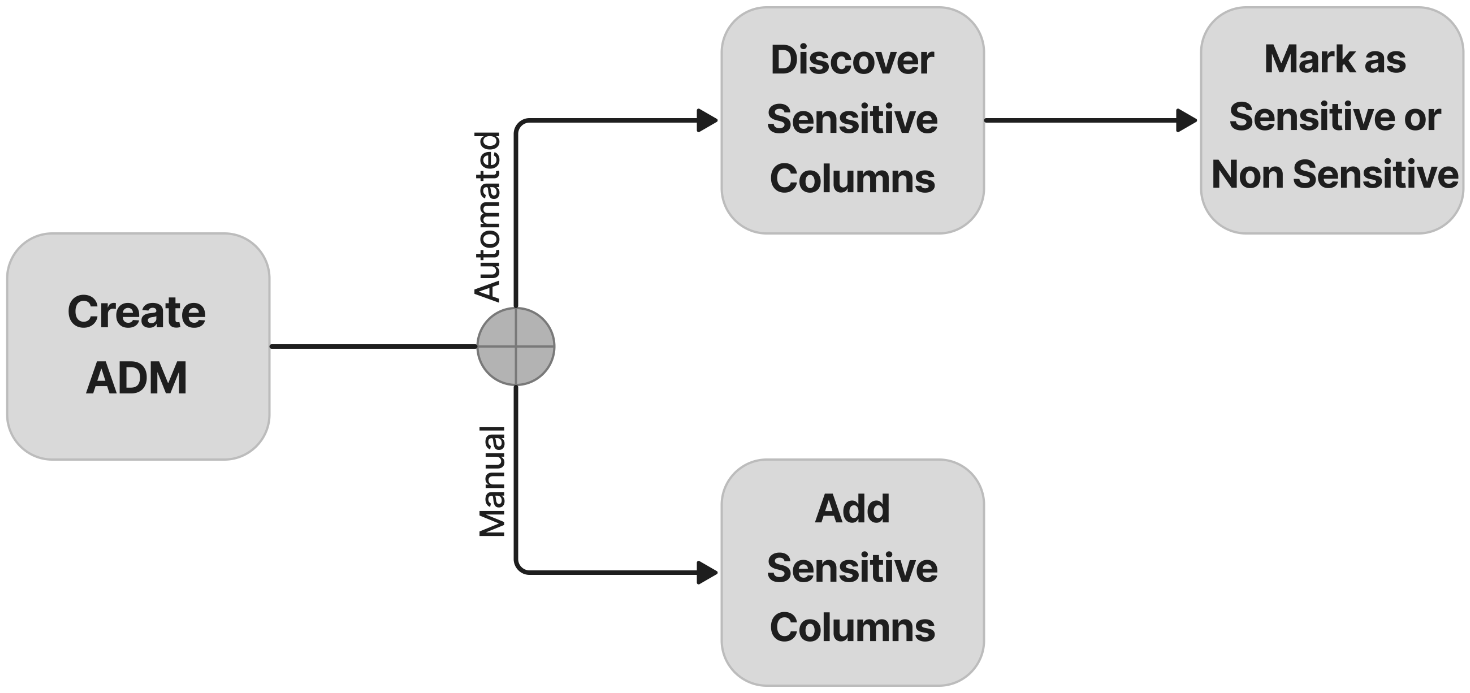3 Data Discovery
Introduction
Sensitive Data Discovery is the first feature offered as part of Data Masking and Subsetting on Enterprise Manager. This feature lets us create or manage Application Data Models and Sensitive Types. Scanning and tagging of sensitive data and modeling of referential relationships are incorporated within an Application Data Model (ADM) whereas sensitive types are important in terms of describing what kind of sensitive data you want the feature to search for.
Let us get started with Application Data Models.
Application Data Models
ADM Overview
Under Data Discovery, creating ADM is the first step in discovering and managing your sensitive data where it can store automatically discovered or manually added sensitive columns. ADM stores the list of applications (schemas), objects (tables or editioning views) and columns as well as relationships between columns. The ADM maintains sensitive types and their associated columns, and is used by subsequent features, such as data subsetting and data masking, to securely produce test data. Creating an ADM is a prerequisite for data masking and data subsetting operations.
Note:
- Application: An application groups related schemas and objects, providing a high-level organizational view for managing data masking and subsetting configurations.
- Schema: A logical collection of database objects, typically associated with a user, that includes tables, views, indexes, and more.
- Object: Any entity within a schema that holds data or defines a structure, such as a table, view, or index.
- Table: A structured set of data organized in rows and columns within a schema.
Figure 3-1 Overview of an Application Data Model
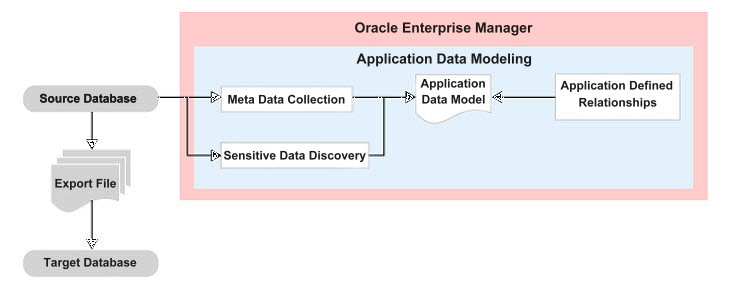
Description of "Figure 3-1 Overview of an Application Data Model"
The steps shown in the workflow diagram can be referenced in the following topics:
Before proceeding, ensure you have all the necessary privileges mentioned in the Prerequisites chapter.
When you create an Application Data Model, the PL/SQL metadata collection packages are automatically deployed on the target database. The Database user must have DBA privileges to auto-deploy the packages.
We recommend that you create an Application Data Model for the first time with a less privileged user.
Create a New ADM
This step allows you to define and structure the relationships between your target database, application, and schema. This setup is essential for accurately modeling and managing the data within your application environment.
To create an Application Data Model:
- Navigate to the Enterprise Manager Named Credentials page and create a named
credential that can be used to perform DMS operations on the target database.
For detailed information regarding the creation of a named credential, see Cloud Control Security Guide - Named Credentials
- From the Application Data Models page, review the overview diagram for a quick glance at the steps involved in creating an ADM with sensitive data.
- Click Create. A pop-up window requesting general properties information appears.
- Specify a name for the ADM to be created.
- Select the Target Type, Target Database and Database Named Credential from the drop down list.
- Select an Application
Suite:
-
If you select Custom Application Suite:
-
By default, metadata collection is enabled for creating the ADM.
-
-
If you select Oracle Application Suite:
-
Oracle E-Business Suite – Provide the database credentials for APPS user (or equivalent), and click Submit to create the ADM.
-
Oracle Fusion Applications – Provide database credentials for FUSION user (or equivalent), and click Submit to create the ADM.
-
Please note the following points about metadata collections:
-
The metadata collection for the selected application suite populates the ADM with the applications and tables in the suite.
-
The ADM can collect metadata for one or more schemas. An ADM application typically represents a schema. Each schema you select becomes an ADM application, and the ADM becomes populated with the tables in the schema, particularly in the case of custom applications. However, please note that multiple applications can also map to a single schema, as in the case of Fusion Applications. The actual mapping depends on the application metadata discovered by the metadata collection job.
-
-
Select the schemas you want to include as applications in the ADM being created. The drop-down only displays a limited number of possible schemas in the chosen database. Start searching in order to find and select the schema(s) of interest
Note:
For accurate results, ensure that you executedbms_stats.gather_table_statsto gather the stats of all the tables. - Select the following "Relationship
Discovery Type":
-
Database Level (Dictionary-Based) Relationships — Use this feature to discover relationships between database table columns predefined in the data dictionary as referential integrity constraints (primary key and foreign key). For example, the
ORDERStable'sCUSTOMER_IDcolumn has a foreign key constraint referring to theCUSTOMER_IDprimary key in theCUSTOMERStable. -
Application Level (Non-Dictionary) Relationships — Use this feature to discover parent-child relationships between database table columns that are not predefined in the data dictionary as referential integrity constraints (primary key and foreign key). For example, the
EMPLOYEE_CONTACTStable'sEMPLOYEE_IDcolumn is related to theEMPLOYEEStable'sEMPLOYEE_IDcolumn, but no foreign key constraint is defined in the database.Click Continue.
-
- Specify the parameters for scheduling the metadata collection job. You can choose to either run the ADM creation job immediately or schedule it to start at a later time.
- Proceed if you checked Application Level discovery in Step 8,
otherwise skip to step 11.
- Click Next.
- Select a Sampling option:
- Sampling Column Names: This option identifies
application-defined parent-child relationships using column names. Column name
patterns can be specified using regular expressions. For example:
EMPID.*andDEPT_EMPID.*. - Sampling Column Data: This option identifies
application-defined parent-child relationships using data or value patterns. Data
patterns can be specified using regular expressions. For example a 10 digit US
telephone number such as 123-456-7890 can be specified as
[1-9]{3}[-][1-9]{3}[-][1-9]{4}.
Oracle Data Masking and Subsetting will match the values in the column to identify the potential primary key and foreign key using the name and (or) data pattern specified by the user and return the results.
The potential foreign keys are verified for containment within the potential primary key column, that is, the values of potential foreign key must already be present in the potential primary key. A containment test is done to meet 90% accuracy, that is, if the foreign key column is 90% contained in the primary key, a match is flagged. This test is done to include any orphan rows that might be present in applications such as Oracle's E-Business Suite and Oracle Fusion Applications.
- Sampling Column Names: This option identifies
application-defined parent-child relationships using column names. Column name
patterns can be specified using regular expressions. For example:
- Click Create to submit the Create Application Data Model job. The ADM you created appears in the Application Data Models page. The application data model is locked and cannot be edited when the metadata is being collected. Use the Most Recent Job Status table column to monitor the status of the metadata collection job.
Modify an Existing ADM
You can modify an existing ADM to view or add sensitive columns, applications, objects, privileges and referential relationships:
Adding or Removing an Application From the ADM
- Select an Application Data Model, click on the Actions button, click on Modify and click Applications.
- The Application subpage appears displaying the applications discovered during the metadata collection process.
- To create a new Application, click Add. The Add Application pop-up window appears.
- Specify a name for the application, a nick name/short name, description for the application, and Database Named Credentials.
- Type the name of the schema you want to add and click the search icon. Alternatively, click the search icon without any text to retrieve all schemas.
- Select a schema from the list (you may need to type to filter and view all options).
- Click Add to include the newly created application to the data
model.
The application now appears along with the defined schema.
- To remove an application, select the application from the Applications
page and click Delete.
Similarly, you can modify the objects and table types under the Actions menu.
Viewing the Referential Relationships
To view referential relationships:
- Select an Application Data Model, click on the Actions button, click on Modify and click Referential Relationships.
- A dialog opens with the list of parent and dependent key relationships.
The following types of referential relationships are supported:
-
Dictionary-defined
This is the referential relationship that the metadata collection extracted, resulting from primary key and foreign key relationship. You can remove relationship from the ADM if desired.
-
Non-Dictionary Based
This is the referential relationship that is not defined in the Oracle data dictionary, and is achieved by matching the column names and column values of potential foreign keys with column names and column values of potential primary keys along with their data types.
-
User-defined
This is the referential relationship that is not defined in the Oracle data dictionary, and user can create manually based on their requirement.
-
Dictionary-defined
Adding and Removing Referential Relationships
To manually add or remove a referential relationship:
- Select an Application Data Model, click on the Actions button, click on Modify and click Referential Relationships.
- Click on the Add button under the Parent Referential Relations
section.
The Add Referential Relationship pop-up window appears.
- Select the requisite Database Named Credential, Parent Key and Dependent Key information.
- The new dependent column now appears in the referential relationships list.
Automatically Discover Sensitive Data
To discover sensitive columns:
- Select an Application Data Model, click on the Actions button, click on Modify and click Discover Sensitive Columns.
- Click Schedule and fill in the details for database named credentials, applications, Sensitive types from relevant categories, and click Submit.
- Once the job is submitted, refresh until the status changes to Succeeded.
- Highlight the succeeded job by clicking on the row. Notice the sensitive columns appeared under Discovered columns.
- The Sensitive Status for the columns by default is Sensitive. To change the sensitive status of any column, select the row (or rows) for the column in the Discovered Columns table and click Mark Not Sensitive or Undefined.
- Click Close to return to the Application Data Models page.
Manually Add Sensitive Columns
To add/remove sensitive columns:
- Select an Application Data Model, click on the Actions button, click on Modify and click Manage Sensitive Columns.
- A dialog appears with the list of all sensitive columns currently part
of the selected ADM. Now, click Add.
The Add Sensitive Column pop-up appears.
- Provide the required information and an optional Sensitive Type, then
click Add.
The sensitive column now appears in the table of Sensitive Columns.
Viewing the Discovery Results
To view the discovered sensitive columns:
- Select an Application Data Model, click on the Actions button, click on Modify and click Discover Sensitive Columns.
- Select one of the discovery jobs to view the sensitive columns discovered by the selected job.
Associating a Database to an ADM:
- Select an Application Data Model, click on the Actions button,
click on Modify and click Associated Databases.
This dialog lists all of the databases associated with this ADM and the schemas assigned to each application per database. You can add more databases that give you a choice of data sources during masking and subsetting operations.
- Click Add, then select a target type and target database from
the popup.
The selected database now appears in the Database section of the Associated Databases dialog.
- Click on Associate.
- To change a schema, select the associated database on the left, select the application on the right for which the schema is to be changed, then click Update.
- Select the missing schema from the list in the pop-up, then click Update.
Assigning Privileges to an Existing ADM
You can grant privileges on an Application Data Model that you create so that others can have access. To do so, you must be an Enterprise Manager Administrator with at least Designer privileges on the ADM.
To assign privileges to an existing ADM:
- From the Application Data Models page, select the ADM to which you want to grant privileges and click on Action.
- From the Actions menu, select Modify then Privileges then
Grant, and select one of the following for Grant Privilege:
-
Operator – to grant Operator privileges on the ADM to selected roles or administrators, which means the grantees can view and copy but not edit and delete the definition.
-
Designer – to grant Designer privileges on the ADM to selected roles or administrators, which means the grantees can view, edit, and delete the definition.
-
- Filter by name, if desired. Make your selections and click
Grant.
The selected names now have privileges on the ADM.
- Use the Revoke action if you want to deny any privileges that were previously granted.
Note:
Users can modify the following ADM details:- Name
- Description
- Source database
In cases where the source database is removed or corrupted, users can re-associate a new source.
Verifying an ADM
After you have created an ADM, the ADM Status column can indicate Valid, Invalid, Needs Verification, or Needs Upgrade.
-
Invalid status – Verify the target database to update the referential relationships in the application data model with those found in the data dictionary, and to also determine if each item in the application data model has a corresponding object in the database.
-
Needs Verification status – You have imported an Oracle supplied template and you must verify the ADM before you can use it. This is to ensure that necessary referential relationships from data dictionary are pulled into the ADM.
To verify a target database:
-
Select the ADM to be verified.
-
From the Actions menu, select ADM Verification then Verify.
-
Select the Associated Database to be verified as well as its credentials
-
Once again select the ADM, select ADM Verification, and then select Results.
-
Monitor the status of the verify job submitted earlier by periodically clicking on the Refresh button.
-
Click Verify to schedule a verification job.
-
After the job completes successfully, click the Target Database and note any issues listed.
-
Fix the object problems, rerun the Verification Job, then check that the Target Database Status is now Valid.
Importing and Exporting an ADM
You can share an ADM with other Enterprise Manager environments that use a different repository by exporting it and then importing it into the new repository.
An exported ADM is by definition in the XML file format required for import. You can edit an exported ADM XML file prior to import. When exporting an ADM for subsequent import, it is best to have one that uses most or all of the features—applications, tables, table types, referential relationships, sensitive columns. This way, if you are going to edit the exported file prior to import, it is clear which XML tags are required and where they belong in the file.
-
Importing an ADM
-
Exporting an ADM
Note:
There are Enterprise Manager CLI verbs to export and import an ADM if you want to perform these operations remotely or script them. See: Enterprise Manager Cloud Control Command Line InterfaceImporting an ADM
- From the Application Data Models page, click on the Import option shown on top of the table.
- In the pop-up that appears, specify a name for the ADM, the Target Database you want to assign to the ADM, and the XML file which contains the ADM to be imported
- Click Import.
The ADM now appears on the Application Data Models page.
Note:
After importing an ADM, you may want to discover sensitive columns or run a verification job. In the process of performing these tasks, the PL/SQL metadata collection packages are automatically deployed on the target database. The Database user must have DBA privileges to auto-deploy the packages.Exporting an ADM as an XML File
- From the Application Data Models page, select the ADM you want to export.
- From the Actions menu, select Export then select Export to File.
- In the popup, navigate the location at which the exported XML file should be saved and click Save.
Export sensitive metadata from an ADM to Transparent Sensitive Data Protection (TSDP) enabled database
- From the Application Data Models page, select the ADM to export.
- From the Actions menu, select Export, then select Export to TSDP Catalog.
- The Application Data Models page displays a table of associated databases. Select a database and click the Export button.
- In the Export pop-up that appears, provide credentials for the selected
database and click Export.
A message appears on the Application Data Models page confirming that the sensitive data was copied to the database.
For detailed information on TSDP, see Oracle Database Security Guide.
Sensitive Types
Oracle provides predefined sensitive types based on which sensitive data is discovered. You can either choose an existing sensitive type to discover data or create a new one.
Identifying Sensitive Columns
The data discovery logic has been enhanced to improve the accuracy and efficiency of identifying sensitive columns. A new ranking system determines how closely a column matches a sensitive type based on its name, comment, and data - with rank 1 being the most complete match (all three attributes) and rank 7 being the least (only one attribute matched). To optimize performance, the system uses an effective scan order, scanning only the ranks that are relevant to the attributes available for a column. Additionally, sensitive types support an AND/OR search mode. The AND mode requires all specified patterns to match for a column to be flagged. For OR sensitive types, if data exist for column then it should identify as matched. If data does not exist for column then either name and comment pattern match is sufficient to mark it as sensitive. For example, if a sensitive type defines both name and data patterns, the column can be flagged based on a match in just the data or the combination of name and data. This update improves flexibility and match precision across various metadata scenarios.
Categorization of Sensitive Types
To make discovery and selection more intuitive, all sensitive types, both new and existing are now organized into eight predefined categories.
- Academic: Education records
- Biographic: Personal identifiers
- Employment: Work related information
- Financial: Payment and banking details
- Healthcare: Medical information
- Identification: Government issued identifiers
- Information Technology: Digital identifiers and assets
- User Defined: Sensitive types created by user
This categorization is reflected across all user interface pages where users select sensitive types. Users will first see the organized category list, making it easier to navigate and choose types relevant to their data and compliance needs. This structured approach improves usability, enabling users to quickly identify, apply, and manage sensitive data types in line with organizational and regulatory requirements.
Create a New Sensitive Type
To create a new sensitive type:
-
Under Data Discovery, select Sensitive Types.
The Sensitive Types page appears.
-
Click Create.
The Create Sensitive Type pop-up appears.
-
Specify a required name and regular expressions for the Column Name, Column Comment, and/or Column Data search patterns.
-
The 'Or' Search Type means that any of the patterns can match for a candidate sensitive column. If the sensitive type has a data pattern defined, the column data must match this pattern.
-
The 'And' Search Type means that all of the patterns must match for a candidate sensitive column.
If you do not provide expressions for any of these parameters, the sensitive data discovery job will not search for this sensitive type.
-
-
The sensitive type appears in the table in the Sensitive Types page. User created Sensitive Types will appear under the User Defined Sensitive Types category.
Click Create.
You can also create a new sensitive type based on an existing type:
-
Under Data Discovery, select Sensitive Types.
The Sensitive Types page appears.
-
Select a sensitive type from User Defined or one of the seven predefined categories.
-
Click Create Like.
The Create Sensitive Type pop-up appears.
-
Specify a required name and alter the existing expressions for the Column Name, Column Comment, and Column Data search patterns to suit your needs.
-
Click Create.
The new Sensitive Type appears under the User Defined category.
Note:
If we export an ADM with custom sensitive types, the custom sensitive type information gets listed in the exported XML.
If an EM doesn't have a particular sensitive type, and the imported XML has that sensitive type info, the new sensitive type gets created in the EM automatically when import happens.
It might be possible that the XML doesn't have a particular sensitive type information, even when the sensitive columns of that ADM are defined using that particular sensitive type. After importing that XML, the sensitive types of those sensitive columns would be "UNDEFINED".