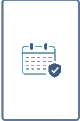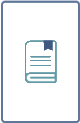Manufacturing Mobile Interface
Manufacturing Mobile presents a clean, minimalist interface layout to help you to identify what is available and select the right option.
The following table describes the user interface icons and buttons.
|
Icon or Button |
Description |
|---|---|
|
Menu |
Tap the menu icon to open the mobile menu to change assignment, change application, or log out. Tap the maximize icon |
|
Search |
Tap the search icon to open the Manufacturing Mobile search. In the Search field, enter a search term. The interface displays results as you type. Tap the filter icon |
|
Column |
Tap the column icon to open the columns pop-up. In this window, you can select other columns such as order #, assembly, and date. Tap Use full-width columns to display the columns in full-width. |
|
Info |
Tap the info icon to display details about the job. When available, the info screen displays a picture of the item the job is building. |
|
Back |
Tap the back icon to return to the previous screen. |
|
Return |
Tap the return icon to return to the static screen or exit the scanner flow. For example, if you do not want to report production data, tap the return icon to return to the Report Work screen. If you report production data and complete your work, tap the return icon to exit the scanner flow. |
|
Badge |
Tap the badge icon to badge–in to the work center. |
|
Work Instructions |
Tap the work instructions icon to include work instructions. |
|
Enter button |
Tap Enter to enter information in the Manufacturing Mobile interface. |
For more information, see Configuring Mobile Page Elements.

 to enable full screen mode.
to enable full screen mode.