WFM Employee Availability
Availability is an essential communication piece in Workforce Management. When you add scheduled shifts, you may notice some employees appearing yellow red due to being unavailable.
How do we set up availability?
There are four different availability workflows:
-
Employees requesting an availability change
-
Manager approving an availability request
-
Manager denying an availability request
-
Manager changing employee availability
Concepts to understand
A primary location availability approver needs to be set up. This is individually set for each location. After you've set this up for your locations, you can view employee availability. To set the availability approver, go to Setup > Locations. Select the location. Click Approvals. On the Availability tab, move the approver to the chosen items column and click Save.
Employees can request a change to their regular availability (either change it ongoing or for a set number of weeks). Any change request made needs a 'reason' provided. That employee's primary location availability approver will then get a notification within WFM.
Please note: If there is more than one availability approver per location, when availability is approved by one approver, it removes the notification from any other approver's notifications.
The person approving availability can view these notifications, and then approve/deny each of the availability requests.
Manager changing availability
After you've set up yourself or the required managers as availability approvers, you can now add and change employee availability.
You can change this on employee profiles. Go to Setup > Employees > List and click Edit / Approve Availability.
You can choose to view only employees at the primary location you oversee, or all employees that work at that Location. You can then choose to group by Day to view coverage, or by Person to see employees alphabetically.
Availability is created by moving to a desired day in a future week and dragging out the green bars across the day for the times when the employee is available for work, or by clicking Always Available to set an employee with open availability.
When these settings are saved, schedules are updated.
As an availability approver, you don't need to enter in a reason for changing the availability. This is only required for employees.
Employee availability
This is what employees see when they're logged in to WFM and open their availability page:
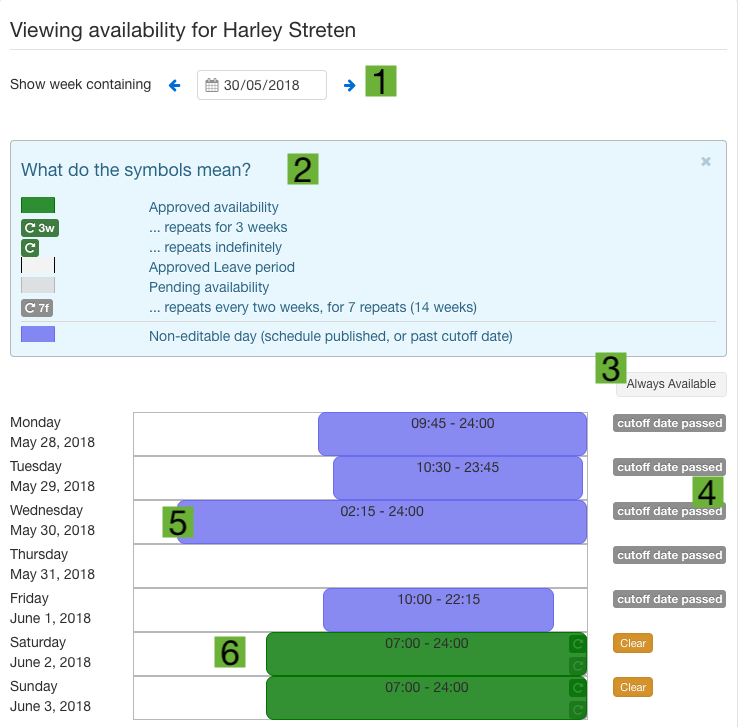
-
Date-picker lets employees move forward. Availability can be future-dated.
-
Legend shows what different colors and icons appear for Always available, so that employees can quickly make themselves always available.
-
If a schedule is published or the cutoff date has passed, a message will appear next to those days since they can't edit their availability.
-
Purple bars mean the availability can't be changed due to above reasons.
-
Currently set availability. Times appear within the green bars. The green bars mean the employee is available at those times, on those days/dates.
Employees can make changes to their availability, and must enter a reason to submit a change request.
Any pending employee availability won't appear on schedules until approved.
Managers can deny availability from the notification that appears. Select View and click the Deny button that appears next to the employee availability.