Setting Filters for Each of the Segment’s Values
After the segment’s Filtered by field has been configured, you must edit each of the segment’s values. (In the example from the beginning of this topic, you edit the Profit Center segment’s values.) If you don't edit a value, that value won't be available for users to select. You can edit values in two ways:
Make sure you edit every value, if you want every value to be available under some circumstance. If you don't set the filtering conditions for a value, that value is never displayed in the segment’s list.
Custom segments don't support filtering for revenue arrangements and revenue recognition journal entries. For more information, see Filtering for a Custom Segment.
Editing Values Within the Segment Definition
If you have permission to edit the segment definition, you can set filters for each value by editing the Values sublist.
To edit values within the segment definition:
-
Edit the custom segment for which you want to add filtering.
-
In the Values sublist, edit each value as follows:
-
For the value that you want to configure, click anywhere in that row to enable a series of buttons.
-
Click Set Filters to open a popup window. The popup window includes a Filter list. Its value is the field selected in the segment’s Filtered by field. Directly below the list is a list of that field’s values.
-
In the popup window, select the values of the Filter field that permit this value to be displayed as an option. For example, suppose you're editing the Book value of the Profit Center segment. If you want this value to be available only when the West Coast: California location is selected, select West Coast: California. To select more than one value, hold down the Ctrl key.
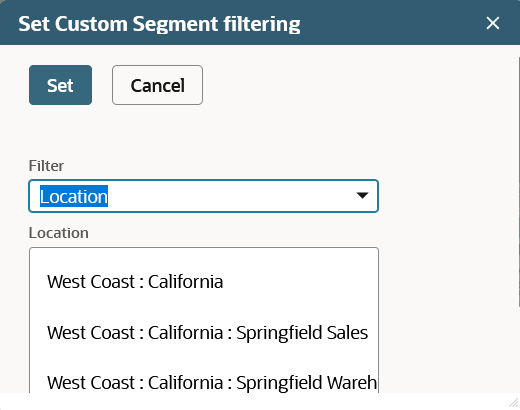
-
If the segment’s Filtered by field includes more than one selection, use the Filter list to select another classification and set its values.
-
When you've selected values for all fields in the Filter list, click Set.
Important:You must set values for all of the fields available in the Filter list, or the value is never available to users.
-
Click OK.
-
-
If there are other values that should be available, and don't have filters set, repeat the preceding editing steps for that value.
-
Click Save on the segment definition.
Editing Each Value Directly
If you don't have permission to edit the segment definition, but you do have permission to edit its values, use the following procedure.
To edit each value directly:
-
If it isn't already open, open the value for editing. For more information, see Editing a Custom Segment’s Values by Clicking Manage Values.
-
Find the Filter by [Classification Field] field, where [Classification Field] is the field selected in the segment’s Filtered by field. This list includes all possible values of the field by which you're filtering.
-
Select the values of the classification field that should permit the user to select the value that you're editing. For example, suppose you're editing the Book value of the Profit Center segment. If you want this value to be available only when the West Coast: California location is selected, select West Coast: California. To select more than one value, hold down the Ctrl key.
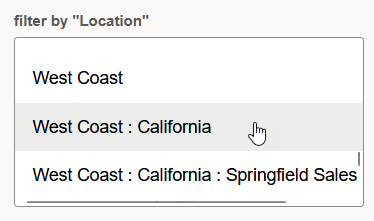
-
If the page includes additional fields labeled Filtered by [Classification Field], make selections in each of these fields.
Important:You must set values for all of the Filtered by fields, or the value you're editing is never available to users.
-
Click Save.