Forms
Forms let you view and modify the main information for each record.
Forms have a two-column layout, collapsible sections, and input fields.
-
The form navigation panel let you move between form sections. This is particularly useful for complex records with long forms, such as Projects. The form section you are currently viewing is highlighted automatically as you scroll the form. See Form Navigation.
-
Form signposting helps you keep your bearings when navigating complex forms — See Form Signposting.
-
Action buttons are color-coded in the application. Green color buttons generally indicate saving changes you made. Blue color buttons perform in-page functions but do not save information. Cancel and Delete buttons are shown with a transparent background.
-
Task progress bars or sliders show a visual representation of the current progress.
Note:If enabled in your account, the slider lets you set the progress.
-
On-screen error messages help you locate and correct input errors — See On-Screen Error Messages.
-
In-form notifications help you find and resolve data entry issues — See In-Form Notifications.
-
Either in-form overlay popups or popup windows are used for additional data entry. You should use in-form overlay popup for better usability — See In-Form Popups.
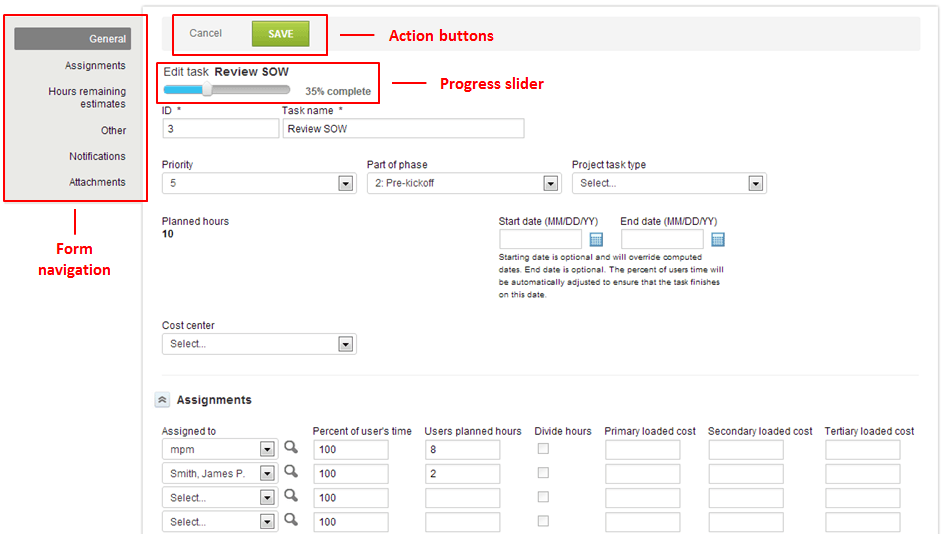
Form Navigation
Form navigation is a Forms control that allows you to move around large forms quickly.
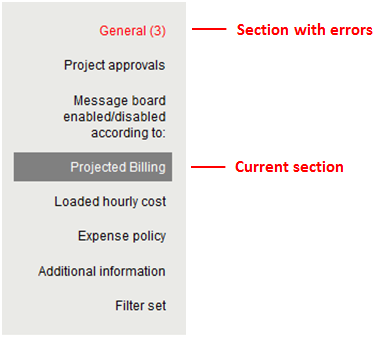
Form Navigation does not display if the form only includes a General section.
Form navigation features:
-
Section list — The bar displays the list of sections the form is divided into.
Note:Clicking on a section will take you directly to the relevant part of the form.
-
Section indicator — The section you are currently viewing is highlighted in gray.
Note:As you scroll through a form the Section indicator changes instantly.
-
Section errors — If you attempt to save an incomplete form red text is used to indicate sections with errors together with a count of the number of errors.
Note:One missing field will be reported as more than one error if it breaks more than one rule. For example, not selecting a customer can generate the ‘Required field' and ‘Please select a customer' errors.
Form Signposting
Form signposting uses info tips and color highlighting to help you to keep your bearings when navigating complex forms.

The orange box in the above screenshot shows an info tip. An info tip is displayed when you point to a control. This allows you to positively confirm the selection.
The blue boxes show the use of color to highlight the selections that have been made. This color coding makes it easier for you to verify that the correct settings have been made.
For this release, form signposting has only been applied to the ‘Modify the form permissions’ screens.
On-Screen Error Messages
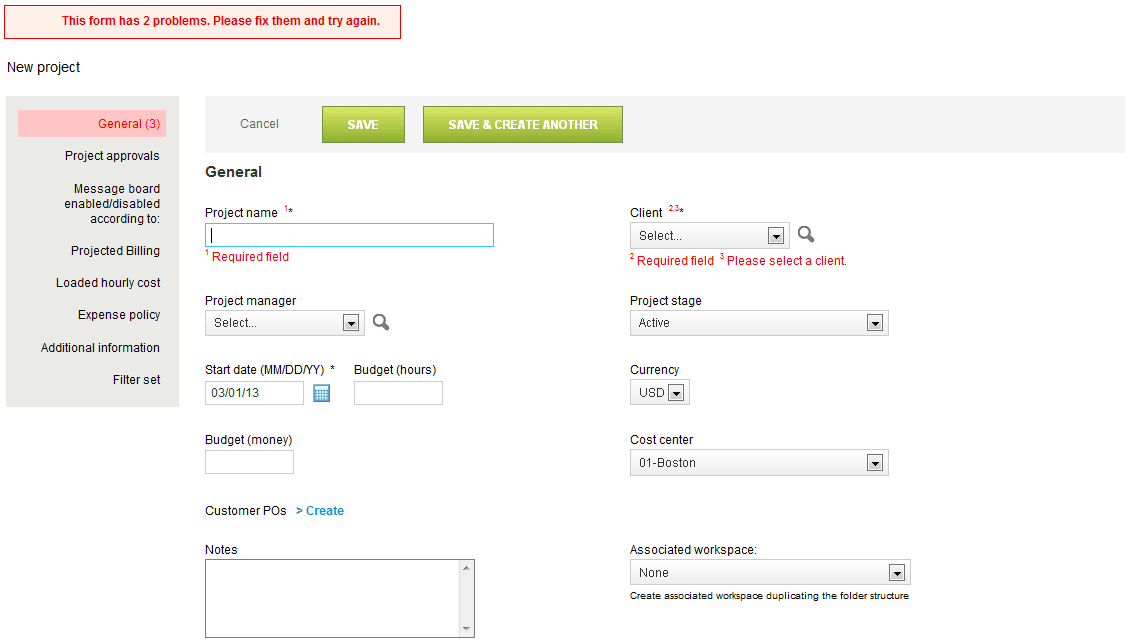
The Form Navigation control and on-screen error messages help to you quickly located and correct errors messages.
If problems are encountered, the form will automatically take you to the first error. The Form Navigation control shows you the number of errors in each section. The on-screen error messages explain how to correct the errors.
In-Form Notifications

In-Form notifications provide clear feedback on user actions without the need for popup windows. They are particularly valuable for correcting data input errors. Errors are reported in a list with clickable links and instructions. Click on the links to be taken directly to the source of the error.
For this release, in-form notifications are only available for the timesheet grid.
In-Form Popups
In-form popups have all the advantages of conventional popup windows, but appear as part of the form.
This allows you to block popup windows and still use all the SuiteProjects Pro functionality.

The option is enabled from Personal settings > Display Options.
