Defining Custom Field Properties
When creating or modifying a custom field, you define the properties of this custom field on a form. Some of the properties are common to all custom field types, other properties depend on the custom field type.
The following table describes the properties that are common to all custom fields.
You can control how the custom field appears on the relevant form using the following properties:
-
Divider – Divider lines are used to separate different sections of the form or different groups of fields in the same section of the form.
-
Divider text – Form section header can be used for form navigation and for access control.
-
Display name – The label shown in the SuiteProjects Pro UI gives a short description of the information tracked in the custom field. It is required for all custom fields.
-
Hint – If applicable, assistive text can be used to help users track the right information.
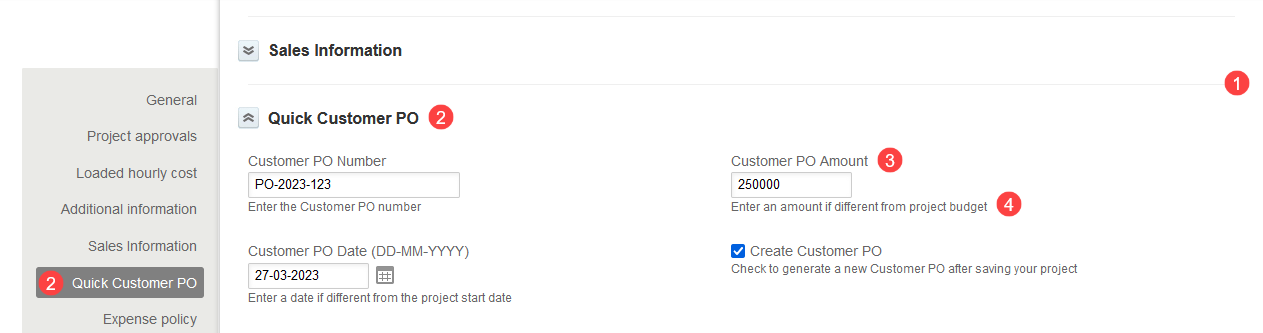
For information about creating and modifying custom fields, see Creating and Modifying Custom Fields.
|
Property |
Description |
|---|---|
|
Field name |
Enter a name for your custom field. SuiteProjects Pro uses the field name to identify and reference the custom field internally. You can use the field name to reference the custom field and read or update custom field values in reports, API calls and user scripts.
Important:
Check whether the custom field is used in reports, integrations, SuiteProjects Pro features, or user scripts before you change the field name. Changing the field name may prevent any functionality or customization that use the custom field from working as intended. |
|
Active |
Check the Active box to make the custom field available. The custom field is not available anywhere otherwise, including using the SuiteProjects Pro API. If there are values for a custom field, you cannot delete it. Clear the Active box if you no longer need the custom field. Clearing the Active box does not delete the values stored for the custom field in the database. After you clear the Active box, you can check it again to make the custom field, including any values for that custom field, available again. |
|
Description |
(Optional) Enter information about the custom field, its purpose and usage. You can show this information as a column in the custom field list (Administration > Global Settings > Custom Fields) for additional context. |
|
Association |
(Read-only) The object type for which the custom field was created. The object type association cannot be changed after the custom field is created. |
|
Display name |
Enter the label for your custom field as you want it to appear on forms and lists (maximum of 75 characters). |
|
Hint |
Enter assistive text for your custom field to provide either a hint for, or example of, the information that the user needs to enter. |
|
Position |
When you are modifying the properties of a custom field, you can set the position of the custom fields relative to other custom fields on the form for the associated object type. You must save a new custom field before you can set its relative position. See Custom Field Position. Select one of the dropdown options. The custom field can either be the first custom field on the form, or placed after another custom field on the form. |
|
Field size |
This property is available for the following field types: Numeric field types (Currency, Days, Hours, Numeric, and Ratio), Text field types (Dropdown and text, and Text). Enter the maximum number of characters.
|
|
Max data length |
This property is available for the following field types: Dropdown and text, and Text. Enter the maximum number of characters allowed in the text box. |
|
Decimal positions |
This property is available for the following field types: Date, Numeric, Text, URL. Enter the maximum number of digits that can be saved for the decimal part. The value is rounded if you enter more digits than specified. For example, if you allow for |
|
Required |
This property is available for the following field types: Currency, Date, days, Dropdown, Dropdown and text, Hours, Multiple Selection, Numeric, Ratio, Text, Text area, URL. Check the box if you want to ensure that a value is always entered or selected. When checked, it is not possible to save the form unless there is a value for the custom field. |
|
Unique |
This property is available for the following field types: Date, Numeric, Text, URL. Check this box if you want to ensure that the value entered is unique value. When checked, it is not possible to save the form if the custom field has the same value in another record. |
|
Hide on data entry forms |
Check the box to hide the custom field on forms for all users of your company's SuiteProjects Pro account.
Note:
You can use form permissions to control access to custom fields by role. See Form Permissions. |
|
Add notes |
Check the box to show a text box on forms under the custom field. Users can enter additional notes in this text box. |
|
Divider |
Check this box to add a divider line before this custom field on the form. Divider lines are used to separate groups of fields on the form. See Dividers and Sections. |
|
Divider text |
If you want to add a custom section to your form and place this custom field in the custom section, enter the form section header as you want it to appear on the form.
|
|
Never clone, repeat, duplicate or copy this field |
Check the box if you do not want the information in this field to be copied when creating a new record based on an existing record. |