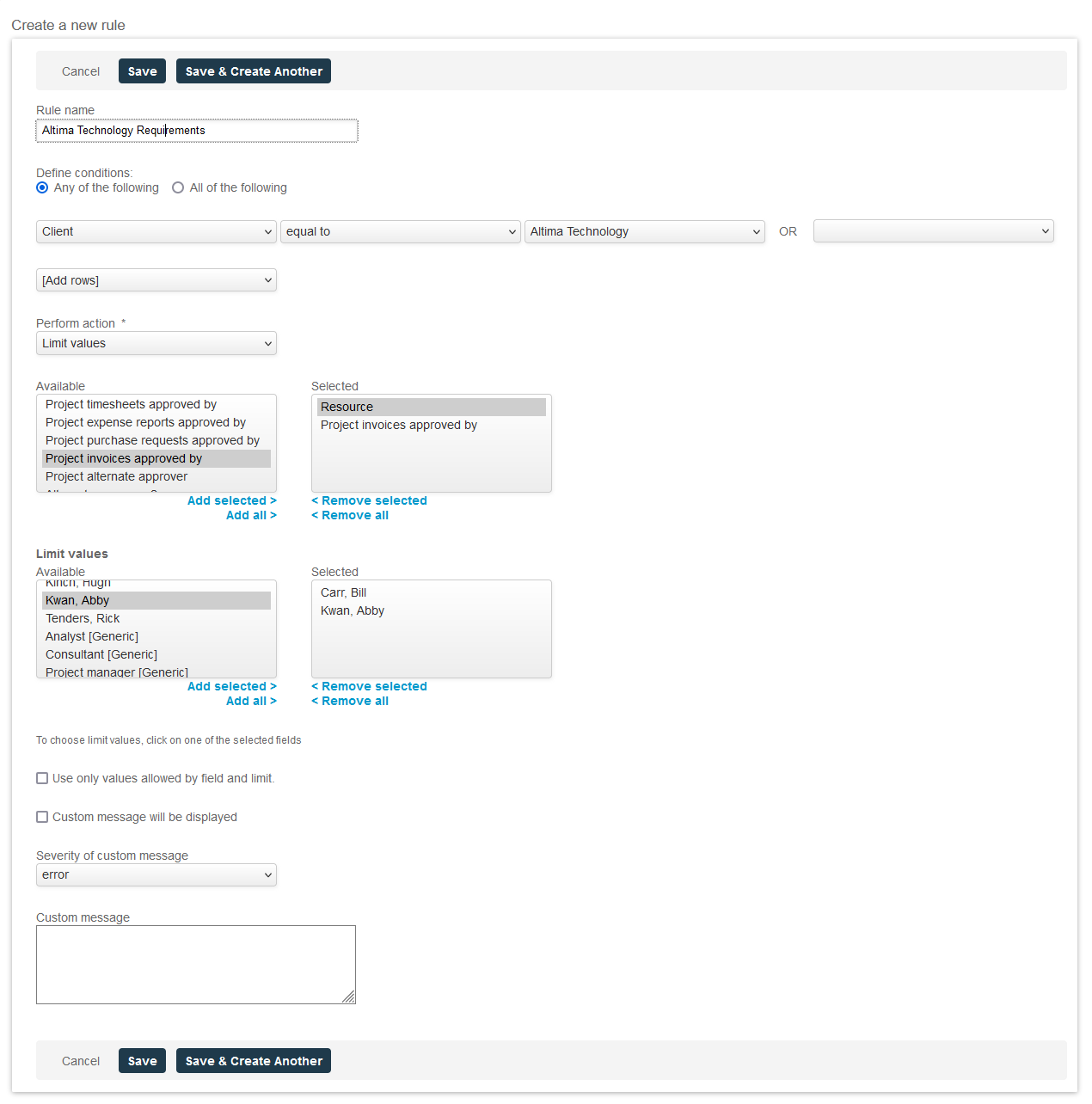Permission Rules
Form permission rules are available only if the feature is enabled on your account. Contact SuiteProjects Pro Support and ask for the following feature: Form Permission Rules.
Permission rules control permission rights dynamically when certain conditions are met. You can create new rules or edit existing rules and select the access permission for selected fields when one or all the conditions defined are met. The conditions can apply to any of the standard and custom fields on the entity form or to the user role. You can choose the access permission applicable to selected field from the following dropdown options.
-
Show — Displays selected fields when the conditions are met.
-
Hide — Hides selected fields when the conditions are met.
-
Read Only — Marks selected fields as Read Only so that users cannot edit them when the conditions are met.
-
Required — Marks the selected fields as required when the conditions are met.
-
Hide and Clear — Hides the selected fields and clears any values in them when the conditions are met.
-
Limit values — Allows you to limit which values are available to select in a field when the conditions are met. Selecting this rule displays the Limit values pick lists.
-
Hide buttons — Hides selected buttons, such as “Save”, “Delete” or “Cancel”, when the conditions are met.
To create permission rules:
-
Access the Create a new rule form using either of the following methods:
-
Go to Administration > Customization, select an entity form, click the Rules tab and click the Create link.
-
Go to an “Edit entity” form (for example, the Project Properties form), click the Modify the form permissions link from the Tips menu, scroll down to Permission rules and click the Create link.
-
-
Enter a rule name.
-
Define the conditions for the rule. Multiple conditions may be required to create the rule.
Note:Standard fields, custom fields, and employee roles are options within the conditions.
-
Click Perform action and select one of the dropdown options.
-
Select the fields or the button the action will apply to. Multiple fields or buttons may be selected.
-
If you selected the Limit values action, for each field selected:
-
Click one of the selected fields.
-
Select the values using the Limit values pick list to restrict the values displayed for this field.
-
-
Set a Custom message and the Severity of custom message as required. The severity setting determines the color scheme for the message to be displayed at the top of the form.
-
Click Save.
Note:Field settings and switches override Permission Rules. If field settings or switch-based field is required options are used to control a set of fields, you cannot control those fields using permission rules. However, those fields can be included in any of the rule conditions.