Inline-Editing in Lists
The Inline-Editing in Lists optional feature lets you edit records from within the list.
This feature is currently available for the following views only:
-
Administration > Global Settings > Organization > Projects
-
Projects > Projects
-
Projects > Tasks
-
Projects > Projects > [Select a project] > Issues (Action items)
-
Projects > Projects > [Select a project] > Project Center
-
Reports > Saved Reports
Review the following guidelines:
-
Standard fields for projects supporting inline-editing include Project, Customer, Project owner, Project stage, Transactional budget (hours), Project location, Cost center, Active, Notes, Is a portfolio project, Start date, Invoice layout, Authorizations approver, Project budgets approver, PO approver, Purchase request approver, Bookings approver, Revenue containers approver, Timesheets approver, Invoice approver, Expense reports approver, Project approver 1, Project approver 2, and Project approver 3.
-
Currently, the only field for reports supporting inline-editing is Name.
-
Custom field types supporting inline-editing include Checkbox, Date, Dropdown, Multiple Selection, Pick list, Text, and Text area.
-
Currently, only standard fields for issues (action items) support inline-editing. Custom fields for issues don't support inline-editing yet.
-
Lists on the next-generation homepage and dashboards don't support inline-editing. For more information about the next-generation homepage and dashboards, see Getting Started with the Next-Generation Homepage and Dashboards.
Contact your account administrators to check whether the Inline-Editing in Lists feature is enabled in your company's account.
If the Inline-Editing feature is enabled and available for the list you are working with, a label on top of the column headers indicates this is an editable list.

-
Double-click any editable cell to edit the field value straight from the list, without having to leave the list or open a record form.
Note:Inline-editing is available for all fields except File Attachment fields.
Multiple selection fields are supported as of SuiteProjects Pro 2024.2. See Multiple Selection Fields and Inline-Editing.
Tip:Press Shift + Enter on your keyboard to insert a line break in a text area field. Drag the bottom right corner to resize the box
-
Press the Tab key or Shift+Tab to go to the editable cell immediately to the right or immediately to the left, respectively. If you are editing the last editable cell to the right, press the Tab key to go to the first editable cell in the same row. If you are editing the first editable cell to the left, press Shift + Tab to go to the last editable cell in the same row.
-
Click a different row to save the changes made, or press the Enter key to save the change, close the edit mode and move to the cell immediately below. An on-screen message confirms the record was saved or notifies you in case of error in the same way as when you click Save on the Task form.
-
Form permissions and form permission rules are respected. If you are not able to modify a particular record or field on the record form, you will not be able to modify that record or field in the list.
-
Any form scripts associated with the record form will be triggered when editing a record directly from the list.
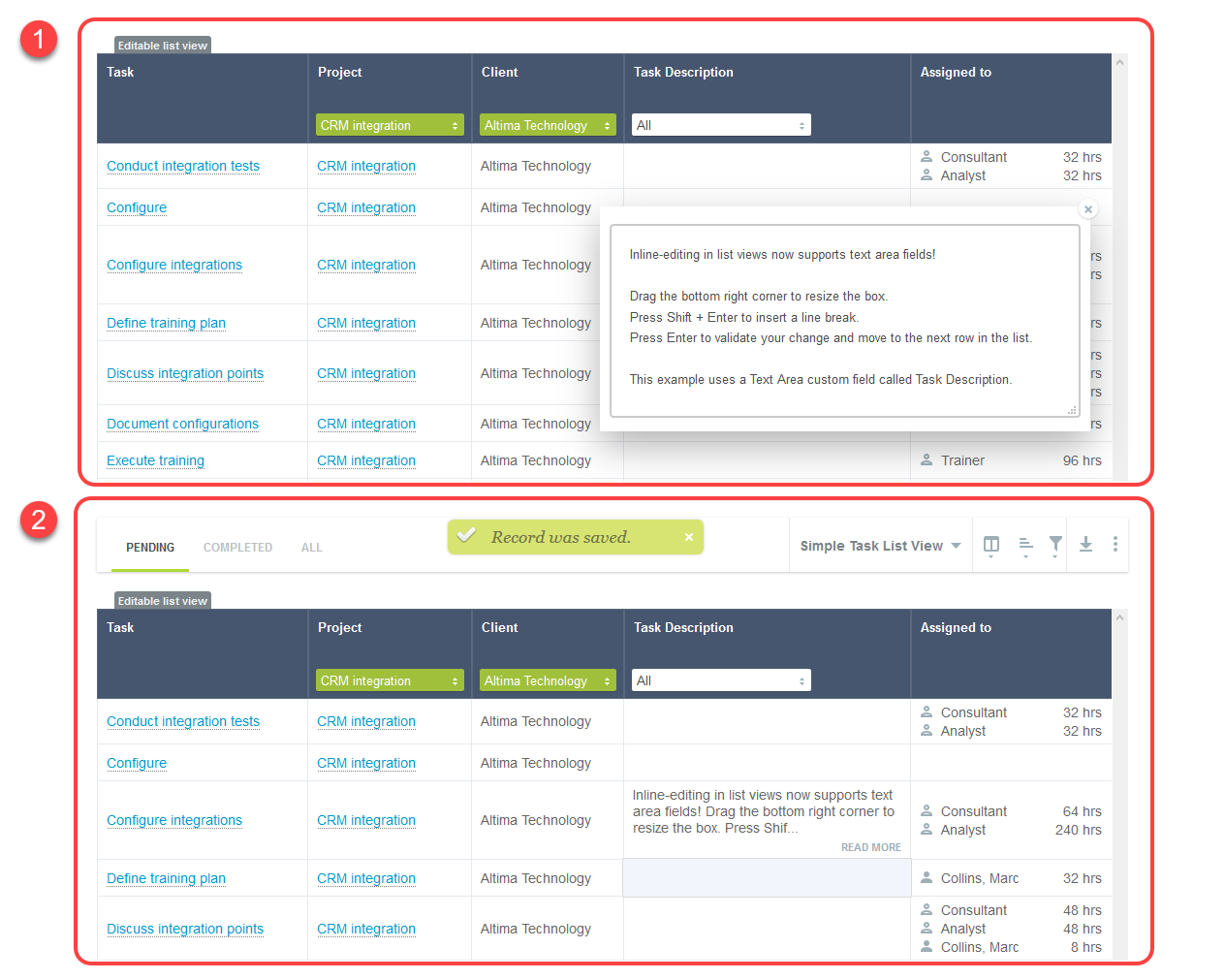
Multiple Selection Fields and Inline-Editing
When you double-click the cell to edit the field values, the list of possible values appears.
-
Selected values show with a green color background at the top of the list.
-
Enter a string in the search bar to show matching non-selected values at the top. If there are more value options than can be shown, enter at least three characters and click Search all to show matching non-selected values.
-
Click a value to add or remove it from selected values.
-
Click Select all to select all values, or Clear all to clear all selected values.
If only one value is selected, the list cell shows the selected values. If multiple values are selected, the cell shows the number of items and an information icon ![]() . Point to the information icon to see the values.
. Point to the information icon to see the values.
