Making Additional Information Available for Mapping (Calculated Fields)
You can use calculated fields to make additional information available for mapping, and then export this information to a column in your CSV file, or import it into a standard or custom field in SuiteProjects Pro. This additional information can be:
-
A constant — This may be useful when setting default values, such as marking records as Active when importing them into SuiteProjects Pro, for example, or to substitute any required information that cannot be extracted from your source of data with a constant value.
-
A copy of a source field — This may be useful if you need to map the same source field to several destination fields.
-
A prompt input — This may be useful if you want to enter the information when running the export or import. A prompt dialog appears before the export or import and lets you enter the field value.
-
(Export only) A current date and time stamp — This may be useful if you want to record the data and time of the export run.
-
(Export only) A counter — This may be useful if you want to:
-
Increment a field value by
1for each exported record across the whole export run, or for each exported record with the same reference field value. For example, if you export receipt records, you can increment a receipt counter by1for each receipt included in the entire export run, or for each receipt in the same expense report (each receipt with the same expense report tracking number [envelope_number]) with the counter being reset for each expense report. -
Add information about the number of records exported across the whole export run, or about the number of exported records with the same reference field value. For example, if you export receipt records, you can add information about the number of receipts exported in this export run, or about the number of receipts in the same expense report.
-
Summarize grouped record data and increment a field value by
1for each group, or include information about the number of groups. This may be useful to number the distribution lines in an Accounts Receivable invoice or an Accounts Payable voucher, or include the number of distributions in an Accounts Receivable invoice, for example. For more information about summarizing grouped data, see Grouping and Summarizing Record Data and Adding Balancing Entries for Export.
-
After you add a calculated field, it appears at the bottom of the field mapping table under SuiteProjects Pro (for export field mappings) or under Source (for import field mapping). You can rename, reorder, map, combine calculated fields in the same way as you work with standard fields, however calculated fields do not exist in your source data.
To make additional information available for mapping:
-
On the Field Mapping window, click Calc. Field.
Note:For steps to go to the Field Mapping window, see Mapping SuiteProjects Pro Fields to CSV Columns.
The Calculated Field window appears.
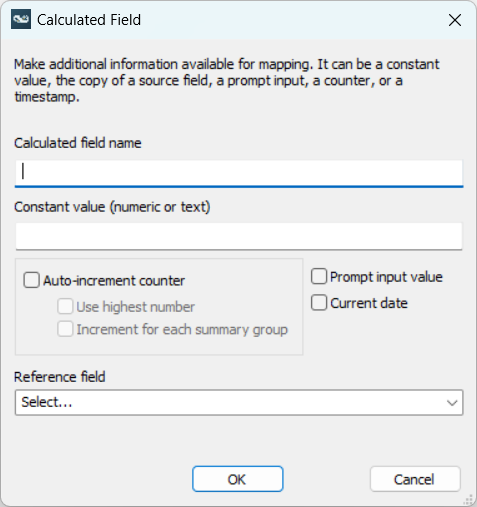
-
Enter the Calculated field name.
Note:You should give the field a name that tells what it is supposed to accomplish. For example:
If you are defining a constant to mark SuiteProjects Pro records imported from a CSV file, name the constant "
Active – 1”.If you are using a constant to import projects into SuiteProjects Pro at a certain stage, name the constant "
Project Stage = In-flight".If you are copying a source field, use the same source field name and append the mention "
(Copy)" at the end. -
Do one of the following:
-
To use a default field value (constant) across all exported or imported records, enter a Constant value (numeric or text).
-
To copy an existing source field, select the source field you want to copy from the Reference field dropdown options.
-
To show an input prompt before the export or import run starts and use the value entered at the prompt, check the Prompt input value box. To set a default value for the input prompt, enter a numerical or string value in the Constant value (numeric or text) box.
-
(Export only) To use the date and time of the export run, check the Current date box.
-
(Export only) To use a counter, check the Auto-increment counter box. By default, this results in incrementing the field value by
1for each exported record across the whole export run.-
To increment the field value by
1for each exported record in the run with the same reference field value, select the counter reference field from the Reference field dropdown options. You can use this to include a unique reference for each transaction records (such as receipts, for example) within a specific container (such as an expense report). The counter is reset with each new container record. -
To add information about the number of records exported across the whole export run, check the Use highest number box.
-
To add information about the number of exported records in the run with the same reference field value (under the same container), check the Use highest number box and select the counter reference field from the Reference field dropdown options.
-
To summarize grouped record data and increment a field value by
1for each summary group, check the Increment for each summary group box. -
To summarize grouped record data and increment a field value by
1for each summary group with the same reference field value (under the same container), check the Increment for each summary group box and select the counter reference field from the Reference field dropdown options. For more information about summarizing grouped data, see Grouping and Summarizing Record Data and Adding Balancing Entries for Export.
-
Note:If you check both the Prompt input value and Current date boxes, the Prompt input value box is ignored – the input prompt is not shown before the export run starts.
The value you enter in the Constant value (numeric or text) box is ignored if you check the Auto-increment counter or the Current date box.
-
-
Click OK to return to the Field Mapping window.
-
Click OK to save the field mapping settings and return to the main Integration Manager window.