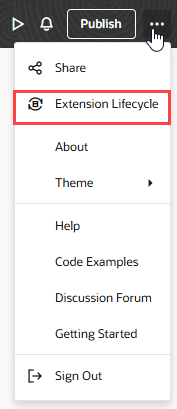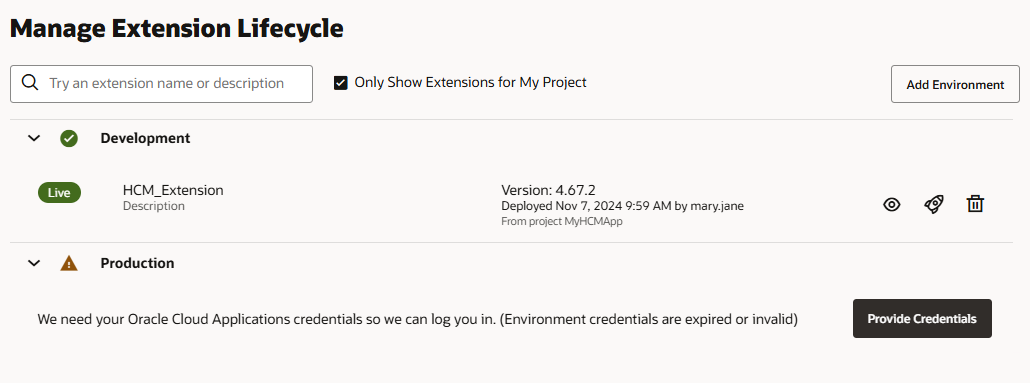Manage Your Published Extensions
By default, the Publish button deploys your extension only to the Oracle Cloud Applications instance you're currently working in, which is typically an instance used for testing. To publish to a different instance, say to your production instance, use the Manage Extension Lifecycle page. From this page, you can deploy an extension to other instances and also delete them when no longer needed.
Before you can deploy an extension to another instance from this page, make sure the extension is already published to your default Oracle Cloud Applications instance. You must also have a valid user name and password for the target Oracle Cloud Applications instance you want to deploy to.