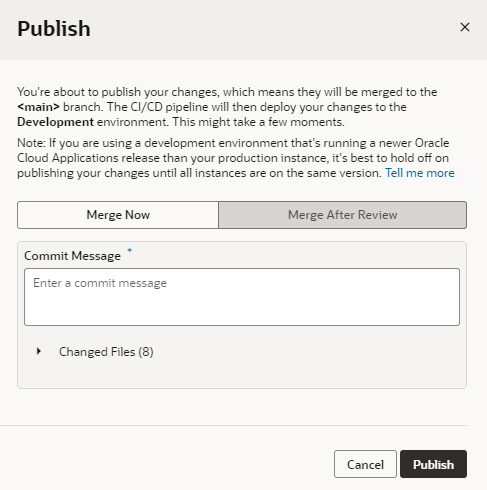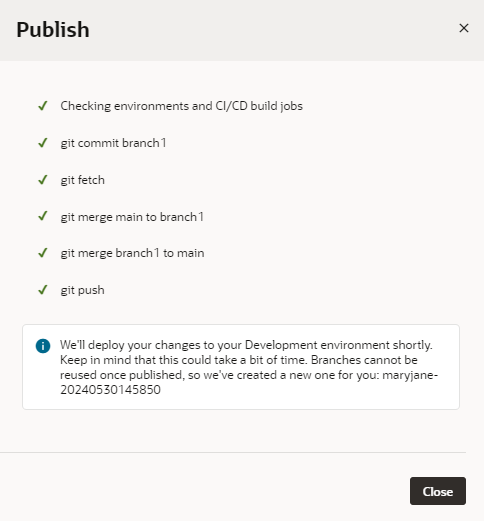Publish Your Changes Through CI/CD Pipelines
Follow these steps when your extension's CI/CD Pipeline setting is enabled for the remote branch you're merging to. With this setting, your changes are deployed via CI/CD pipelines to your environment's Oracle Cloud Applications instance.
- You must be authorized to run the build job (if the job is private).
Project owners can configure protection settings for build jobs so that only authorized project members can run the jobs. If you can't run a build job, ask the project owner or an administrator to add you to the build job's list of authorized users. If you're the project owner, check the job's protection settings. See Configure Job Protection Settings in Administering Visual Builder Studio.
If you can't access a project, use the Request Membership option in the project's Update project menu on the Organization page to request access. A project owner can approve your membership so that you can access the project, and authorize you to run build jobs. For more, see Request Membership in a Project You Can't Access in Using Visual Builder Studio.
- The pipeline's deployment job (gitRepoName-Deploy) must be configured to deploy to the Oracle Cloud Applications instance in your environment.
- If the deployment job is set up for OAuth (recommended), authorization must be provided for OAuth tokens to be created with the credentials of a user who has permissions to connect and deploy to the Oracle Cloud Applications instance. You won't be able to publish without this authorization. It is recommended that you authorize your connection during initial job configuration—though you'll be prompted to authorize missing or expired OAuth tokens when you click Publish.
- If your deployment job uses Basic authentication, credentials of a user who has permissions to connect and deploy to the Oracle Cloud Applications instance must be provided. The credentials must be Oracle Cloud Application credentials, as opposed to Visual Builder Studio or SSO credentials. If the project owner hasn't provided this information, you'll be prompted to provide it when you click Publish. If your credentials don't allow you to deploy to the Oracle Cloud Applications instance, talk to the project owner or an administrator to get credentials that you can use.
See Optional Administrator Tasks in Administering Visual Builder Studio for more about setting up projects to publish extensions.
When you're ready to publish your extension:
You should then see notifications in the bottom right corner of your workspace, indicating that the publish process has started. (If you miss these notifications or want to track progress, look for them under Notifications in the header.) If a build job fails, you'll see something similar to this message and will need to take action to resolve the issue (click Open job to view the job's details and take action): 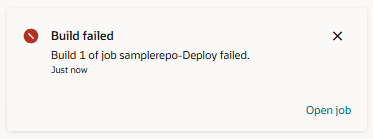
Description of the illustration notification-build.png
Your project is probably set up so that each time changes are merged into the main branch, the extension artifacts are built from the repository and automatically deployed to the Oracle Cloud Application's Development environment, or to a Test environment for further tests. When ready, you can deploy your extension to other Oracle Cloud Applications instances as well, either by modifying your project's build pipeline or by using the Manage Extension Lifecycle page.
IMPORTANT: If your extension contains configurations for an Oracle Cloud Application, users of that application will have to sign out of the app, then sign back in again to be certain they're seeing the latest.