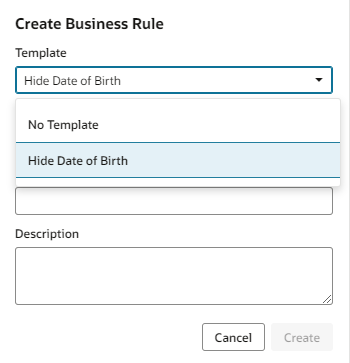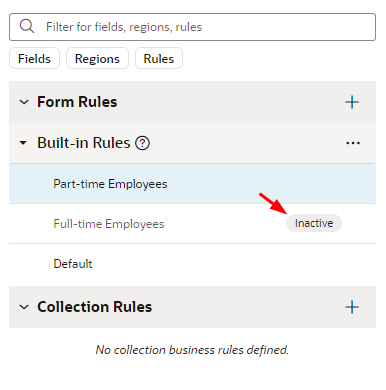Create a Rule for Tables
Use a collection rule to hide or display columns in a dynamic table, assuming that certain conditions are met at runtime.
To create a collection rule:
To delete a rule, right-click the rule in the list to open the popup menu, and then click Delete.
Rules are evaluated in order, from bottom to top. As you create more rules, make sure you position each one in the order you want them evaluated, using the grab handles (six dots) beside the rules to drag-and-drop them to new positions. You can find out more about how rules are evaluated in Understand What Will Be Shown at Runtime.
If you decide you don’t want to include a rule in the evaluation order, select the rule, then use the Active toggle switch in the upper right corner to deactivate it. (You can also right-click a rule and deactivate and activate it in the popup menu.) This enables you to still keep the rule so you can re-activate it later. You can tell at a glance if a rule is inactive because "(Inactive)" is appended to the name, like this:
Note:
You can deactivate all form rules or collection rules at once by clicking the three dots next to the Form Rules or Collection Rules headings, then clicking Deactivate All. This can be useful when debugging a page, allowing you to see the page with no rules applied. Use Activate All to reinstate all the rules at once, or use the Active toggle to selectively activate them as you work through your debugging process.