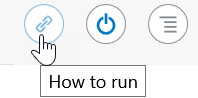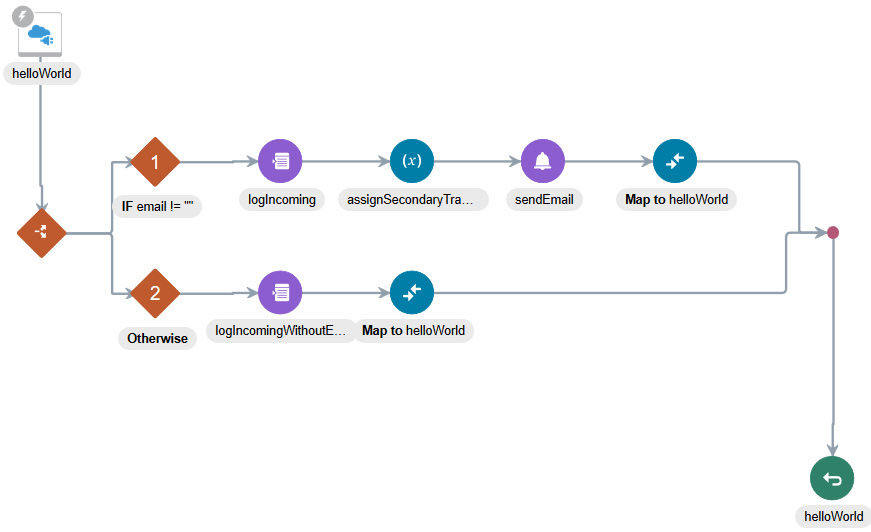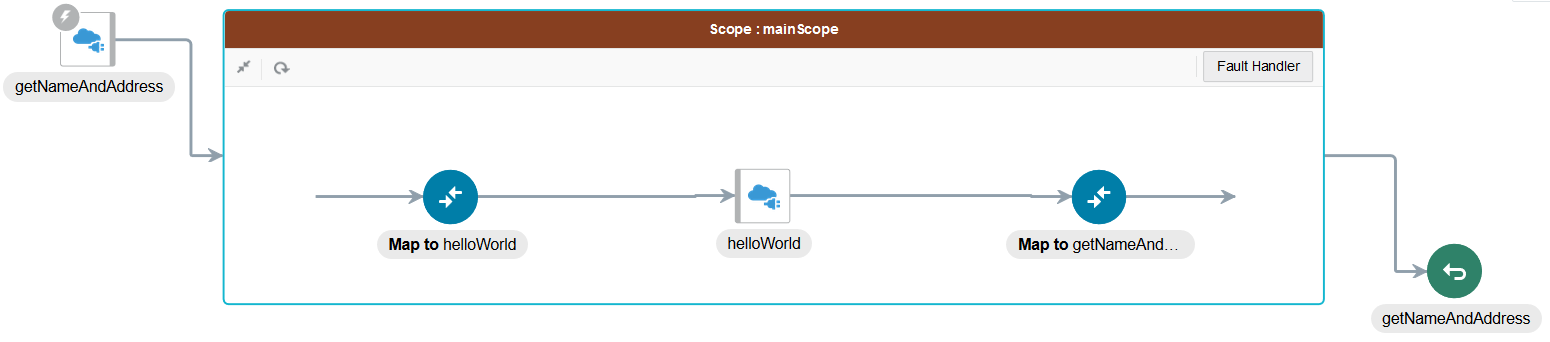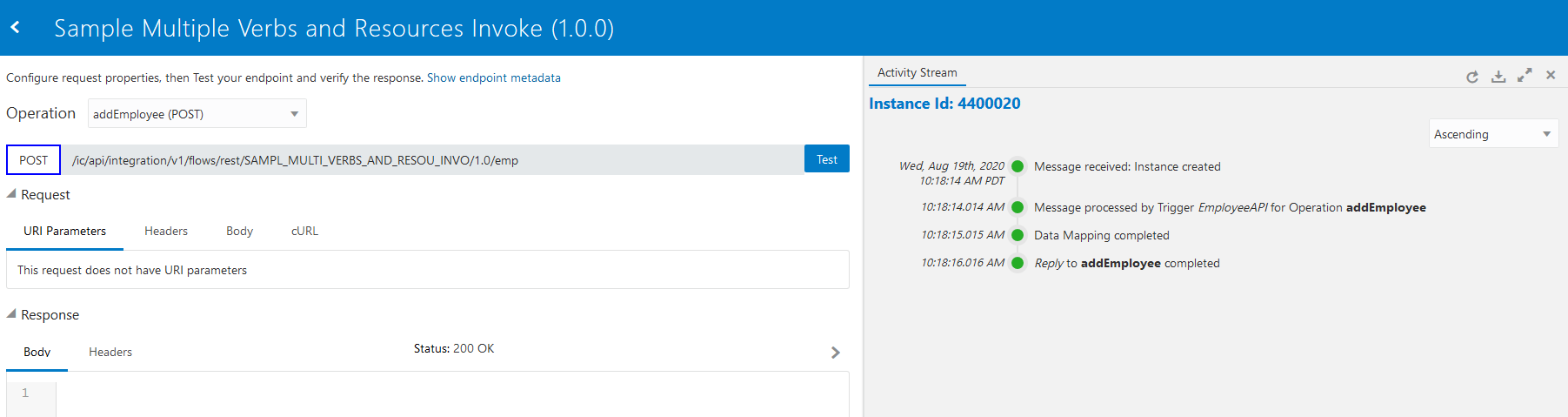Run the Sample Integrations
When you provision a new instance of Oracle Integration, the following sample integrations are automatically included. These samples help you get you up and running quickly and show you how easy it is to activate, invoke, and monitor an integration between endpoints.
Note:
If you provision a new instance of Oracle Integration Generation 2, these samples are not automatically included. Samples are provided at the Oracle Cloud Marketplace. See the Oracle Cloud Marketplace.Note:
When you invoke an integration endpoint directly from the Chrome browser, it throws anHTTP
ERROR 401 error. The Chrome browser throws this error when an API
supports both the Basic Authentication and the OAuth Authentication mechanisms.
Use a different browser to run your integration.
| Sample | Complexity | This Sample Demonstrates How to ... | See ... |
|---|---|---|---|
|
Echo |
None |
Use simple logging with a REST Adapter as a trigger in a request-response orchestrated integration. |
|
|
Hello World |
None |
Use simple log and email notification actions with a REST Adapter in an orchestrated integration. |
|
|
Hello World Invoke |
Minimal |
Call and invoke a simple REST web service in an orchestrated integration. Simple logging is also used. |
|
|
Hello World Data Map Invoke |
Minimal |
Call and invoke a simple REST web service using the Basic Routing integration style. |
|
|
File Transfer |
Medium |
Read an opaque file from a " |
|
|
Incident Details from Service Cloud |
Medium |
Get incident details from the Oracle Service Cloud for an incident ID and send the incident details to the caller as a response. |
|
|
Multiple Verbs and Resources Invoke |
Medium |
Create and invoke a REST web service with multiple HTTP verbs and resources. |
|
| ConcatMessages | Low | Create and invoke a JavaScript callout action using a REST Adapter in an orchestrated integration. | Run the ConcatMessages Sample |
| Get Opportunity Details |
Medium |
Get opportunity details from the Oracle Engagement Cloud for an opportunity ID and send the opportunity details to the caller as a response. | Run the Get Opportunity Details Sample |
Note:
The documentation for running these samples is also available when you clickRun the Echo Sample
This sample demonstrates how to use simple logging with a REST Adapter as a trigger in a request-response orchestrated integration. The REST Adapter is triggered when you specify a URL. A browser response is sent to you. A logging message is created and logged to the activity stream for viewing. You also track the integration and monitor message status.
Prerequisites
None.
How To Activate
-
In the left navigation pane, click Home > Integrations > Integrations.
-
In the row for the Echo sample, click the
 icon, then click Activate when prompted.
icon, then click Activate when prompted.
-
Wait for the icon to turn green and the word Active to appear in the Status column, indicating that the integration is activated.
How To Run
- Click the
 icon to show a message with details about running, testing, and tracking the
integration.
icon to show a message with details about running, testing, and tracking the
integration.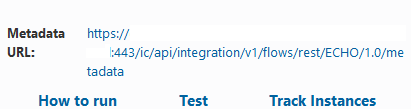
-
Enter the following URL in a browser. You can also access the URL from the
 icon for this integration.
icon for this integration.
https://hostname:port/ic/api/integration/v1/flows/rest/ECHO/1.0/{message}For example:
https://my_pod.us.company.com:port/ic/api/integration/v1/flows/rest/ECHO/1.0/Invoking my first integration.
Note:
You can also run the integration by clicking Test to invoke the Test Integration page. See Test REST Adapter Trigger Connection-Based Integrations.What Results Do You See
-
You receive the following response in your browser:
{ "Message" : "Invoking my first integration.", "Welcome" : "\"Welcome to OIC!!! Echo was successful.\"" }
How To Monitor
- In the left navigation pane, click Home > Monitoring > Integrations > Dashboards.
-
By default, the Dashboard page displays overall system status, including the percentage of successful messages, total number of messages, total number of successful messages, and total number of failed messages. Details about currently used connections, currently activated integrations, and scheduled integrations are also provided. You can also view the activity stream and download diagnostic logs and incident reports.
-
Select Activity Stream from the View menu to view details about the invocation.
- In the left navigation pane, click Tracking and note that the Echo integration instance is listed as completed.
-
In the left navigation pane, click Integrations and note the status of the message processed.
How To View
-
In the left navigation pane, click Home > Integrations > Integrations.
-
Click the Echo integration.
A read-only version of the integration is displayed for viewing. Because the integration is active, it cannot be edited.
-
View the flow of the integration.
-
A REST Adapter is configured as a trigger (inbound) connection in the integration. The REST Adapter is configured with a resource endpoint of
/{message}and a GET operation. The REST Adapter is triggered when you specify the URL in How to Run. -
A logging message is created and logged to the activity stream. A browser response is sent to you.
-
Learn More About The Features in this Sample
Run the Hello World Sample
This sample demonstrates how to use simple log and email notification actions with a REST Adapter in an orchestrated integration. The REST Adapter is triggered when you specify a URL. A switch activity with two rules is defined. If you provide an email address and name when triggering the REST Adapter, a browser response and email response are sent to you. If you provide only a name when triggering the REST Adapter, only a browser response is sent to you. With either switch rule, a logging message is created and logged to the activity stream for viewing. You also track the integration and monitor message status.
Complexity
None.
Prerequisites
None.
How To Activate
-
In the left navigation pane, click Home > Integrations > Integrations.
-
In the row for the Hello World sample, click the
 icon, then click Activate when prompted.
icon, then click Activate when prompted.
-
Wait for the icon to turn green and the word Active to appear in the Status column, indicating that the integration is activated.
How To Run
- Click the
 icon to show a message with details about running, testing, and tracking the
integration.
icon to show a message with details about running, testing, and tracking the
integration.
-
Enter one of the following URLs in a browser. You can also access these URLs from the
 icon for this integration.
icon for this integration.
http://hostname:port/ic/api/integration/v1/flows/rest/HELLO_WORLD/1.0/names/{name} http://hostname:port/ic/api/integration/v1/flows/rest/HELLO_WORLD/1.0/names/{name}?email={email.address}For example:
https://my_pod.us.company.com:port/ic/api/integration/v1/flows/rest/HELLO_WORLD/1.0/names/Mark https://my_pod.us.company.com:port/ic/api/integration/v1/flows/rest/HELLO_WORLD/1.0/names/Mark?email=mark.smith@mycompany.com
Note:
You can also run the integration by clicking Test to invoke the Test Integration page. See Test REST Adapter Trigger Connection-Based Integrations.What Results Do You See
-
If you specified only your name, you receive the following response in your browser:
{ "Hello" : "Mark", "Message" : "\"Welcome to OIC!!!\"", "Email" : "\"Email address was not provided.\"" } -
If you specified your name and email address, you receive the following response in your browser:
{ "Hello" : "Mark", "Message" : "\"Welcome to OIC! Check your email.\"", "Email" : "mark.smith@mycompany.com" }and you receive a Hello email with the following contents:Hello Mark, Welcome to Oracle Integration!
How To Monitor
-
In the left navigation pane, click Home > Monitoring > Integrations > Dashboards.
By default, the Dashboard page displays overall system status, including the percentage of successful messages, total number of messages, total number of successful messages, and total number of failed messages. Details about currently used connections, currently activated integrations, and scheduled integrations are also provided. You can also view the activity stream and download diagnostic logs and incident reports.
-
Select Activity Stream from the View menu to view details about the invocation.
-
In the left navigation pane, click Tracking and note that the Hello World integration instance is listed as completed.
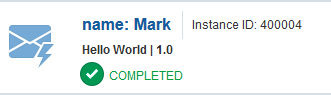
Description of the illustration smaple_tracking.png -
In the navigation pane, click Integrations and note that the message was successfully received and processed without any errors.

Description of the illustration sample_mon_integs.png
How To View
-
In the left navigation pane, click Home > Integrations > Integrations.
-
Click the Hello World integration.
A read-only version of the integration is displayed for viewing. Because the integration is active, it cannot be edited.
-
View the flow of the integration:
-
A REST Adapter is configured as a trigger (inbound) connection in the integration. The REST Adapter is configured with a resource endpoint of
/names{name}and a GET operation. The REST Adapter is triggered when you specify the URL in How to Run. -
A switch activity with two rules is defined:
-
If an email address and name are provided in the invocation URL (upper rule), a logging message is created and logged to the activity stream and a notification action is configured with parameters for your name and email address. The message body of the email is also defined in the notification action. A browser response and email response are sent to you.
-
If only a name is provided in the invocation (lower rule), a logging message is created and logged to the activity stream. A browser response is sent to you.
-
-
Learn More About The Features in this Sample
Run the Hello World Invoke Sample
This sample demonstrates how to call and invoke a simple REST web service in an orchestrated integration. The REST Adapter is triggered when you specify a URL. The Hello World REST Adapter you previously used in the Hello World sample is invoked in the integration. The name and email address response are sent to you in JSON format. A logging message is created and logged to the activity stream for viewing. You also track the integration and monitor message status.
Prerequisites
The Hello World sample integration must be activated before configuring the connection in How to Configure.
How to Configure
Before you can activate and run this sample, you must configure the connection and security properties of the ORACLE REST Sample Hello World Invoke REST Adapter used in this sample.
-
In the left navigation pane, click Home > Integrations > Connections.
-
Click ORACLE REST Sample Hello World Invoke.
-
Go to the Connection Properties section to specify information to connect to the application/endpoint and process requests.
-
For Connection Type, select REST API Base URL.
-
For Connection URL, enter the following:
https://hostname:port
-
-
Go to the Security section.
-
Enter the username and password that you used to log in to Oracle Integration, then click Save.
-
-
Click Test to test your configuration. A message is displayed that describes the results of the test. If successful, you are ready to activate the integration.
Connection ORACLE REST Sample Hello World Invoke was tested successfully. -
Click Save, then click
 .
.
How To Activate
-
In the row for the Hello World Invoke sample, click the
 icon, then click Activate when prompted.
icon, then click Activate when prompted.
-
Wait for the icon to turn green and the word Active to appear in the Status column, indicating that the integration is activated.
How To Run
- Click the
 icon to show a message with details about running, testing, and tracking the
integration.
icon to show a message with details about running, testing, and tracking the
integration.
-
Enter one of the following URLs in a browser. You can also access these URLs from the
 icon for this
integration.
icon for this
integration.https://host:port/ic/api/integration/v1/flows/rest/HELLO_WORLD_INVOKE/1.0/info?name={Name} https://host:port/ic/api/integration/v1/flows/rest/HELLO_WORLD_INVOKE/1.0/info?name={Name}&email={Email Address}For example:https://my_pod.us.company.com:port/ic/api/integration/v1/flows/rest/HELLO_WORLD_INVOKE/1.0/info?name=Mark https://my_pod.us.company.com:port/ic/api/integration/v1/flows/rest/HELLO_WORLD_INVOKE/1.0/info?name=Mark&email=mark.smith@mycompany.com
Note:
You can also run the integration by clicking Test to invoke the Test Integration page. See Test REST Adapter Trigger Connection-Based Integrations.What Results Do You See
If you specified a name and email, you receive the following response in your browser:
{
"Hello" : "mark",
"Message" : "\"Welcome to OIC! Check your email.\"You have successfully called a REST service!",
"Email" : "mark.smith@mycompany.com"
}Hello Mark,
Welcome to OIC!How To Monitor
-
In the left navigation pane, click Home > Monitoring > Integrations > Dashboards.
By default, the Dashboard page displays overall system status, including the percentage of successful messages, total number of messages, total number of successful messages, and total number of failed messages. Details about currently used connections, currently activated integrations, and scheduled integrations are also provided. You can also view the activity stream and download diagnostic logs and incident reports.
-
Select Activity Stream from the View menu to view details about the invocation.
-
In the left navigation pane, click Tracking and note that Hello World Invoke is listed as completed. Hello World, which was invoked by Hello World Invoke, has also completed.
-
In the navigation pane, click Integrations and note that the messages were successfully received and processed without any errors.
How To View
-
In the left navigation pane, click Home > Integrations > Integrations.
-
Click the Hello World Invoke integration.
A read-only version of the integration is displayed for viewing. Because the integration is active, it cannot be edited.
-
View the flow of the integration:
-
A REST Adapter is configured as a trigger (inbound) connection in the integration. The REST Adapter is configured with a resource endpoint of
/infoand a GET operation, and retrieves a name and email address. This REST Adapter is triggered when you specify the URL in How to Run. -
A logging message is created and logged to the activity stream.
-
The Hello World REST Adapter you previously used in the Hello World sample is invoked in the integration. The REST Adapter is configured with a business object of
/name/{name}, a GET operation, and a request query parameter ofemail. The name and email address response are sent to you in JSON format.
-
Learn More About The Features in this Sample
Run the Hello World Map Data Invoke Sample
This sample demonstrates how to call and invoke a simple REST web service using the Basic Routing integration style. The REST Adapter is triggered when you specify a URL. The Hello World Invoke REST Adapter is invoked in the integration. The name and email address response are sent to you in JSON format. A logging message is created and logged to the activity stream for viewing. You also track the integration and monitor message status.
Prerequisites
The Hello World sample integration must be activated before configuring the connection in How to Configure.
How to Configure
Before you can activate and run this sample, you must configure the connection and security properties of the ORACLE REST Sample Hello World Invoke REST Adapter used in this sample.
-
In the left navigation pane, click Home > Integrations > Connections.
-
Click ORACLE REST Sample Hello World Invoke.
-
Go to the Connection Properties section to specify information to connect to the application/endpoint and process requests.
-
For Connection Type, select REST API Base URL.
-
For Connection URL, enter the following:
https://hostname:port
-
-
Go to the Security section.
-
Enter the username and password that you used to log in to Oracle Integration, then click OK.
-
-
Click Test to test your configuration. A message is displayed that describes the results of the test. If successful, you are ready to activate the integration.
Connection ORACLE REST Sample Hello World Invoke was tested successfully. -
Click Save, then click
 .
.
How To Activate
-
In the left navigation pane, click Home > Integrations > Integrations.
-
In the row for the Hello World Data Map Invoke sample, click the
 icon, then click Activate when prompted.
icon, then click Activate when prompted.
-
Wait for the icon to turn green and the word Active to appear in the Status column, indicating that the integration is activated.
How To Run
- Click the
 icon to show a message with details about running, testing, and tracking the
integration.
icon to show a message with details about running, testing, and tracking the
integration.
-
Enter one of the following URLs in a browser.
https://hostname:port/ic/api/integration/v1/flows/rest/HELLO_WORLD_MAP_DATA_INVOKE/1.0/info?name={Name} https://hostname:port/ic/api/integration/v1/flows/rest/HELLO_WORLD_MAP_DATA_INVOKE/1.0/info?name={Name}&email={Email Address}For example:
https://my_pod.us.company.com:port/ic/api/integration/v1/flows/rest/HELLO_WORLD_MAP_DATA_INVOKE/1.0/info?name=mark https://my_pod.us.company.com:port/ic/api/integration/v1/flows/rest/HELLO_WORLD_MAP_DATA_INVOKE/1.0/info?name=mark&email=mark.smith@mycompany.com
Note:
You can also run the integration by clicking Test to invoke the Test Integration page. See Test REST Adapter Trigger Connection-Based Integrations.What Results Do You See
-
If you specified only your name, you receive the following response in your browser:
{ "Hello" : "mark", "Message" : "\"Welcome to OIC!!!\"You have successfully called a REST service!", "Email" : "\"Email address was not provided.\"" } -
If you specified your name and email address, you receive the following response in your browser:
{ "Hello" : "mark", "Message" : "\"Welcome to OIC! Check your email.\"You have successfully called a REST service!", "Email" : "mark.smith@mycompany.com" }and you receive a Hello email with the following contents:Hello mark, Welcome to OIC !
How To Monitor
- In the left navigation pane, click Home > Monitoring > Integrations > Dashboards.
-
By default, the Dashboard page displays overall system status, including the percentage of successful messages, total number of messages, total number of successful messages, and total number of failed messages. Details about currently used connections, currently activated integrations, and scheduled integrations are also provided. You can also view the activity stream and download diagnostic logs and incident reports.
-
Select Activity Stream from the View menu to view details about the invocation.
-
In the left navigation pane, click Tracking and note that the Hello World Map Data Invoke instance is listed as completed. Hello World, which was invoked by Hello World Map Data Invoke, has also completed.
-
In the left navigation pane, click Integrations and note that the messages were successfully received and processed without any errors.
How To View
-
In the left navigation pane, click Home > Integrations > Integrations.
-
Click the Hello World Data Map Invoke integration.
A read-only version of the integration is displayed for viewing. Because the integration is active, it cannot be edited.
-
View the flow of the integration:
-
A REST Adapter is configured as a trigger (inbound) connection in the integration. The REST Adapter is configured with a resource endpoint of
/infoand a GET operation, and retrieves a name and email address. The REST Adapter is triggered when you specify the URL in How to Run. -
A logging message is created and logged to the activity stream.
-
The Hello World Invoke REST Adapter is invoked in the integration. The REST Adapter is configured with a business object of
/name/{name}, a GET operation, and a request query parameter ofemail. The name and email address response are sent to you in JSON format.
-
Learn More About The Features in this Sample
Run the File Transfer Sample
This sample demonstrates how to read an opaque file from a
"/" directory and write the file to an "/upload"
directory in a scheduled orchestrated integration. An FTP Adapter reads the file from the
/ directory and another FTP Adapter writes the file to the
/upload directory. An assign action is configured to assign variables
for the file name and file size. A logging message is created to indicate that the file name
has been read. The message is logged to the activity stream for viewing. You also track the
integration and monitor message status.
Prerequisites
None.
How To Activate
-
In the left navigation pane, click Home > Integrations > Integrations.
-
In the row for the File Transfer sample, click the
 icon, then click Activate when prompted.
icon, then click Activate when prompted.
-
Wait for the icon to turn green and the word Active to appear in the Status column, indicating that the integration is activated.
How to Configure
Before you can activate and run this sample, you must configure the connection and security properties of the Sample FTP connection FTP Adapter used in this sample.
-
In the left navigation pane, click Home > Integrations > Connections.
-
Click Sample FTP connection.
-
Go to the Connection Properties section to specify information to connect to the application/endpoint and process requests.
-
For FTP Server Host Address, enter
speedtest.tele2.net. -
For FTP Server Port, enter
21.
-
-
Go to the Security section.
-
For Security Policy, select FTP Server Access Policy.
-
For Username, enter
anonymous. -
Enter the same password twice. You can use any password.
-
Click Save.
-
-
Click Test to test your configuration. A message is displayed that describes the results of the test. If successful, you are ready to activate the integration.
Connection Sample FTP connection was tested successfully. -
Click Save, then click
 .
.
How To Run
- Click the
 icon to show a message with details about running, testing, and
tracking the integration.
icon to show a message with details about running, testing, and
tracking the integration.
- Click Submit Now.
The Submit Now dialog is displayed.
- Click Submit Now.
The following message is displayed at the top of the page.
CONFIRMATION Submit Now request to run integration File Transfer Sample (version_number) was submitted successfully with request id number.
How To Monitor
- Click the instance number in the message at the top to go to the
Track Instances page.
The File Transfer sample integration instance is listed as in progress. You can see the filename and file size, which enables you to look for particular files in case of problems.
- Wait for the run to complete.
-
In the left navigation pane, click Integrations and note that the message was successfully received and processed without any errors. For this example, Schedule is not defined is displayed because this scheduled integration was invoked with the Submit Now option.
How To View
-
In the left navigation pane, click Home > Integrations > Integrations.
-
Click the File Transfer integration.
A read-only version of the integration is displayed for viewing. Because the integration is active, it cannot be edited.
-
View the flow of the integration:
-
The Schedule icon indicates that this is a scheduled orchestrated integration. The schedule invokes this integration.
-
An FTP Adapter (ReadFile) is configured to read a file in binary mode from the
/directory of the server you specified in the Connections page. No schema is defined for this file transfer, so it is treated as an attachment. -
A logging message is created to indicate that the file name has been read. The message is logged to the activity stream.
-
An assign action is configured to assign variables for the file name and file size. This enables you to track issues based on filename and size.
-
An FTP Adapter (WriteFile) is configured to write a file to the
/uploaddirectory on the same server that matches the file name pattern of1KB%yyMMddHHmmssSS%.zip. -
A logging message is created to indicate the file name has been uploaded to the
/uploaddirectory. The message is logged to the activity stream.
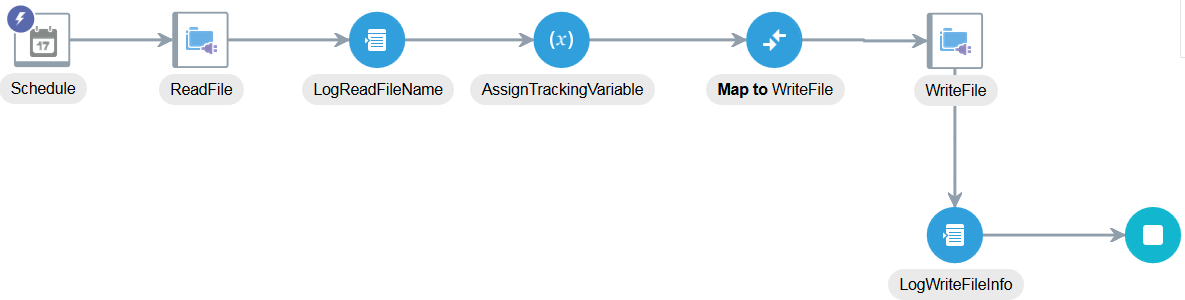
Description of the illustration sample_file_trans_int.png -
Run the Incident Details from Service Cloud Sample
This sample demonstrates how to get incident details from the Oracle Service Cloud for an incident ID and send the incident details to the caller as a response. The REST Adapter is triggered when you specify a URL. The Oracle Service Cloud (RightNow)
Adapter is invoked in the integration. The Oracle Service Cloud (RightNow)
Adapter is configured to get incident details from the Oracle Service Cloud. The incident response is returned to you. A logging message is created and logged to the activity stream for viewing. You also track the integration and monitor message status.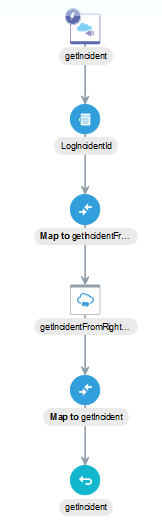
Description of the illustration sample_incident_integ.png
Complexity
Medium.
Prerequisites
To run this sample, you must first subscribe to Oracle RightNow Cloud and configure an Oracle Service Cloud (RightNow) Adapter connection. After subscribing, you receive the WSDL, username, and password to specify for the Oracle Service Cloud (RightNow) Adapter on the Connections page. See Creating an Oracle Service Cloud (RightNow) Adapter Connection.
How To Activate
-
In the left navigation pane, click Home > Integrations > Integrations.
-
In the row for the Incident Details from Service Cloud sample, click the
 icon, then click Activate when prompted.
icon, then click Activate when prompted.
-
Wait for the icon to turn green and the word Active to appear in the Status column, indicating that the integration is activated.
How To Run
https://hostname:port/ic/api/integration/v1/flows/rest/SAMPL_INCID_DETAI_FROM_SERVI_CLO/1.0/incident/12https://my_pod.us.company.com:port/ic/api/integration/v1/flows/rest/SAMPL_INCID_DETAI_FROM_SERVI_CLO/1.0/incident/12What Results Do You See
You receive the following incident details response in your browser from the Oracle Service Cloud:
{
"IncidentName" : "Survey Feedback",
"LookupName" : "111206-000001",
"CreatedTime" : "2011-12-06T22:35:11.000Z",
"UpdatedTime" : "2011-12-06T22:35:11.000Z"
}How To Monitor
- In the left navigation pane, click Home >
Monitoring > Integrations >
Dashboards.
By default, the Dashboard page displays overall system status, including the percentage of successful messages, total number of messages, total number of successful messages, and total number of failed messages. Details about currently used connections, currently activated integrations, and scheduled integrations are also provided. You can also view the activity stream and download diagnostic logs and incident reports.
-
Select Activity Stream from the View menu to view details about the incident ID.
-
In the left navigation pane, click Tracking and note that the Incident details from Service Cloud integration instance is listed as completed.
-
In the left navigation pane, click Integrations and note that the message was successfully received and processed without any errors.
How To View
- In the left navigation pane, click Home > Integrations > Integrations.
-
Click the Incident details from Service Cloud integration.
A read-only version of the integration is displayed for viewing. Because the integration is active, it cannot be edited.
-
View the flow of the integration:
-
A REST Adapter is configured as a trigger (inbound) connection in the integration. The REST Adapter is configured with a resource endpoint of
/incident{id}and a GET operation, and retrieves the incident ID. This REST Adapter is triggered when you specify the URL in How to Run. -
A logging message is created and logged to the activity stream.
-
The Oracle Service Cloud (RightNow) Adapter is invoked in the integration. The adapter is configured with an incident business object and a CRUD Get operation to get incident details from the Oracle Service Cloud. The incident response is returned to you.
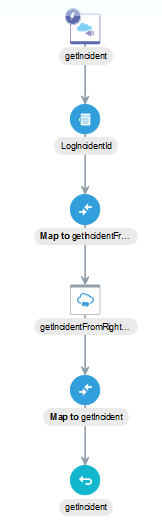
Description of the illustration sample_incident_integ.png -
Learn More About The Features in this Sample
Run the Multiple Verbs and Resources Invoke Sample
This sample demonstrates how to use multiple HTTP verbs and resources configured in the REST Adapter trigger connection of an integration. A single REST Adapter can be configured to have multiple HTTP verbs such as GET, PUT, POST, PATCH, and DELETE. The REST Adapter can also be configured with multiple resources. For this sample, a single /emp resource and an /emp/loc subresource are used.
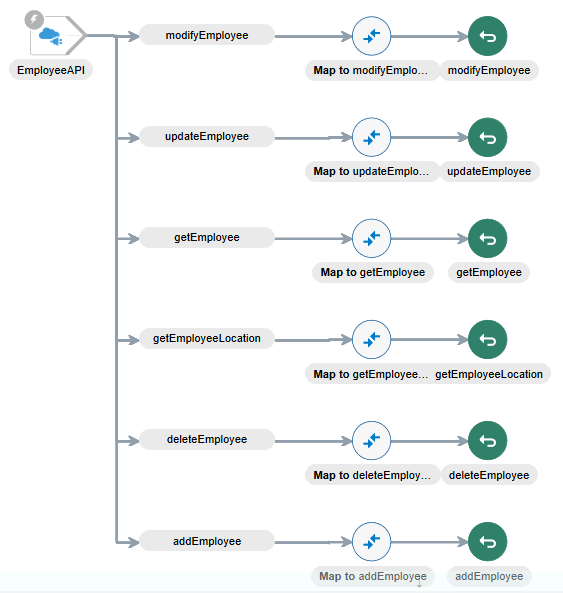
Complexity
Medium.
Prerequisites
None.
How To Activate
-
In the left navigation pane, click Home > Integrations > Integrations.
-
In the row for the Sample Multiple Verbs and Resources Invoke sample, click the
 icon, then click Activate when prompted.
icon, then click Activate when prompted.
-
Wait for the icon to turn green and the word Active to appear in the Status column, indicating that the integration is activated.
How To Run
- Click the
 icon to display a message with details about running, testing, and tracking the
integration.
icon to display a message with details about running, testing, and tracking the
integration.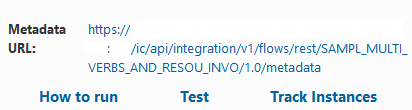
- Click Test.
- On the Test Integration page, click the Operation dropdown list to view all configured options and HTTP verbs.
- From the dropdown list, select the operation to perform.
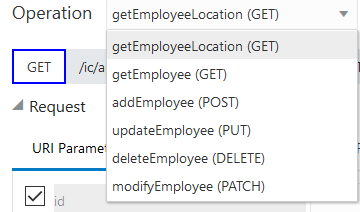
The section below the dropdown list shows all the options available for the selected operation such as URI Parameters and Body.
- Click Test to run the selected operation.
What Results Do You See
The activity stream opens and shows the execution path of the request.
The Response section indicates that the invocation succeeded with a status of 200 OK.
How To Monitor
In addition to viewing the activity stream that appears on the Test
Integration page, you can click the instance ID that appears above the stream to open the
Tracking Details page. This page provides a graphical view of tracking instance details and
the exact path (in the color green) followed by the request in the integration.
Click Close to navigate back to the Test Integration page. Another operation can be selected from the dropdown list and invoked by clicking Test.
How To View
-
In the left navigation pane, click Home > Integrations > Integrations.
-
Click the Sample Multiple Verbs and Resources Invoke integration.
A read-only version of the integration is displayed for viewing. Because the integration is active, it cannot be edited.
-
View the flow of the integration.
- A REST Adapter (EmployeeAPI) is configured as a trigger (inbound) connection in the integration. The REST Adapter is configured with a resource endpoint of /emp, a subresource of /emp/loc, and multiple verbs: GET, PUT, POST, PATCH, and DELETE operations. The configured operations are modifyEmployee (PATCH), updateEmployee (PUT), getEmployee (GET), getEmployeeLocation (GET), deleteEmployee (DELETE), and addEmployee (POST).
- The REST Adapter is triggered when you specify the URL in How to Run.
- Each operation is shown as a different path that branches out from the trigger connection.
- Each branch has a map and a reply action configured.
- The tracking configuration for each branch can be viewed by clicking the menu option on the REST Adapter trigger connection and selecting the appropriate operation from the dropdown list.
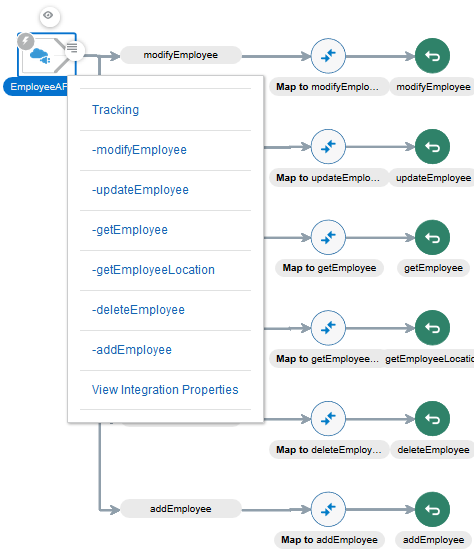
Run the ConcatMessages Sample
This sample demonstrates how to use a simple callout action with a REST Adapter in an orchestrated integration. The REST Adapter is triggered when you specify a URL with two string query parameters. These parameters are then concatenated by a JavaScript callout action and a string message is returned as a response. A logging message is created and logged to the activity stream for viewing. You can also track the integration and monitor message status.

Complexity
Low.
Prerequisites
None.
How To Activate
-
In the left navigation pane, click Home > Integrations > Integrations.
-
In the row for the ConcatMessages sample, click the
 icon, then click Activate when prompted.
icon, then click Activate when prompted.
-
Wait for the icon to turn green and the word Active to appear in the Status column, indicating that the integration is activated.
How To Run
- Click the
 icon to show a message with details about running, testing, and tracking the
integration.
icon to show a message with details about running, testing, and tracking the
integration.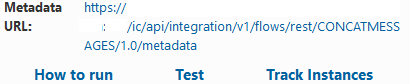
- Enter the following URL in a browser. You can also access this URL from the
Metadata URL field at the top of the
message.
https://hostname:port/ic/api/integration/v1/flows/rest/CONCATMESSAGES/1.0/welcome?message1=Welcome to OIC,&message2=Sample ConcatMessage IntegrationFor example:
https://mypod.us.company.com:port/ic/api/integration/v1/flows/rest/CONCATMESSAGES/1.0/welcome?message1=Welcome to OIC,&message2=Sample ConcatMessage Integration
What Results Do You See
- If you have specified
message1andmessage2, you receive the following response in your browser:
.Message : "Welcome to OIC, Sample ConcatMessage Integration"
How To Monitor
- In the left navigation pane, click Home >
Monitoring > Integrations >
Dashboards.
By default, the Dashboard page displays overall system status, including the percentage of successful messages, total number of messages, total number of successful messages, and total number of failed messages. Details about currently activated integrations and scheduled integrations are provided. You can also view the activity stream and download diagnostic logs and incident reports.
- Select Activity Stream from the View menu to view details about the invocation.
- In the left navigation pane, click Tracking and note that the ConcatMessages integration instance is listed as completed.
- In the left navigation pane, click Integrations and note the status of the messages processed.
How To View
-
In the left navigation pane, click Home > Integrations > Integrations.
-
Click the ConcatMessages integration.
-
View the flow of the integration.
- A REST Adapter is configured as a trigger (inbound) connection in the integration. The REST Adapter is configured with a /welcome resource endpoint, a GET operation, and the message1 and message2 request query parameters. The REST Adapter is triggered when you specify the URL in How to Run.
- A logging message is created and logged to the activity stream.
- A callout action concatenates the input parameters message1 and message2 and a response is sent to you in JSON format.

Learn More About The Features in this Sample
Run the Get Opportunity Details Sample
This sample demonstrates how to get opportunity details from Oracle
Engagement Cloud for an opportunity ID and send the opportunity details to the caller as a
response. The REST Adapter is triggered when you specify a URL. The Oracle CX Sales and B2B Service
Adapter is invoked in the integration. The Oracle CX Sales and B2B Service
Adapter is configured to get opportunity details from Oracle Engagement Cloud. The opportunity
response is returned to you. A logging message is created and logged to the activity stream for
viewing. You also track the integration and monitor message status. 
Complexity
Medium.
Prerequisites
To run this sample, you must first subscribe to Oracle Engagement Cloud and configure an Oracle CX Sales and B2B Service Adapter connection. After subscribing, you receive the WSDL, username, and password to specify for the Oracle CX Sales and B2B Service Adapter on the Connections page.
How To Activate
-
In the left navigation pane, click Home > Integrations > Integrations.
-
In the row for the Opportunity details from Sales Cloud sample, click the
 icon, then click Activate when prompted.
icon, then click Activate when prompted.
-
Wait for the icon to turn green and the word Active to appear in the Status column, indicating that the integration is activated.
How To Run
- Click the
 icon to show a message with details about running, testing, and tracking the
integration.
icon to show a message with details about running, testing, and tracking the
integration.
- Enter the URL in a browser with a valid opportunity ID value. You can get the URL from the Metadata URL field in the message.
What Results Do You See
You receive the opportunity details response in your browser from Oracle Engagement Cloud.
How To Monitor
- In the left navigation pane, click Home >
Monitoring > Integrations >
Dashboards.
By default, the Dashboard page displays overall system status, including the percentage of successful messages, total number of messages, total number of successful messages, and total number of failed messages. Details about currently used connections, currently activated integrations, and scheduled integrations are also provided. You can also view the activity stream and download diagnostic logs and incident reports.
-
Select Activity Stream from the View menu to view details about the opportunity ID.
-
In the left navigation pane, click Tracking and note that the Opportunity details from Sales Cloud integration instance is listed as completed.
-
In the left navigation pane, click Integrations and note that the message was successfully received and processed without any errors.
How To View
- In the left navigation pane, click Home > Integrations > Integrations.
-
Click the Opportunity details from Sales Cloud integration.
A read-only version of the integration is displayed for viewing. Because the integration is active, it cannot be edited.
-
View the flow of the integration:
-
A REST Adapter is configured as a trigger (inbound) connection in the integration. The REST Adapter is configured with a resource endpoint of
/opportunity/{id}and a GET operation, and retrieves the opportunity. This REST Adapter is triggered when you specify the URL in How to Run. -
A logging message is created and logged to the activity stream.
-
The Oracle CX Sales and B2B Service Adapter is invoked in the integration. The adapter is configured with an opportunity business object and a CRUD Get operation to get opportunity details from Oracle Engagement Cloud. The opportunity response is returned to you.

-
Learn More About The Features in this Sample
Load Newer Versions of the Sample Integrations
When your instance is upgraded, the sample integration versions included with your previous instance version remain untouched and are not automatically updated. Because of this, you do not automatically get any samples that may have been updated to newer versions. To obtain the latest sample integration versions, you must perform the following steps. These steps enable you to load new sample integrations that overwrite previous integration samples with the same name and version. Any sample integrations you may have previously deleted are also reloaded. However, if a sample integration is active or locked, it is not overwritten.
To load newer versions of the sample integrations:
-
In the left navigation pane, click Home > Integrations.
-
In the upper right corner, click the ? icon.
-
Select Get Samples.
-
Click Get.
The sample integrations are loaded in bulk. A message is displayed indicating that the sample integrations have been loaded successfully. Any active or locked integrations are not loaded.
Note:
Each sample integration is loaded as part of its own package. Therefore, if you delete one of the sample integrations and create a new integration with the same name and version, the integration is not overwritten as long as you do not include it in that package. In the left navigation pane, click Home > Integrations > Integrations > Packages to see the package names associated with each sample integration.