Monitor a Robot and Its Integration
Learn how to verify that an integration and robot have run as expected.
- Run an integration that calls a robot.
For details, see Test a Robot and Its Integration. The steps below start where the steps for testing a robot and its integration end.
If you ran a robot without running its integration, different monitoring steps are available. See Monitor a Robot.
- Monitor the integration.
- Select the integration's instance ID.
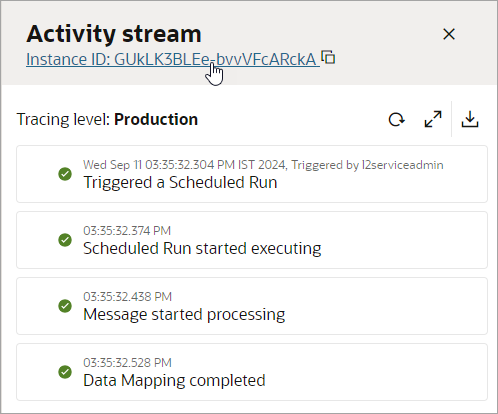
The canvas view of the integration opens, with the activity stream on the right.
- In the upper-right corner, check the status of the integration and
robot.
If the integration or robot is still running, In progress appears, along with a Refresh button
 .
.
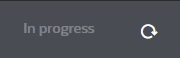
- Select Refresh
 until Succeeded appears in the upper-right corner.
until Succeeded appears in the upper-right corner.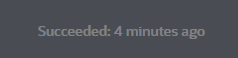
For more information about monitoring an integration, see Monitor Integrations in a Project.
- Select the integration's instance ID.
- Monitor the robot.
- Double-click the Robot process automation action
on the canvas.
The related record in the activity stream is highlighted in orange.
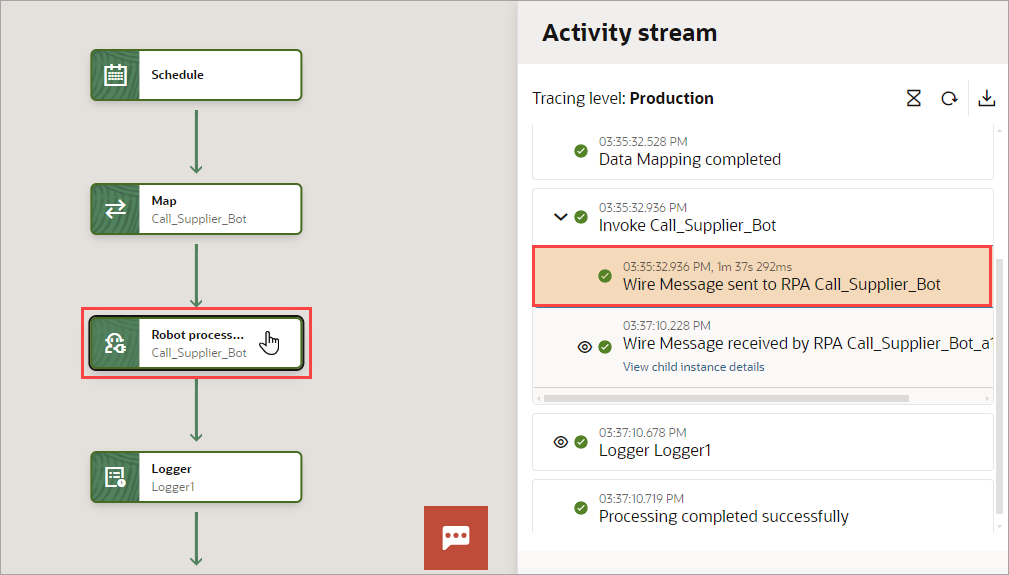
- Below the Wire Message received entry, select View
child instance details.
The activity stream for the robot instance opens.
- At the top
of the activity stream, select the robot's instance ID.
The canvas view of the robot opens, with the activity stream on the right.
- To view the
activity stream entry for an action, double-click the action on the canvas.
The related record in the activity stream is highlighted in orange.
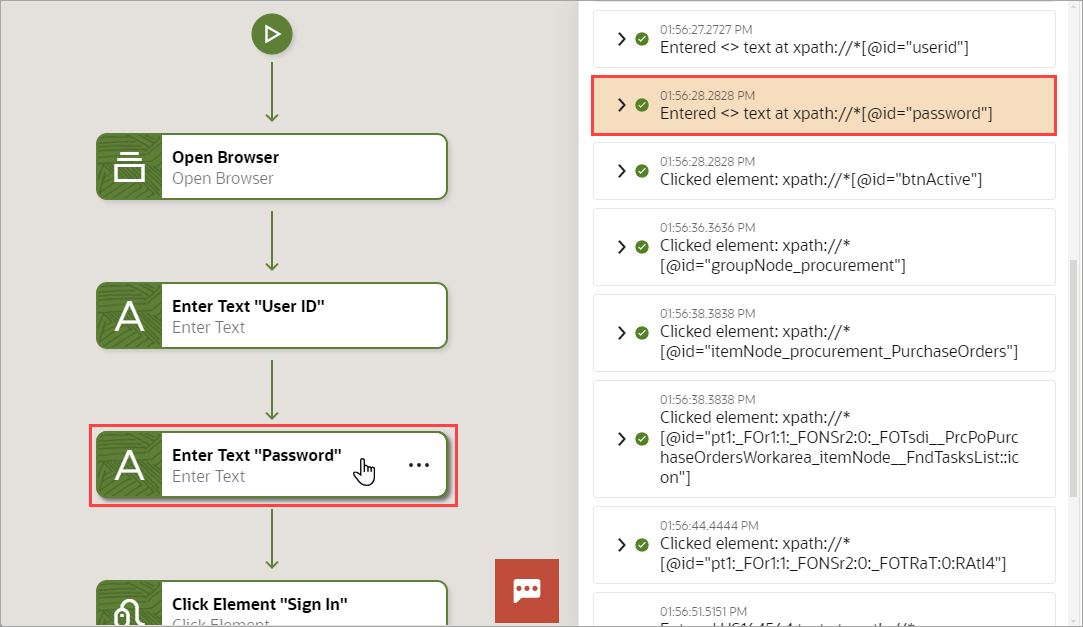
- Review
the activity stream for the robot.
-
Check whether each step ran correctly: Green checkmarks indicate that the action completed successfully. A red X indicates that the robot wasn't able to complete the action.
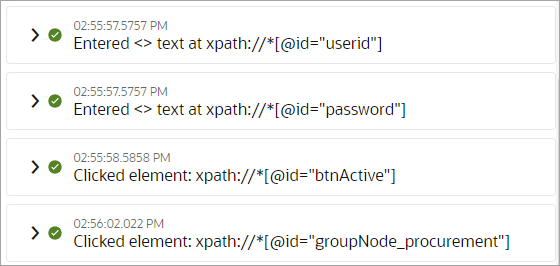
-
Review the steps that the robot completed for each action: Expand each entry in the activity stream to review the tasks that the robot performed.
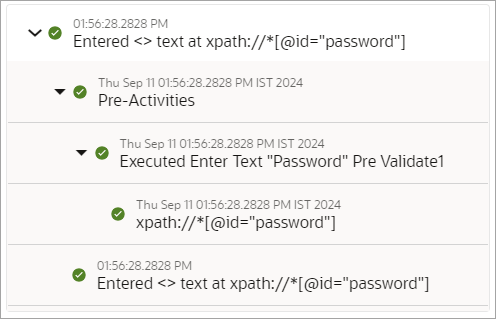
-
Review any information that was logged: For example, if you added a log action to record a value in the activity stream, find and review the logged data.

-
- Double-click the Robot process automation action
on the canvas.