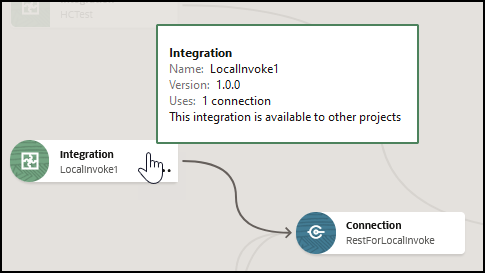View the Dependent Relationships Between Project Resources
You can view the dependent relationships between all integrations, connections, lookups, JavaScript libraries, events, queues, HL7 messages, decisions, B2B documents and schemas, and healthcare schemas in a project, in another project, or outside a project.
View Project Dependencies
- In the navigation pane, click Projects.
- Click the project name or click
 .
.
- Click View dependencies
 .
.
A view of the dependencies between all resources in the current project and other projects is displayed. If you are invoking an integration in a different project, that integration is shown in a container with the label Project and the project name as the container title. If the diagram is dependent upon an integration that is outside of any project, the container is labeled Not in project. An option for printing the dependency diagram is available in the upper right corner.
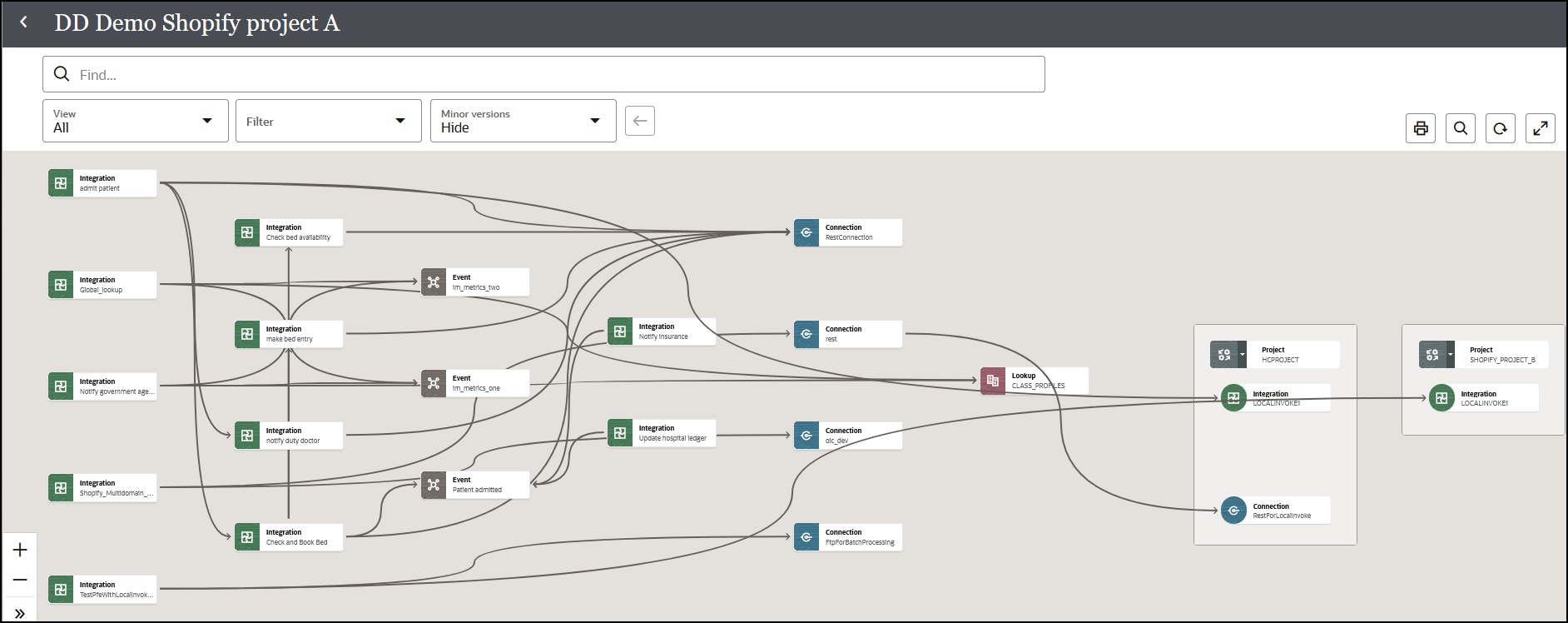
- Hover over a resource to display its dependencies.
For this example, the integration uses one connection and three integrations, including one in another project. Hovering over the lines connecting the nodes also shows the relationship between the nodes in the tool tip.
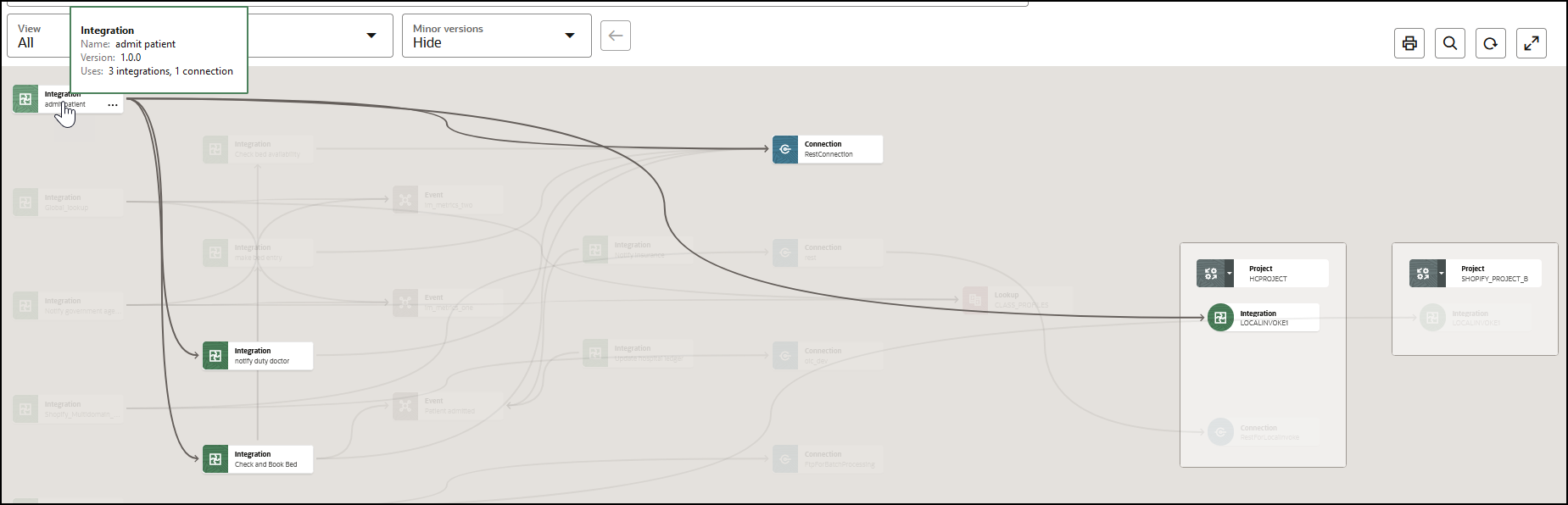
- Hover over a connection to see its dependent resources. For this
example, the connection is used in two integrations.
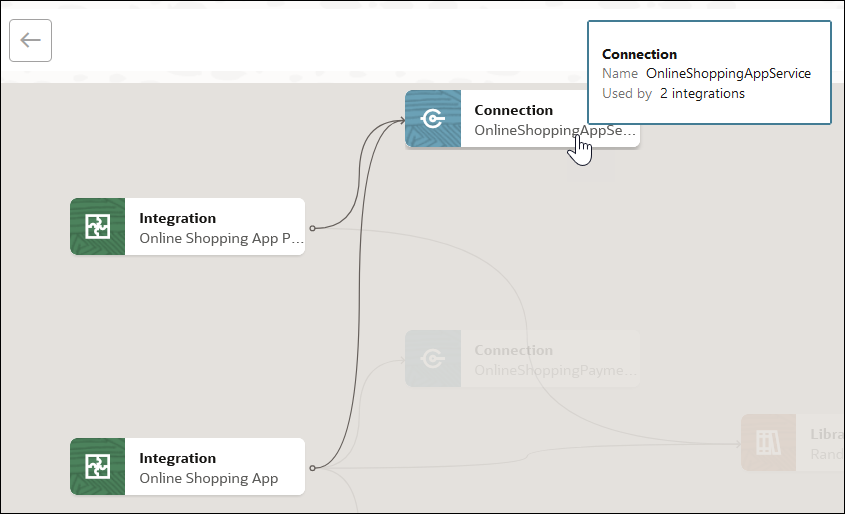
- Click the nodes to drill down into the resource-specific view, and keep clicking to drill down further.
- Click Back
 to return to the previous view until you return to the beginning of
the navigation.
to return to the previous view until you return to the beginning of
the navigation.
- From the View list, select to view specific resources (integrations, connections, lookups, JavaScript libraries, HL7 messages, decisions, healthcare schemas, and events). By default, All is selected to show all resources in the project.
- From the Filter list, select to view a
specific integration or connection and its dependencies. When you select a
specific integration or connection, the View list changes
to show the same resource type. For example:
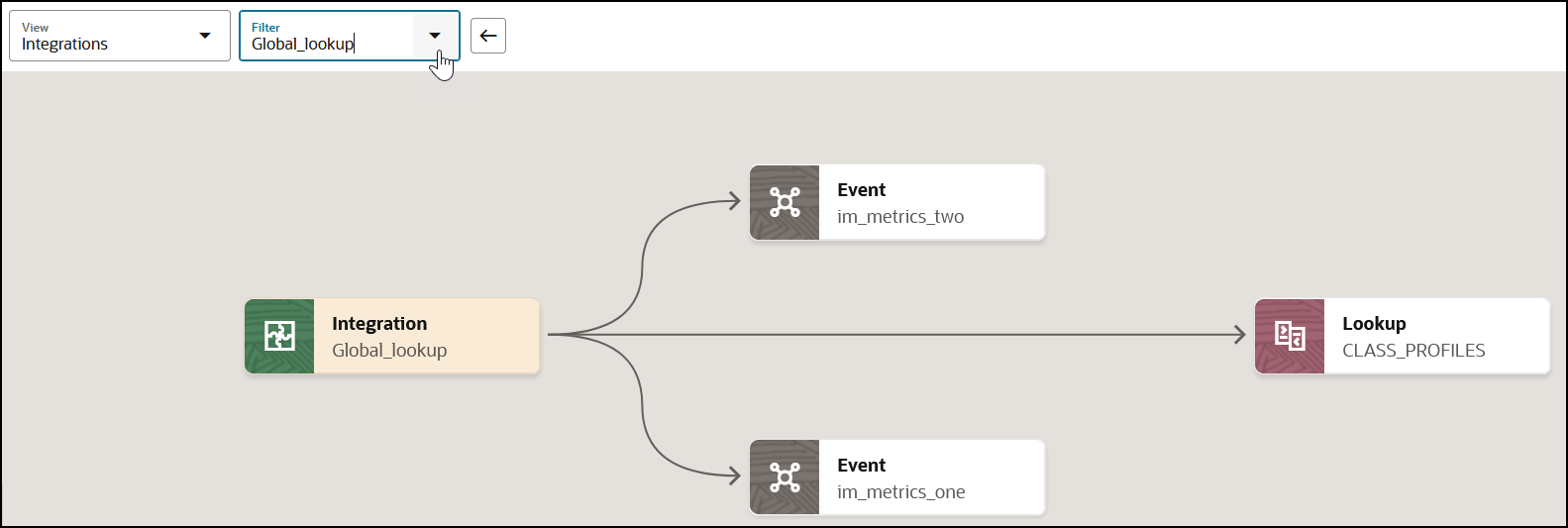
View a Project Summary Report
- Click View dependencies
 .
.
- Click Project summary
 .
.
The Summary panel shows tabs for the dependent resources in the current project, the dependent resources being used in other projects, the unused dependent resources, and the dependent resources being used that are not in projects. You can search on the name of a resource to display it.
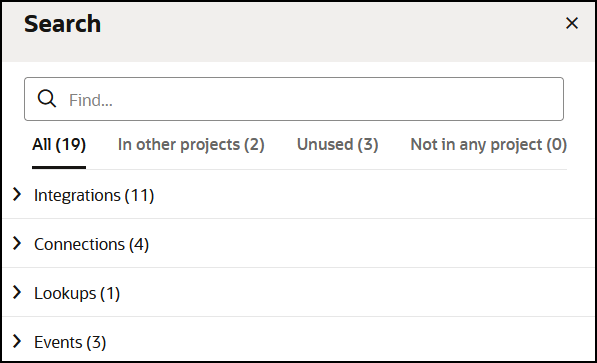
- Click a tab, and expand the resource category.
- Click a specific resource to highlight its location in the
dependency diagram.
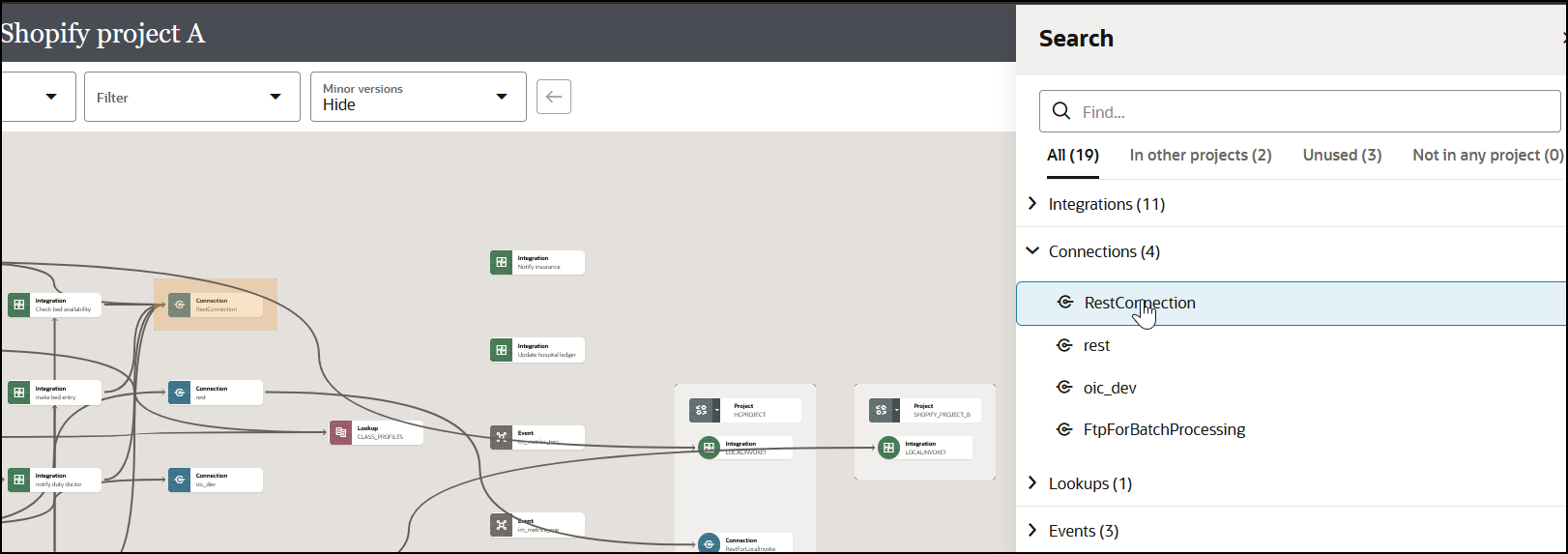
View Lookup Usage
You can view the specific action in an integration in which a lookup is being used.
- Click View dependencies
 .
.
- Hover over a lookup in the dependency diagram to see the
integrations in which it is used.

- Click the lookup for a closer view.
- In the lookup, click Actions
 , and select Usage.
, and select Usage.
The Usage panel is displayed.
- Expand the integrations in the panel to see the actions using the
lookup. For this example, log actions in two integrations are using the
lookup.
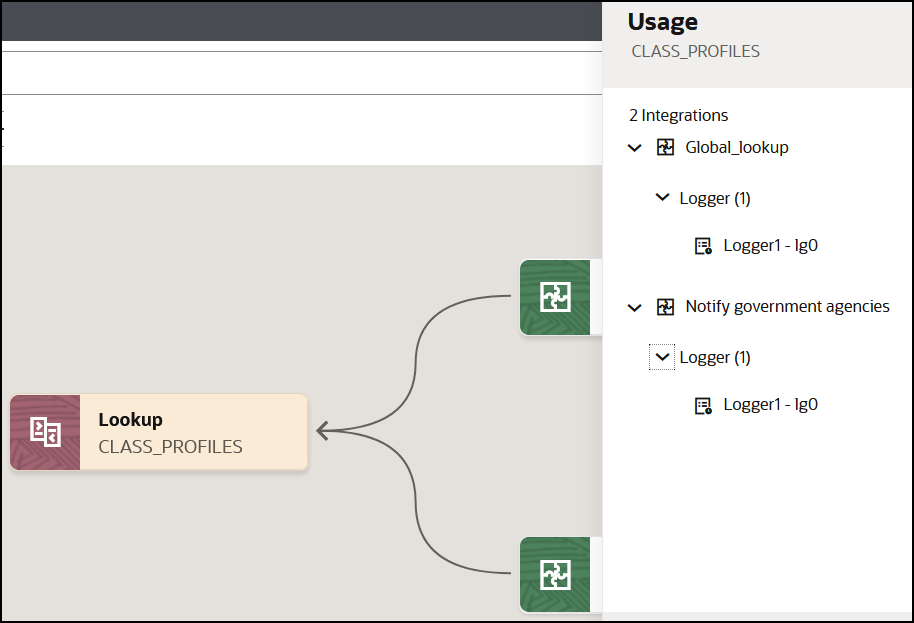
- Hover over a log action name to display a copy icon for copying the name.
- Go to the specific integration and click
Search
 to open the Search panel.
to open the Search panel.
- Enter the name to find its location in the integration.
Navigate to the Dependency Diagrams of Remote Projects
If your dependency diagram includes dependent resources in other (remote) projects, you can access the dependency diagrams for those projects.
- Click View dependencies
 .
.
- Hover over a remote project in the dependency diagram. These projects are identified by the word Project and the project name.
- Click Actions
 , and select Open.
, and select Open.
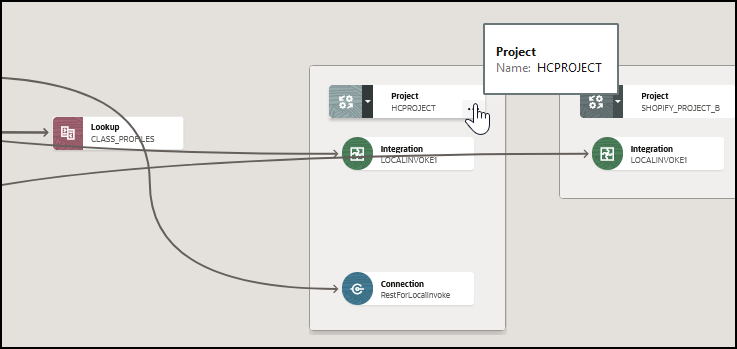
The remote project opens in a second browser tab.
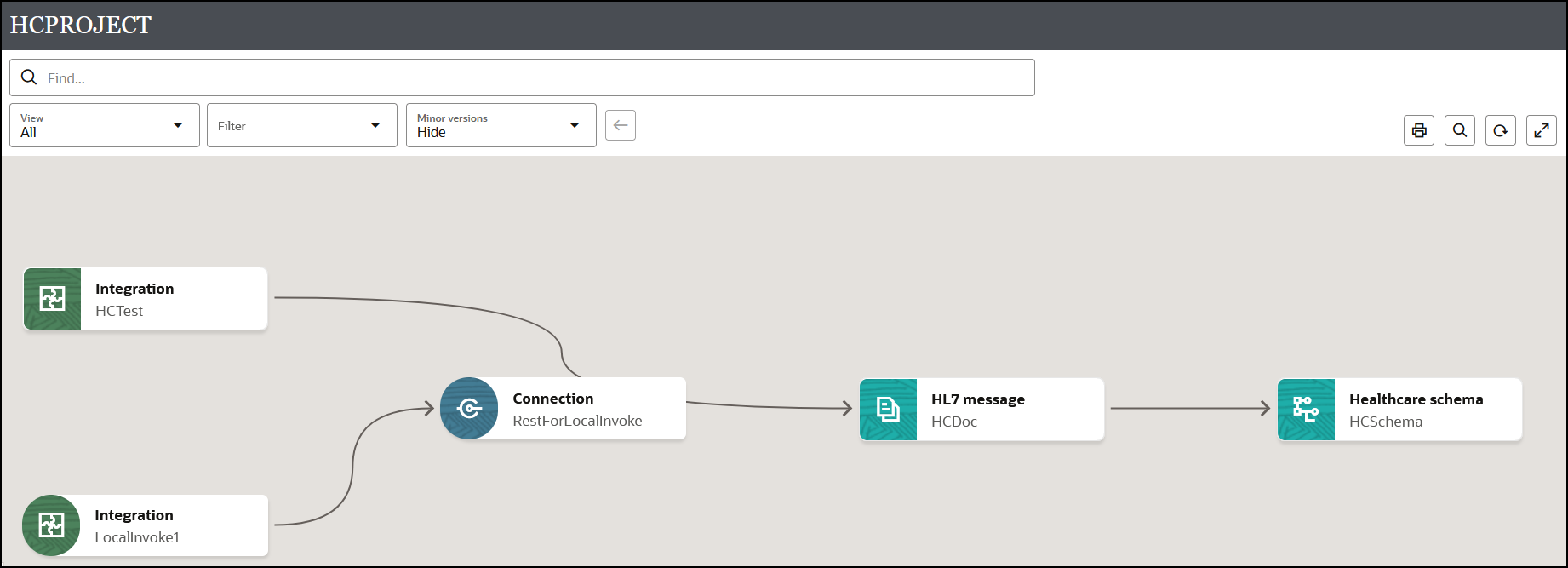
- View resources in the second project, then close the browser tab when done.
View the Dependency Diagrams of Different Integration Versions
The latest active minor version of an integration is shown by default in the dependency diagram. You can also view all minor versions of an integration in the dependency diagram.
- Click View dependencies
 for a project with multiple integration versions. For this example,
LocalInvoke1 has three minor versions.
for a project with multiple integration versions. For this example,
LocalInvoke1 has three minor versions.
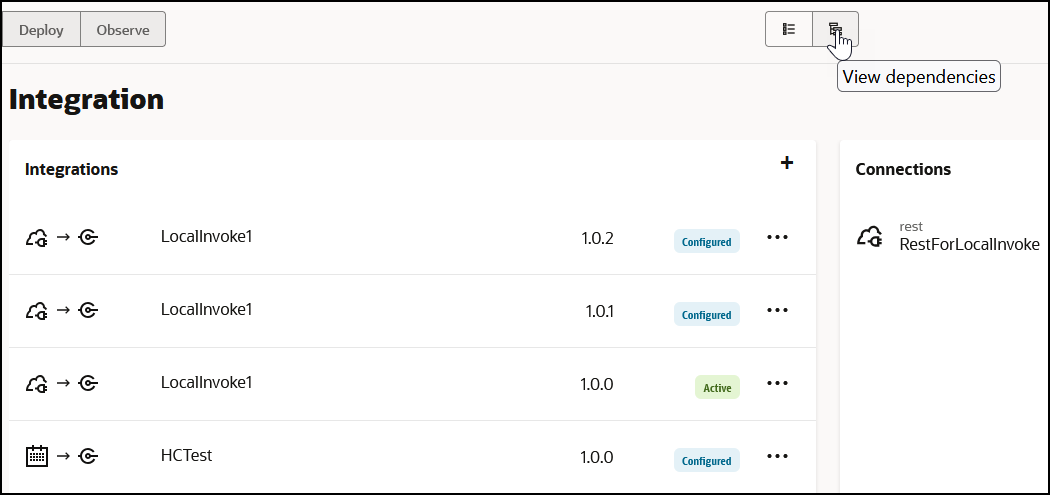
- From the Minor versions list, select
Show.
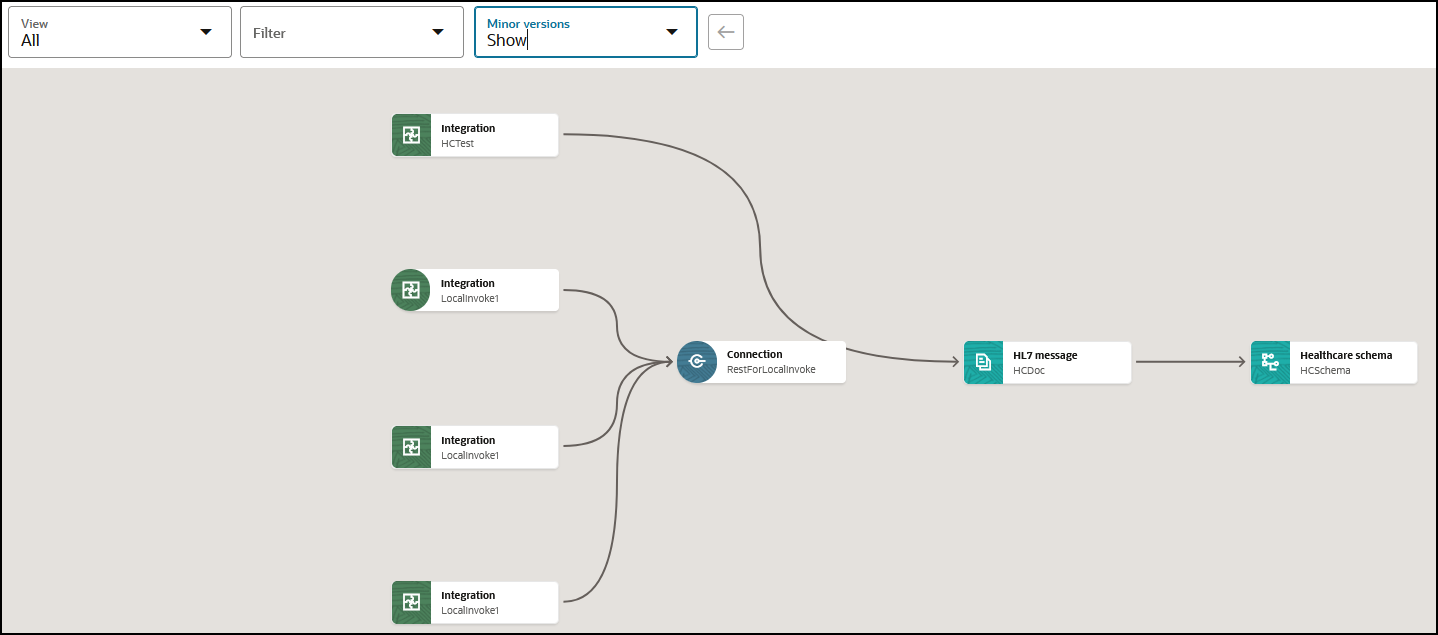
- Hover over the integrations to see the versions and their dependent
resources. For this example, minor version 1.0.2 is shown.
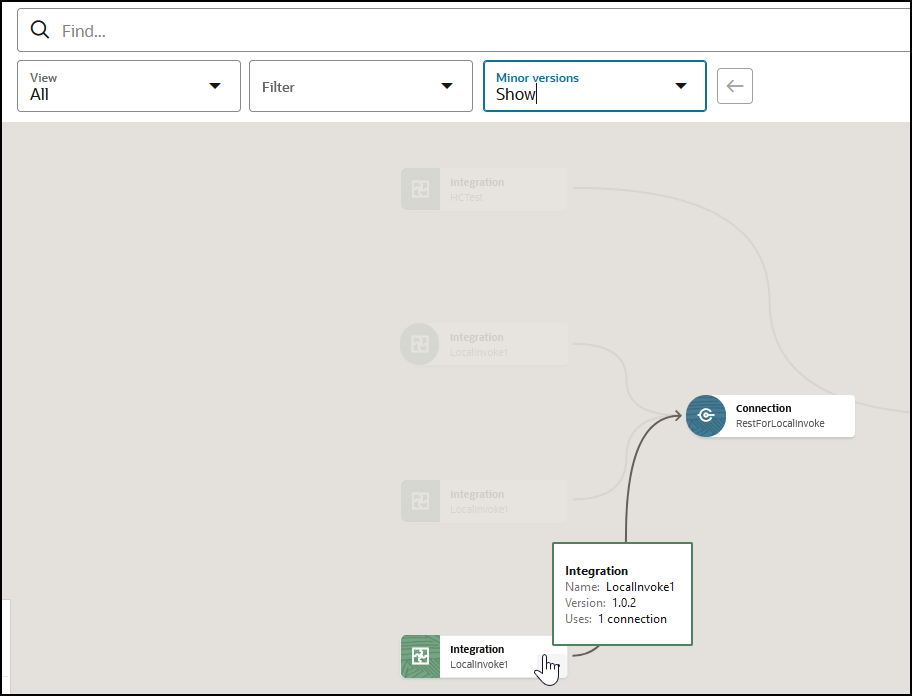
View Integrations that are Shared Between Projects
Integrations that are shared between projects are identified by a green circle in the dependency diagram.
- Click View dependencies
 .
.
- View the round circle for the second integration in the dependency
diagram. This circle indicates that this integration is shared between projects.
Integrations that are not shared with other projects are identified by a green
square.
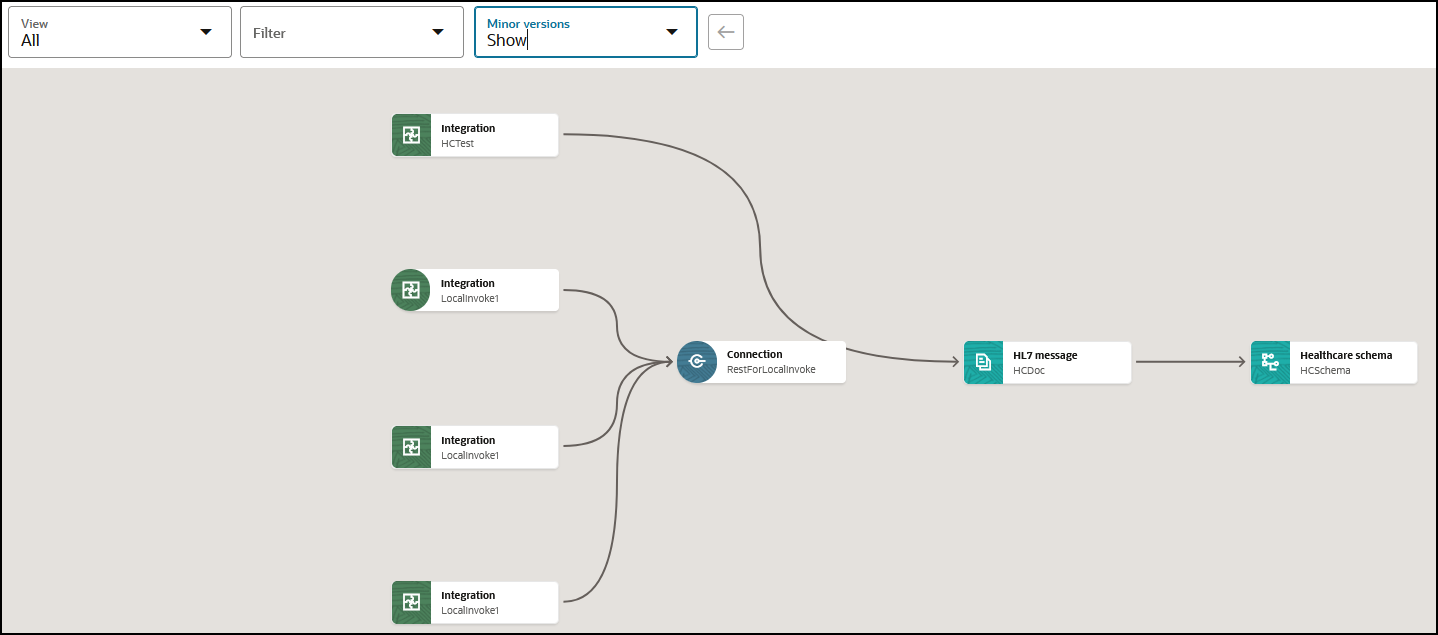
- Hover over the shared integration and note that the tool tip
indicates this integration is available to other projects.