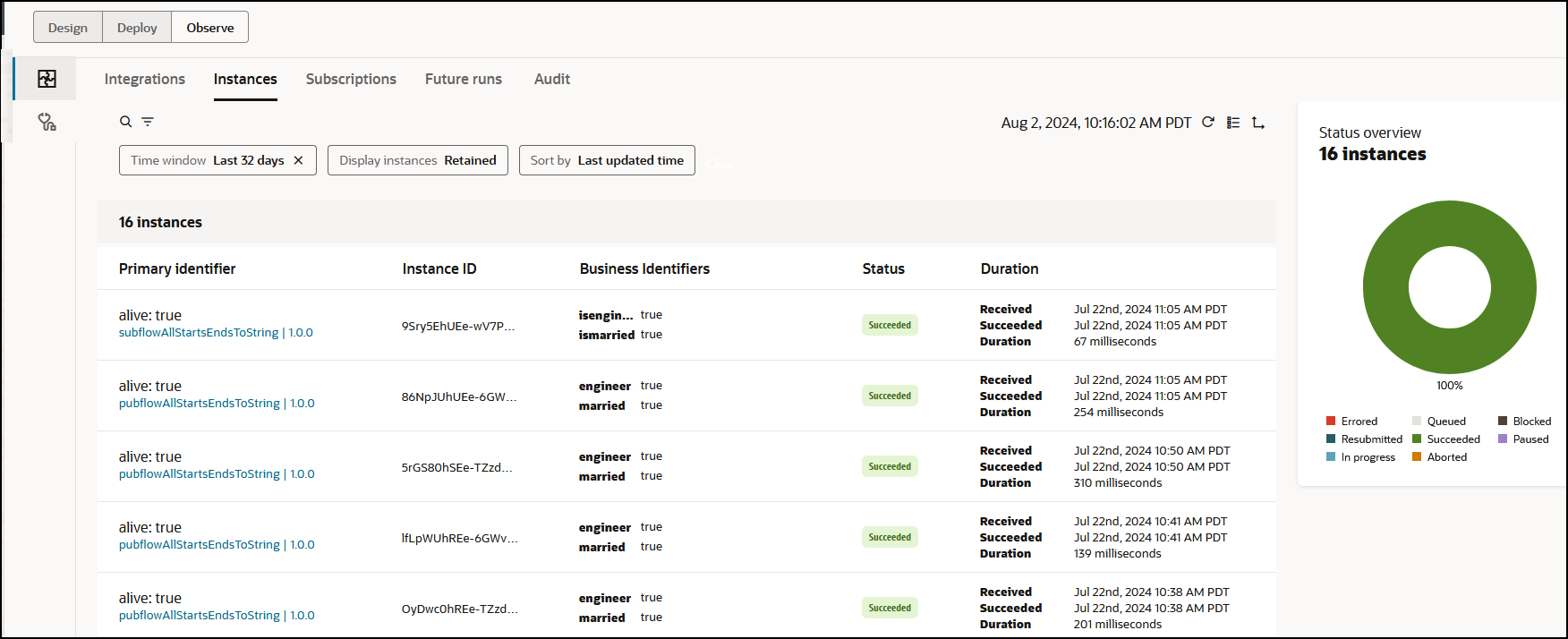Track Instances in a Project
You can filter and track the status of integration instances through business identifiers. You can also view the activity stream and message payload of an instance you are tracking and replay integration instances configured as replayable.