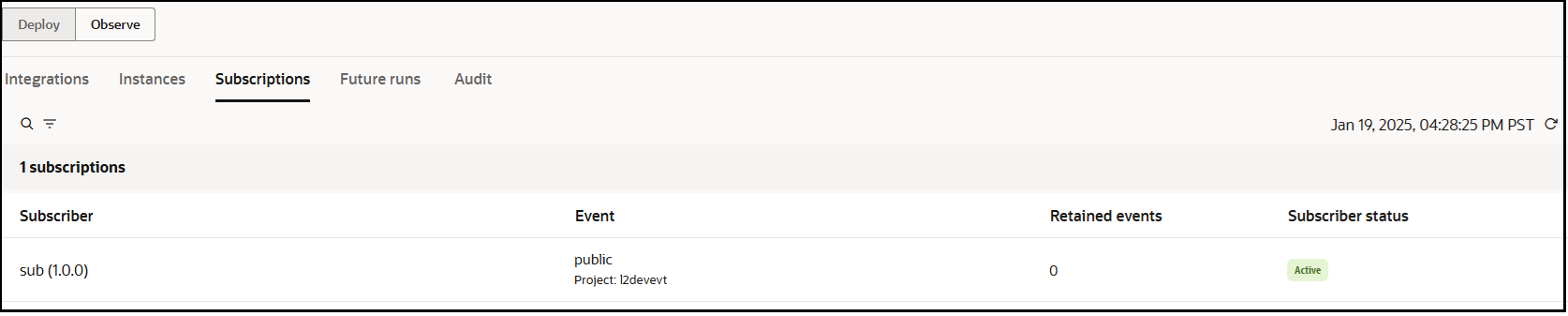Share Events Across Projects
You can select to make events available across projects. This selection allows you to share the event in one project with other projects. This feature also eliminates the need to create separate events in each project.
Guidelines
- Event sharing is allowed in the following use cases:
- The publishing integration and shared event are in the same project, while the subscribing integration is in a separate project.
- The publishing integration, shared event, and subscribing integration are all in separate projects.
- The publishing integration and subscribing integration are in the same project while the shared event is in a separate project. This use case is described in Share an Event Across Projects.
- You can export and then import projects into another instance
that share events. Any event sharing between the projects is retained.
Note:
The order in which you import event sharing projects into another instance matters. For example, assume project A includes publishing and subscribing integrations and project B includes an event being shared (referenced) by project A. You must first import project B with the shared event into the instance before project A can be successfully imported. - You cannot delete an event in a project that is shared with integrations in other projects.
- You cannot delete a project that includes an event that is shared with integrations in other projects.
- When a shared event is updated, a newer version of the event is created. Any active integrations continue to work with the existing event version. To use the newer event version, you must deactivate the integration and edit the publish event where you can select to use the newer version.
Share an Event Across Projects
| Project l2devevt | Project l2devflow |
|---|---|
|
Project l2devevt contains the following resources:
There are no integrations defined in this project. |
Project l2devflow contains the following resources:
There are no events defined in this project. |
- In the navigation pane, click Projects.
- Create a project (for this example, l2devevt is created).
- In the Events section, create an event.
- Enter a name and an optional description (for this example, public is created).
- Click Share with other projects. This option enables you to share the event across projects.
- Complete the remaining steps of the wizard to define a JSON-based event.
{ "input1": "value", "input3": false } - Create a second event, but do not select to share this event
with other projects (for this example, pvtevt is
created). This event can only be used in the l2devevt
project.
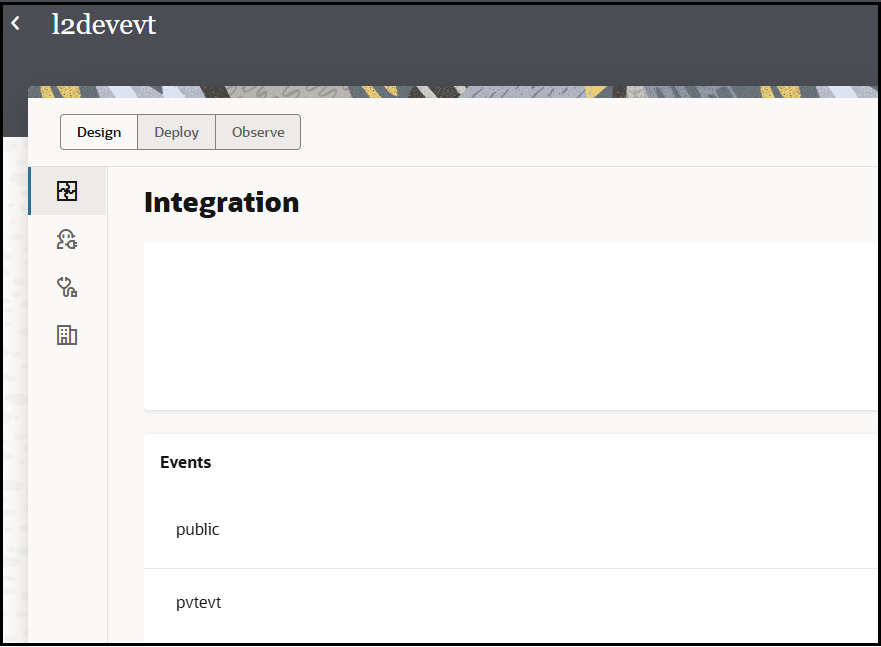
- Create a second project (for this example, l2devflow is created).
- Create a scheduled integration in this project to publish the shared event (for this example, pubflow is created).
- Drag a Publish event integration into the
integration canvas.
The Choose event wizard is displayed.
- Click the Shared tab.
- Search for and expand the l2devevt
project, then select public.
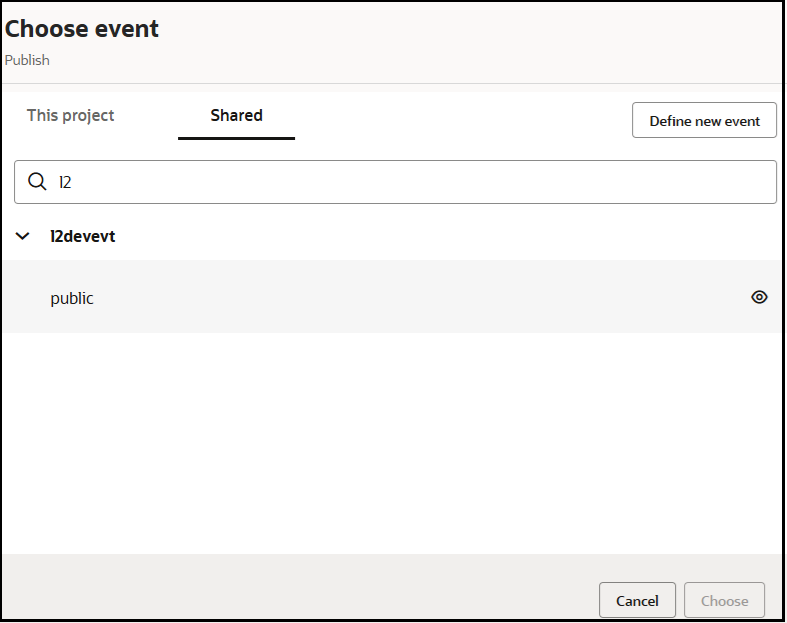
Note that the pvtevt is not available for selection because you did not select to share that event with other projects.
- Complete the remaining steps of the Choose event wizard.
When you return to the canvas, note that the word Public appears on the map action. This indicates that this integration is using a shared event.
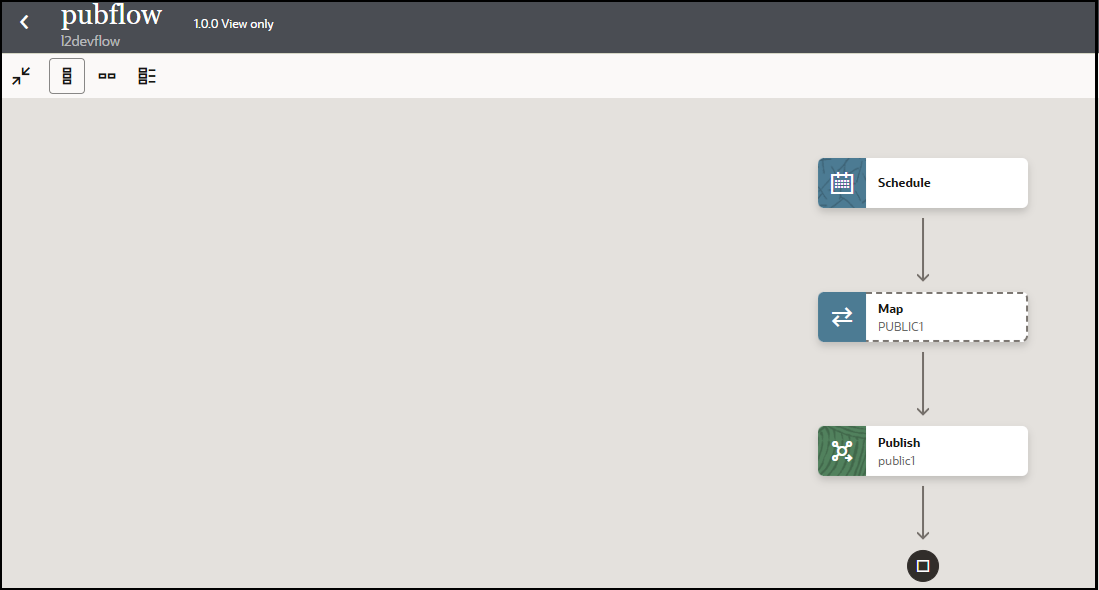
- Open the map action, and map the source elements to the target elements.
- Create an event integration to subscribe to the event (for this
example, sub is created).
A Subscribe to event trigger is displayed in the integration canvas.
The Choose event wizard is displayed.
- Click the Shared tab.
- Select to subscribe to the same event that you published in Step
12 (public).
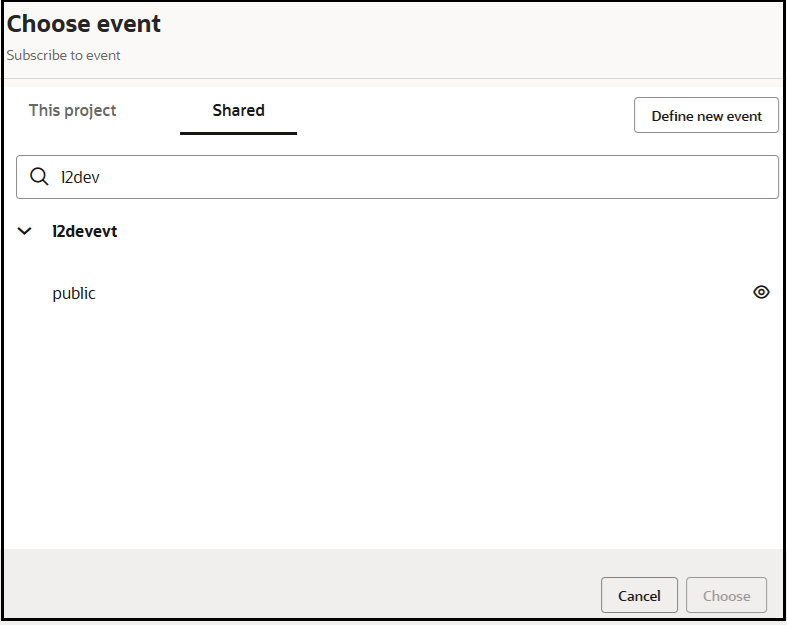
- Define a business identifier for tracking in the subscribing integration.
- Click Deploy.
- Create a deployment that includes the publishing and subscribing
integrations in l2devevt.

- Activate the deployment, which activates the integrations.
- Run the pubflow integration by selecting
Run from the Actions
 menu.
menu.
- Click Run.
View the results in the activity stream. The subscribing integration successfully subscribed to the shared event.
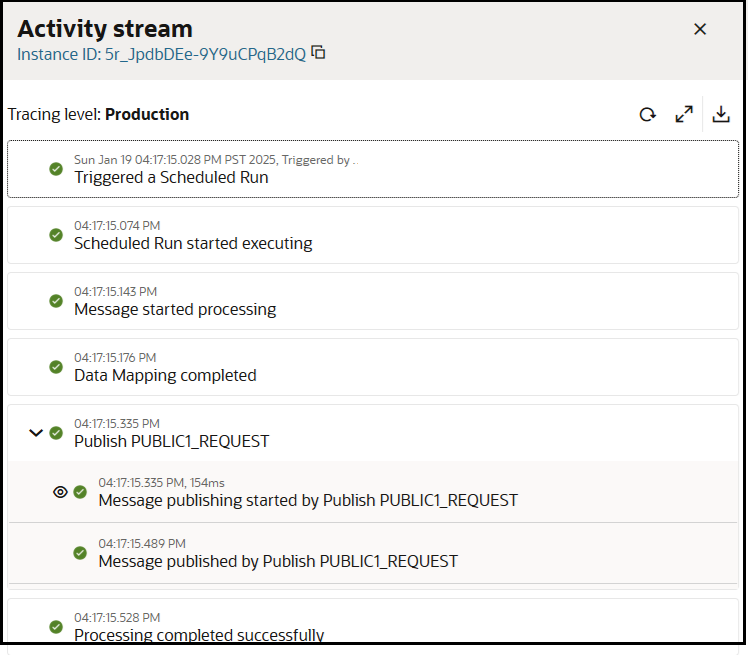
- Expand Publish PUBLIC1_REQUEST, then expand the payload
to see the shared event type
listed.
Cloud event type: PUBLIC - Click Observe to view additional runtime
details. For example, the Subscription tab shows the
sub integration that subscribed to the published
event.