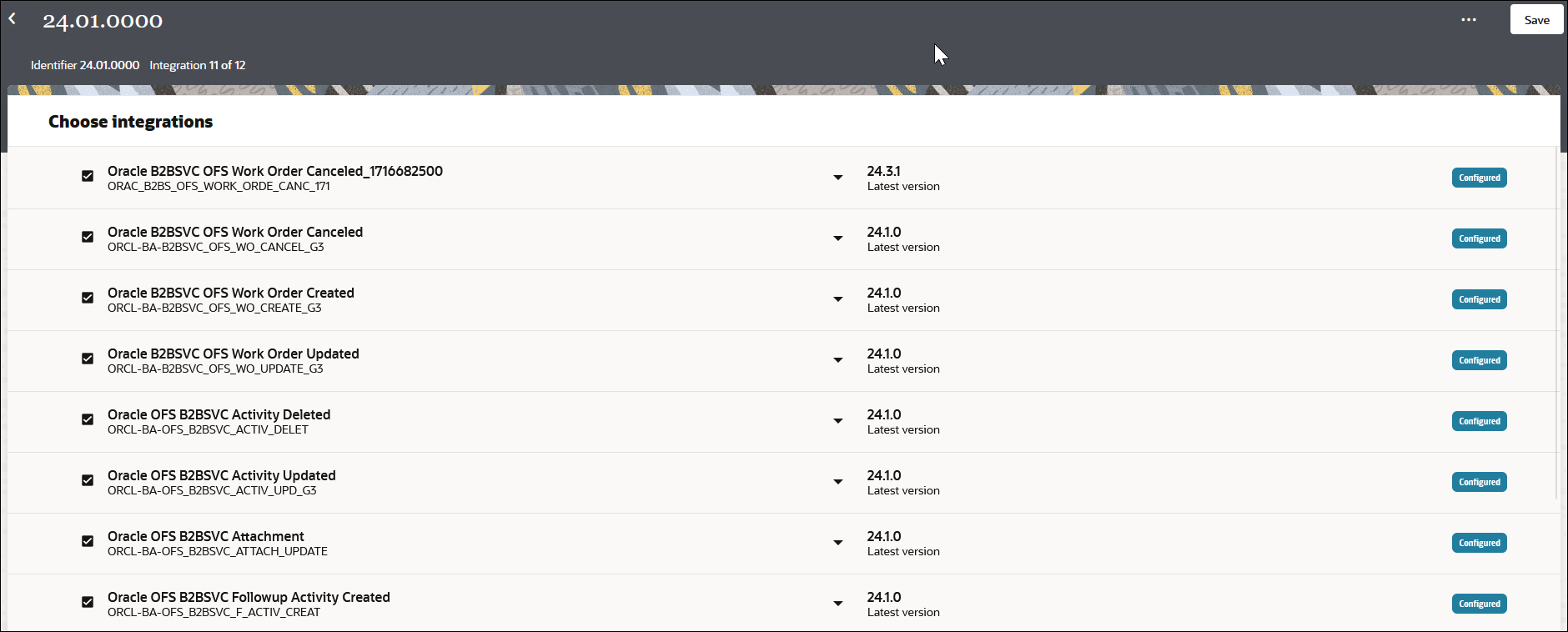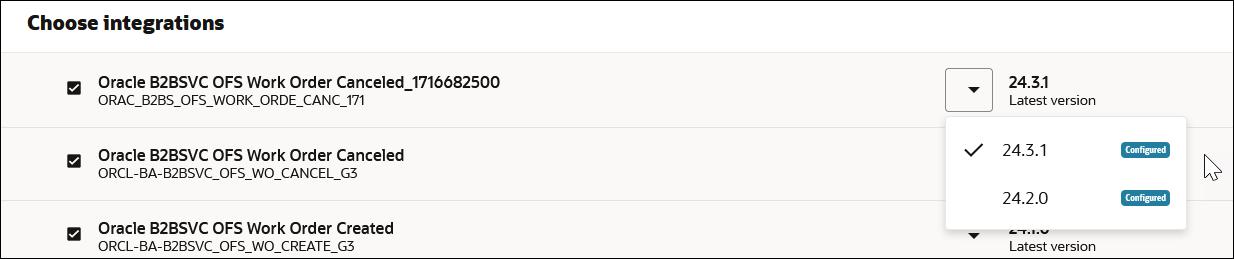Create and Manage a Project Deployment
You can create and activate a project deployment consisting of integrations, B2B, healthcare, decisions, and robots. When you create the project deployment, you select the versions to include. You can also perform project deployment management tasks on user-developed deployments, such as editing, cloning, and deleting the deployment.
Understand the Integration Versioning Life Cycle in a Project Deployment
When you create a project deployment, you must select the integrations and their versions to include. For example, you can select integration A/version 1 and integration A/version 2. You cannot select two or more minor versions of the same major version. By default, the latest version of the integration is selected.
- Project
- Integration_A
- Version 01.00
- Version 01.01
- Version 02.00
- Integration_B
- Version 01.00
- Version 02.00
- Integration_A
Because the project is all-inclusive and integrations are versioned, this project can be deployed in a number of different configurations.
- Project
- Integration_A
- Version 01.00
- Integration_B
- Version 01.00
- Integration_A
- Project
- Integration_A
- Version 01.01
- Integration_B
- Version 01.00
- Integration_A
- Project
- Integration_A
- Version 02.00
- Integration_B
- Version 01.00
- Integration_A
In this scenario, development of Integration_B/Version 02.00 can continue without disruption, as can delivery of the project (with Integration_B/Version 01.00).