Configure Notification Emails
You can configure notification emails to contact interested parties about system status on a regular basis and alert them about service failures. Detailed system status reports include metrics on instances and runs processed by the system, including failures. You can select to send an hourly or daily report and specify the list of recipients.
Contents of Email Notification Reports
The report includes the following information:
-
POD name (also included in the subject of the email)
-
Time period
-
Total messages received, processed, succeeded, aborted, and failed
-
Percentage of successful messages
-
Errors by integration instance and run including messages received, processed, succeeded, and failed
The email includes a link at the bottom to change the notification settings or completely stop receiving email notifications. Click Oracle Integration to access the Notifications page to adjust your settings.
Decide Which Email Delivery Service to Use
| Email Delivery Option | Benefits | Limitations |
|---|---|---|
| Oracle Cloud Infrastructure Email Delivery service
of your customer tenancy
(Recommended) |
|
To use the Oracle Cloud Infrastructure Email Delivery
service of your customer tenancy, you must do the
following:
Note: You cannot bypass the Oracle Cloud Infrastructure Email Delivery service to use email services such as Microsoft 365, GMail, and others. |
| Default option provided with Oracle Integration |
|
|
Configure Notification Emails
-
In the navigation pane, click Settings, then Notifications.
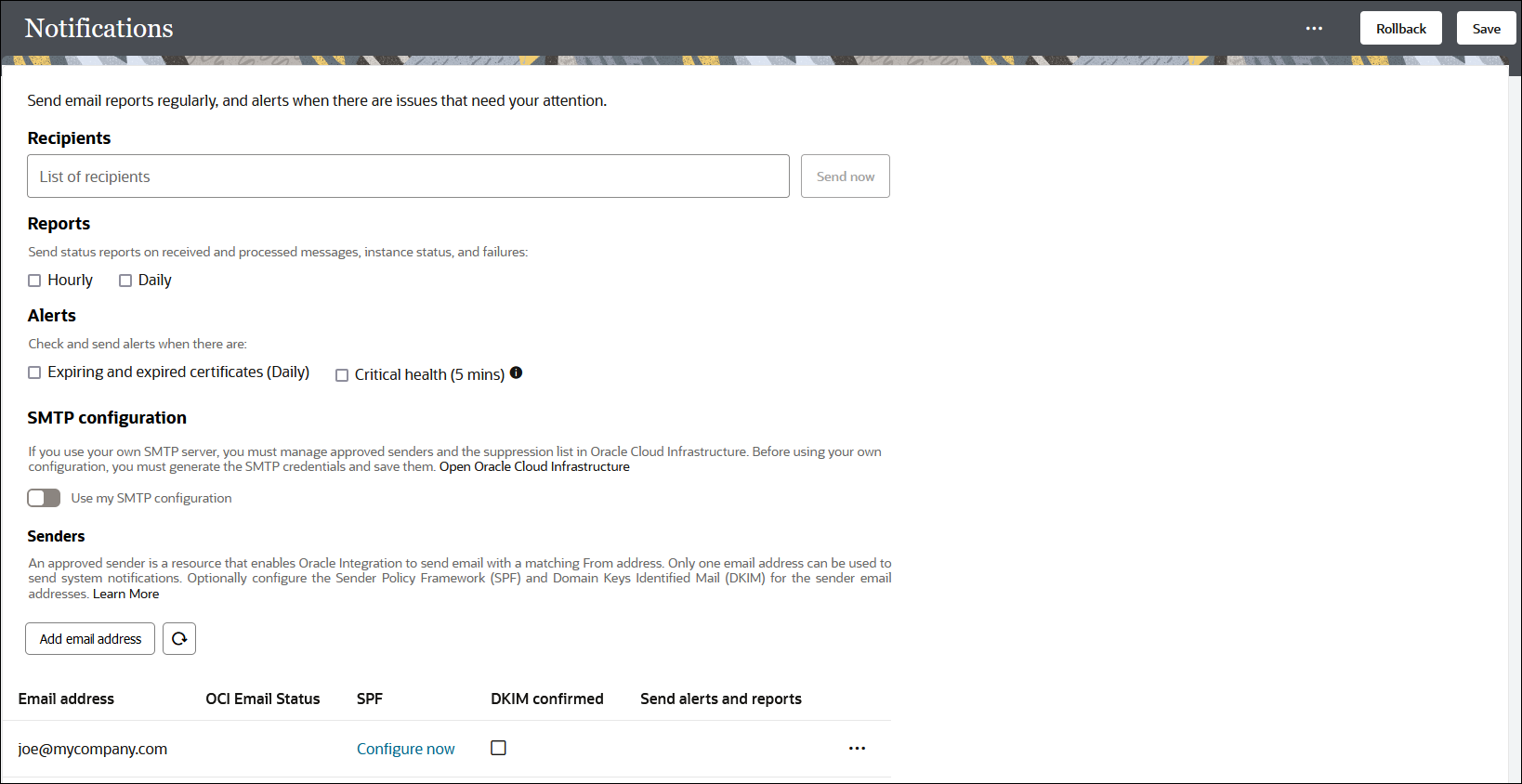
-
In the Recipients field, enter the email address to which to send the reports. You can specify multiple email addresses, each separated by commas.
- In the Reports field, select
the type of report to send.
- Hourly: Send a detailed report every hour.
- Daily: Alerts are sent once a day.
The report you receive can include the names and versions of a maximum of five integrations that failed in that time period. Any additional integration failures can be viewed by clicking the View Errors button in the email, which opens the Errors page in Oracle Integration.
- In the Alerts section,
select to send alerts when the following occurs:
Option Description Expiring and expired certificates (Daily) Select to send alerts when the following occurs:
- Certificates are set to expire within seven days.
- Certificates have expired.
The check is made for certificates you uploaded on the Certificates page. Certificate expiration status is checked daily. Oracle Integration provided-certificates are not checked.
Critical health (5 mins) Select to send alerts when one or more of the following conditions are detected:
- The email quota exceeded the threshold.
- One or more connectivity agent instances became unavailable.
- If you want to use the Oracle Cloud Infrastructure Email Delivery service of your customer tenancy to
manage email delivery, click
 to enable the customer tenancy mode.
to enable the customer tenancy mode.
- Specify the SMTP user name and
password and the default sender email address
(that is, the
fromaddress). These three fields are required. You can also optionally specify a default address for system notifications.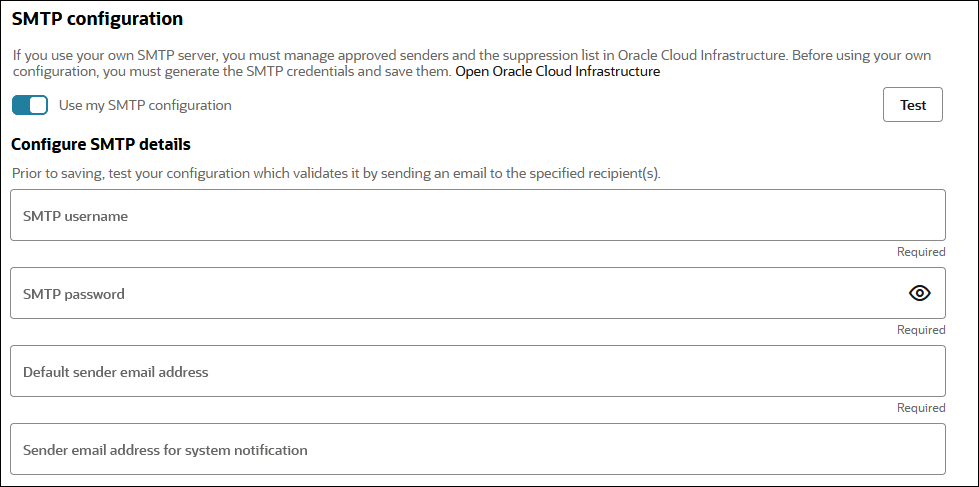
- Click Test to validate the SMTP credentials.
- Click
Save.
Note:
If you want to return to using the default option, click to disable the SMTP credentials, and
click Save.
to disable the SMTP credentials, and
click Save.
- Specify the SMTP user name and
password and the default sender email address
(that is, the
- If you want to use the default option provided with
Oracle Integration to manage
email delivery, follow these steps:
- In the Senders section, click Add email address to add approved senders.
- Specify the following
details:
Element Description Email address An approved sender enables Oracle Integration to send email with a matching From address. An email is sent to each of the email addresses listed as approved senders. Upon approval, these email addresses can be used as the From address in a notification action of an integration and/or system notification. OCI Email Status Perform the following steps: - Enter an approved sender email
address and click Save.
A verification code is sent to that address and verification status changes to In Progress.
- Click Enter
verification code and enter the code
received by that email address.
Upon successful verification, status is changed to Verified.
Note the following:- Existing sender emails that were previously approved, but never formally verified with this process, can continue to be used for now. It is recommended that you delete these entries, re-enter them, and enter the verification code sent to the email address.
- Don't share approved sender email addresses across service instances (for example, test and production instances). Create different approval emails addresses for each service instance, even if they are in the same tenancy.
SPF Optionally configure the Sender Policy Framework (SPF) for the sender email addresses. You configure SPF support outside of Oracle Integration. DKIM confirmed Optionally confirm the DKIM for the sender email addresses. You configure DKIM support outside of Oracle Integration. Send alerts and reports Select to use this email address for the system notifications you selected at the top of the page. However, only a single email address can be selected to send system notifications. Recommendations are provided to ensure that you configure notification email correctly. See Troubleshoot Oracle Cloud Infrastructure Notification Email Configuration to Ensure Proper Delivery.
- Enter an approved sender email
address and click Save.
-
Click Save.
- Perform other email notification tasks on this
page.
To ... Description Receive an immediate email about system status
Click Actions
 , then select Send
Now.
, then select Send
Now.
Clear the distribution list, selected alert/reports options, and specified sender email addresses. Click Actions  , then select Reset All
Notifications.
, then select Reset All
Notifications.
Remove email addresses from the suppression list Note: This task is only required if you are using the default option.
Click Actions  , then select Email Suppression
List.
, then select Email Suppression
List.