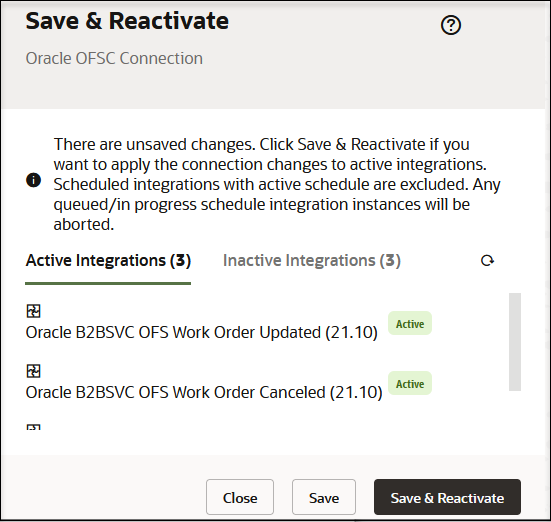Activate and Deactivate Integrations
After integration design is complete, you can activate and set the tracing level for your integration. You can also deactivate integrations.
Reactivate Integrations after a Connection Update
You can reactivate all active integrations together that use the same adapter connection after a connection update. This eliminates the need to manually deactivate and reactivate each integration individually to reflect the updated adapter connection. This functionality works for all adapters.
Note:
A maximum of 100 integrations can be reactivated after a connection update. Contact Oracle Support if you need to increase this limit.Deactivate an Integration
You can deactivate an integration in Oracle Integration to stop it from processing any new messages. You can also individually deactivate an integration in a project. If you want to modify an active integration, you must deactivate it first. If the integration contains a business event subscription, a message appears asking if you want to delete the event subscription.
To view only active integrations, select
Active in the Status field of the
Filter
![]() filter. You can also filter by integration name, time last updated,
integration creator, status (all, draft, configured, active, activating, and
failed), type (all, developed, accelerator type, and recipe), or style (all,
application, schedule, and event) to narrow down the list.
filter. You can also filter by integration name, time last updated,
integration creator, status (all, draft, configured, active, activating, and
failed), type (all, developed, accelerator type, and recipe), or style (all,
application, schedule, and event) to narrow down the list.
Deactivate an Integration with Business Events
If the integration to deactivate contains a business event subscription, a message is displayed asking if you want to delete the event subscription. If you select to delete the event subscription, the integration does not receive any events after it is reactivated.
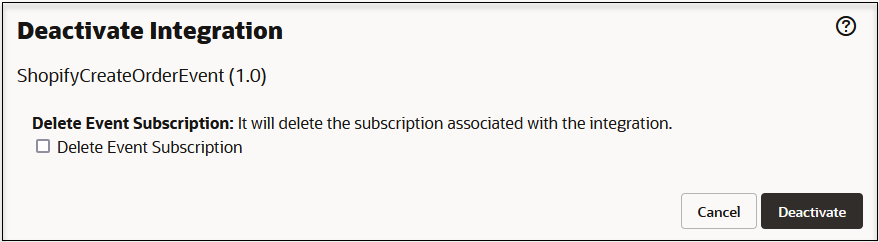
If you do not want to delete the event subscription, the events in this integration are resent if the integration is activated within six hours.
Manage Tracing Levels on Integrations
You can change the tracing level on an active integration without having to deactivate and reactivate it. You can also set the tracing level globally for all integrations.
Caution:
Changing tracing to the audit or debug level impacts performance. Oracle strongly suggests that you don’t enable the debug or audit option in production environments. Including the payload in tracing impacts the performance of your system and may violate your company’s data retention rules by storing sensitive information in the payload trace. Understand the impact of the various options before making a selection. See Activate an Integration.Change the Tracing Level on an Active Integration
- In the navigation pane, click Design, then Integrations.
- Hover over the active integration on which to change the tracing level.
- Click Actions
 , then select Configure activation.
, then select Configure activation.
- Configure the tracing level.
- Click Save.
The tracing level is changed in the active integration.
The message under Active in the Status column changes for this integration. For example, if you changed the tracing level from Production to Audit, the message Audit Tracing is displayed after Active once integration reactivation completes.
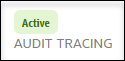
Set the Tracing Level Globally for All Integrations
- In the navigation pane, click Settings, then Tracing.
- Select an option to configure the tracing level, and click
Save. The tracing level has no impact on
billing.
Element Description Integration Level
Select to enable or disable tracing at the individual integration level on the Integrations page.
This enables you to select Actions
 and then Tracing for an
individual integration on the Integrations page and
select to disable tracing or enable tracing and include
the payload in the integration. This is the default
selection.
and then Tracing for an
individual integration on the Integrations page and
select to disable tracing or enable tracing and include
the payload in the integration. This is the default
selection.
Global tracing on at audit level
Select to globally enable tracing at the audit level for all activated integrations. After selecting and saving this option, you cannot enable or disable tracing at the individual integration level on the Integrations page. Two other changes occur:- When you access the Integrations page, a message is displayed indicating that tracing is enabled at the audit level for all active integrations and you cannot enable or disable it at the individual integration level.
- If you select
Actions
 , there is no
Tracing option available
for selection.
, there is no
Tracing option available
for selection.
To enable or disable tracing at the individual integration level again, you must select Integration level, then Save.
Global tracing on at debug level
Select to globally enable tracing at the debug level for all activated integrations. After selecting and saving this option, you cannot enable or disable tracing at the individual integration level on the Integrations page. Two other changes occur:- When you access the Integrations page, a message is displayed indicating that tracing is enabled at the debug level for all active integrations and you cannot enable or disable it at the individual integration level.
- If you select
Actions
 , there is no
Tracing option available
for selection.
, there is no
Tracing option available
for selection.
Note: Regardless whether debug tracing is set globally or on a single integration, the tracing level is automatically reset to production after 24 hours.
To enable or disable tracing at the individual integration level, you must select Integration level, then Save.
Global tracing off
Select to globally disable tracing for all integrations. After selecting and saving this option, you cannot enable tracing at the individual integration level on the Integrations page. Two other changes occur:
- When you access the Integrations page, a message is displayed indicating that tracing is disabled for all active integrations and you cannot enable it at the individual integration level.
- If you select
Actions
 , there is no Tracing
option available for selection.
, there is no Tracing
option available for selection.