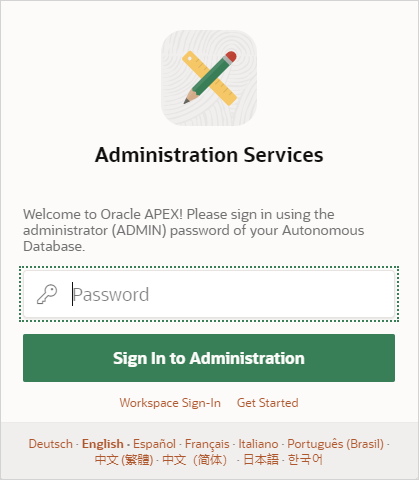Sign up for APEX Service
Learn about the steps needed to sign up for APEX Service.
- Access Oracle Cloud Infrastructure
Learn about the steps needed to access Oracle Cloud Infrastructure (OCI) in preparation for creating an APEX Service instance. - Create an APEX Service Instance
Create an APEX Service instance on the APEX Instances page. - Set Up a New APEX Service
Before using a new APEX Service, you must set up your APEX Service instance by completing two tasks: create an initial APEX workspace and create an APEX user account.
Parent topic: Sign Up for APEX in Oracle Cloud
Access Oracle Cloud Infrastructure
Learn about the steps needed to access Oracle Cloud Infrastructure (OCI) in preparation for creating an APEX Service instance.
-
Get an OCI account. Before you begin using APEX Service, first you must have an OCI account with access to an OCI tenancy. If your organization has a sales agreement with Oracle, then it likely has a pre-existing OCI tenancy you can use. Start by contacting your organization’s OCI administrator to request access.
If you are an individual user starting from scratch or you do not know where to start, consider signing up for Oracle Cloud Free Tier. This provides a free non-expiring OCI tenancy and account, plus a free allocation of Cloud Credits to start with. These credits can be spent on paid OCI services, including APEX Service, during an initial trial period.
To continue using APEX Service after the trial period is over or the free credits have been depleted (whichever comes first), you must upgrade the account to paying status and purchase additional credits. If you do not upgrade before the trial ends, then your OCI account will transition into a state where it can use only OCI services that have a small Always Free shape available. Note that APEX Service includes a small Always Free shape, which you can read more about at Always Free Oracle APEX Application Development. Oracle recommends you upgrade your account to paying status and purchase additional credits during or after the trial period.
Begin the signup process by reviewing Oracle Cloud Infrastructure Free Tier. To start your signup, go to Oracle Cloud Free Tier and click Start for free.
-
Sign In To the OCI Console. Navigate to the OCI Console Sign-In Page using a supported web browser. Sign in by entering your cloud account name (also referred to as your tenancy name) and then your username and password. Your cloud account name and user name are included in your welcome email.
See Sign In to the Console in Oracle Cloud Infrastructure Documentation for more information.
Parent topic: Sign up for APEX Service
Create an APEX Service Instance
Create an APEX Service instance on the APEX Instances page.
To create an APEX Service instance:
Parent topic: Sign up for APEX Service
Set Up a New APEX Service
Before using a new APEX Service, you must set up your APEX Service instance by completing two tasks: create an initial APEX workspace and create an APEX user account.
To create an initial APEX workspace and APEX user account:
See Also:
Learn About Oracle APEXParent topic: Sign up for APEX Service