Using QuickStart to Configure Oracle WebLogic Server 10.3.6.0
You can use QuickStart to create a starter domain using the Configuration Wizard. These instructions guide you in the creation of a domain for JD Edwards EnterpriseOne.
If you selected the Run Quickstart check box on the Installation Complete menu of the installer, QuickStart is automatically launched.
To manually launch the QuickStart configuration wizard, run this executable:
<MW_HOME>/utils/quickstart/quickstart.sh
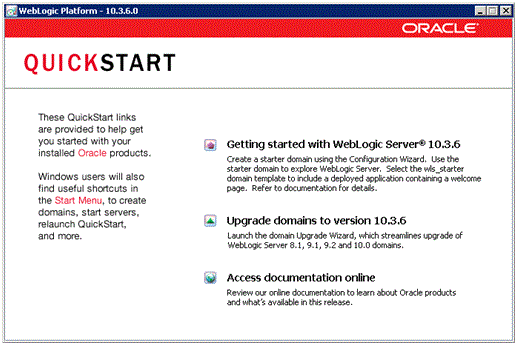
On the QuickStart links panel, select this link:
Getting started with WebLogic Server 10.3.6
A Configuration Wizard is launched.
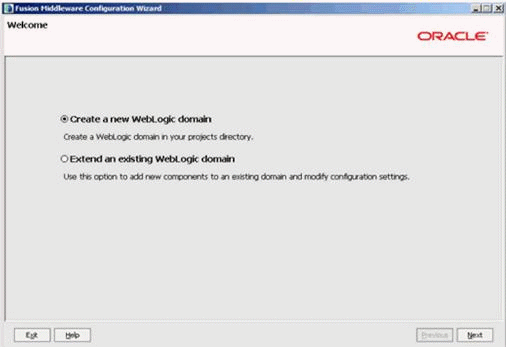
On Welcome, click this radio button to create an Oracle WebLogic Server 10.3.6.0 domain in your projects directory.
Create a new WebLogic domain
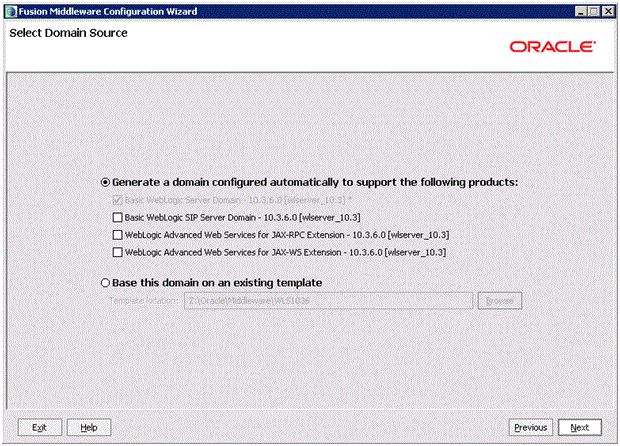
On Select Domain Source, click this radio button:
Generate a domain configured automatically to support the following products
In this section, ensure this default check box is also selected:
Basic WebLogic Server Domain - 10.3.6.0 [wlserver_10.3]*
Tip: For operation with JD Edwards EnterpriseOne, you do not need to select any other check boxes in this section.Click the Next button.
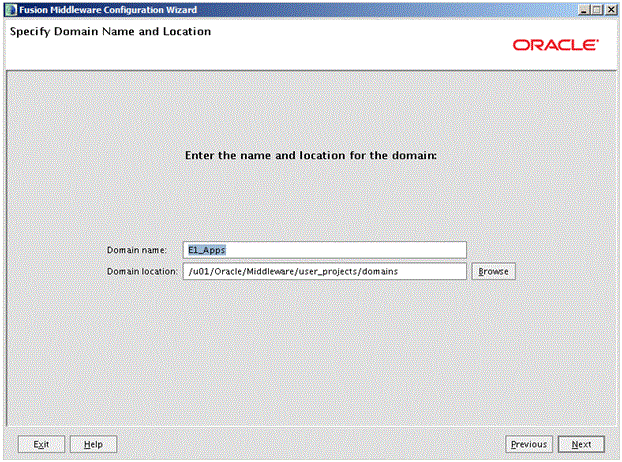
On Specify Domain Name and Location, complete these fields:
Domain name: (the default is base_domain)
The default value is base_domain. You should enter a domain name for JD Edwards EnterpriseOne. For example:
E1_Apps
Domain location:
Enter or browse to your domain location. For example:
/u01/Oracle/Middleware/user_projects/domainsTip: The typical default domain location is:<MW_HOME>/user_projects/domains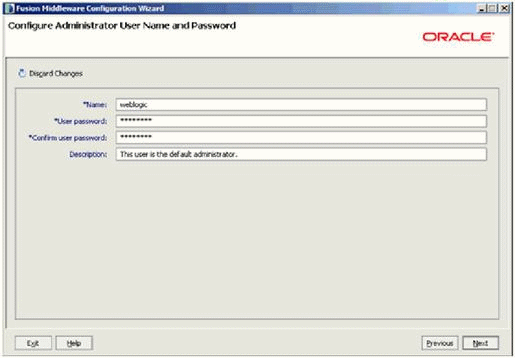
On Configure Administrator User Name and Password, complete the fields for user name and password for the default user that will start the domain.
Tip: The default user is: weblogicClick the Next button.
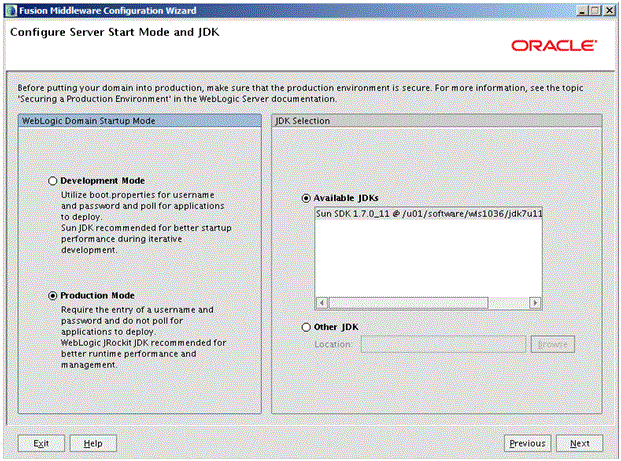
On Configure Server Start Mode and JDK, in the left-hand pane entitled: WebLogic Domain Startup Mode, for use with JD Edwards EnterpriseOne you must select this radio button:
Production Mode
In the right-hand pane, ensure the radio button for Available JDKs button is selected and your installed JDK is highlighted.
Click the Next button.
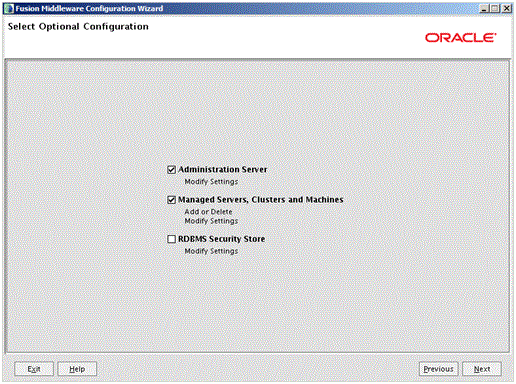
On Select Optional Configuration, select these check boxes to modify the server settings:
Administration Server
Managed Servers, Clusters and Machines
Click the Next button.
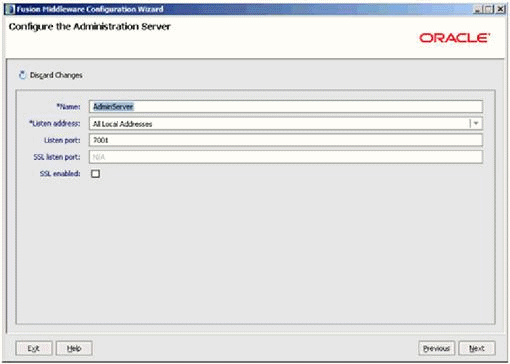
On Configure the Administration Server, complete these fields:
Name
Enter a name for the Administration Server. For example:
AdminServer
Listen address
You can accept the default selection, which is:
All Local Addresses
Listen Port
Tip: The default port value is 7001. You can override the default value if desired.Caution: The port number you specify here must be at least 1024 or higher. Port numbers below 1024 require -root- privileges.You must specify this same port number in the URL that starts the Admin Console.
Click the Next button.
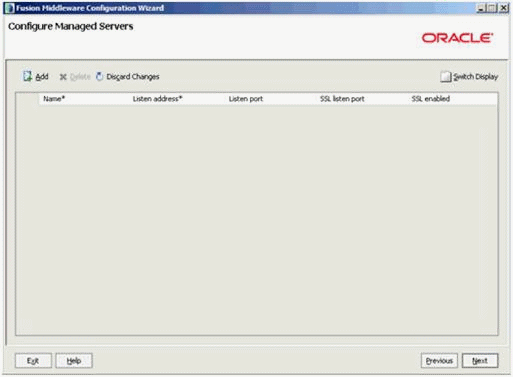
Because the Oracle WebLogic Server 10.3.6.0 implementation with JD Edwards EnterpriseOne uses EnterpriseOne Server Manager for this functionality, on Configure Managed Servers, click the Next button to skip this step.
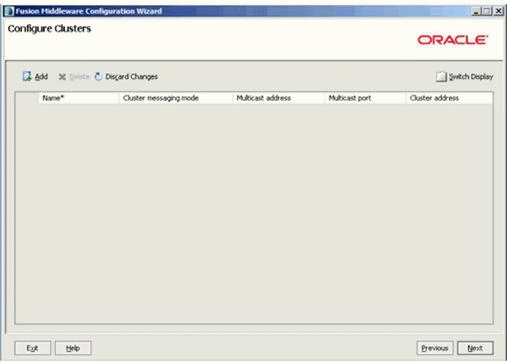
On Configure Clusters, click the Next button to skip this step.
Note: Clustering is not part of the basic Oracle WebLogic Server 10.3.6.0 License. You must obtain an Oracle Enterprise WebLogic Server License in order to use the Clustering feature.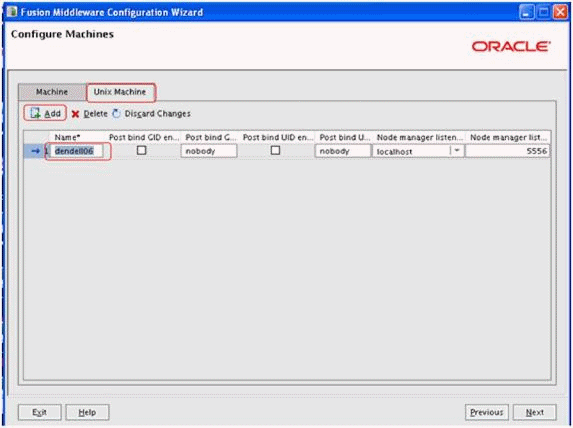
On Configure Machines, click the UNIX Machine tab and then click the Add button to define a machine name.
You also can define the UNIX Machine from the Oracle WebLogic Server 10.3.6.0 Administration Console after the configuration.
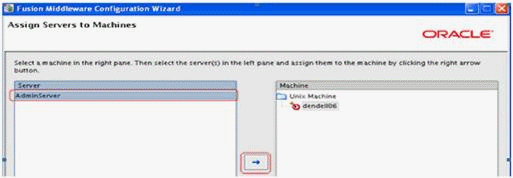
On Assign Servers to Machines, in the left pane highlight available servers and use the right arrow button to assign the available server(s) to the newly defined machine.
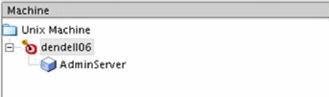
Click the Next button.
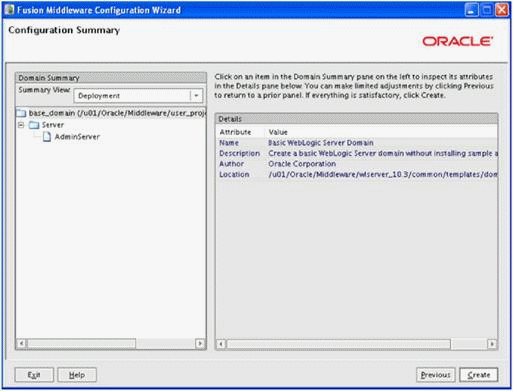
On Configuration Summary, review your selections.
Click the Create button.
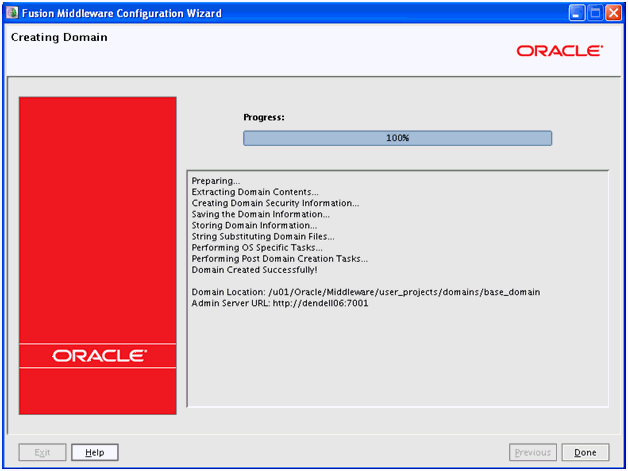
On Creating Domain, when the Progress bar indicates the process is 100% complete, click the Done button to exit the wizard.