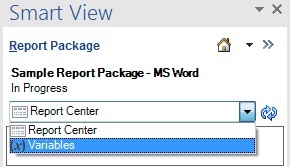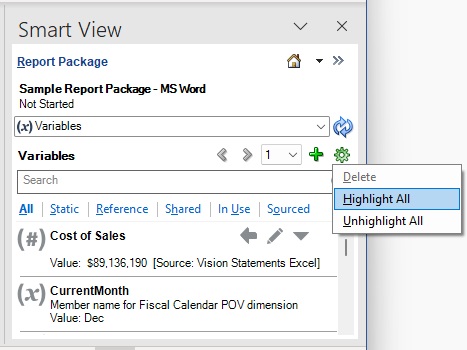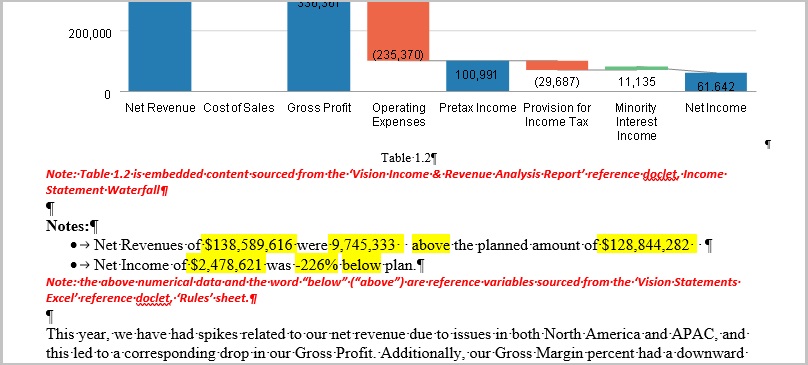Highlighting Variables in Doclets
You can quickly view the instances of a variable in a doclet using the Highlight command for the selected variable.
To highlight a variable in a doclet:
Note:
-
Variables within content controls or text boxes will not be highlighted whether using Highlight All or the Highlight action on the individual variable.
-
Highlighting is not supported on variables placed within headers and footers in Word doclets.
-
All highlighting is cleared upon performing an Upload or Upload and Check In.
-
Highlight All and Unhighlight All requires Narrative Reporting extension 24.10 or later.