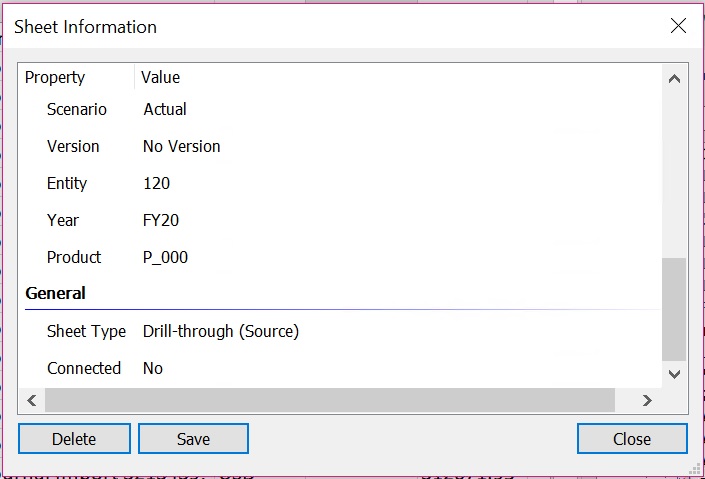Drilling Through to Source Data
With Oracle Fusion Cloud Enterprise Performance Management data providers, you can drill through to web pages or Excel sheets.
When working with Cloud EPM data providers, and performing a drill through from Oracle Smart View for Office to display drill data, the system now supports two ways to display the source data:
-
Drill through to the source landing web page using a hyperlink. In this case, when you initiate a source drill, the system launches the source landing page in your default browser.
-
Drill through to the source data using an EPM Integration Agent query. In this case, the source data is queried and the data is displayed in a new Excel sheet in Smart View.
This topic focuses on drilling through to source data and displaying it in Excel.
When this drill-through option is enabled, your first drill-through operation takes you from your main worksheet to a staging sheet. From the staging sheet, you can drill further into a data cell to the source data for the selected cell. Drill-through to source is available on any data cell for any dimension/member combination in the staging sheet. From the source sheet, you can navigate back to the staging sheet, and then back to the main sheet.
Note:
Service Administrators: To use this feature, you must first execute a SQL query in the source database and display the results in a pop-window inside Data Integration. For more information, see Creating a Drill Down to a Source System Without a Landing Page in Data Integration Administering Data Integration.
To drill-through to source data:
- Before you begin, perform these tasks:
-
In the Options dialog, Advanced tab, set the Drill-Through Launch option to In New Sheet or Prompt Me to Choose Target.
See Setting the Drill-Through Launch Option for information on setting this option.
- Open the default browser and log in to the target web application.
For example, launch Planning and log in. You must have the application running in the browser before logging in to Smart View.
-
-
Right-click on a drill-through cell, and from the context menu, select Smart View, and then Drill-Through.
You can also click the Drill-Through option on the provider ribbon.
If prompted for a drill-through option, select Open as new sheet.
In the following example, we're using cell styles to call out the drill-through cells in a form. The drill-through cells are pink. Right-click on a drill-through cell and select Smart View in the context menu to view the submenu, where we'll select Drill-Through.
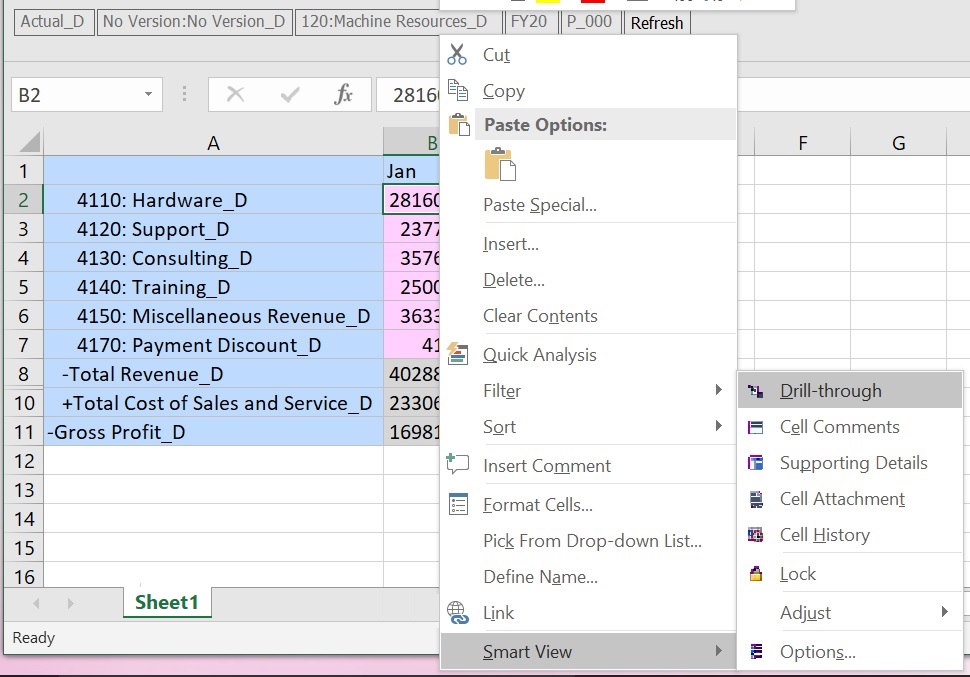
This action launches the staging sheet.
-
In the staging sheet, to drill through to the source data, right-click a cell and select Smart View, and then Drill-through to Source.
Drill-through to source is available on any data cell for any dimension/member combination in the staging sheet.
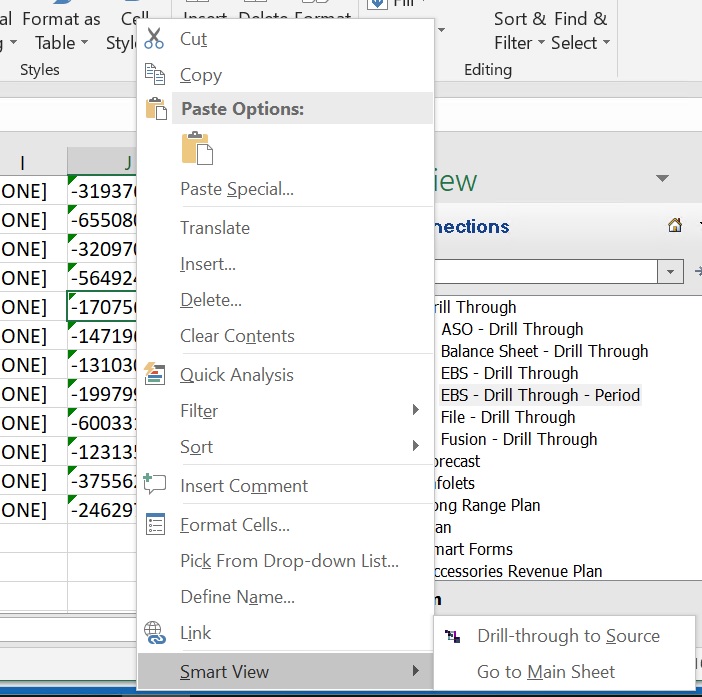
Optionally, from the Smart View context menu on the staging sheet, you can select Go to Main Sheet to return to the sheet from which you began.
-
Optional: In the source sheet, to navigate back to the staging sheet, right-click a cell and select Smart View, and then Go to Staging Sheet.
Note:
-
This navigation works even if you rename the staging or main sheet.
-
Be aware that when reusing the main or staging sheet to perform a Smart View action, such as opening a form or starting a new ad hoc grid, the links for the Go to Main Sheet and Go to Staging Sheet commands still persist. If you rely on those links, and the content on the main or staging sheet is changed, then you may be directed to a cell where there is no drill-through information or the drill-through information is no longer applicable.
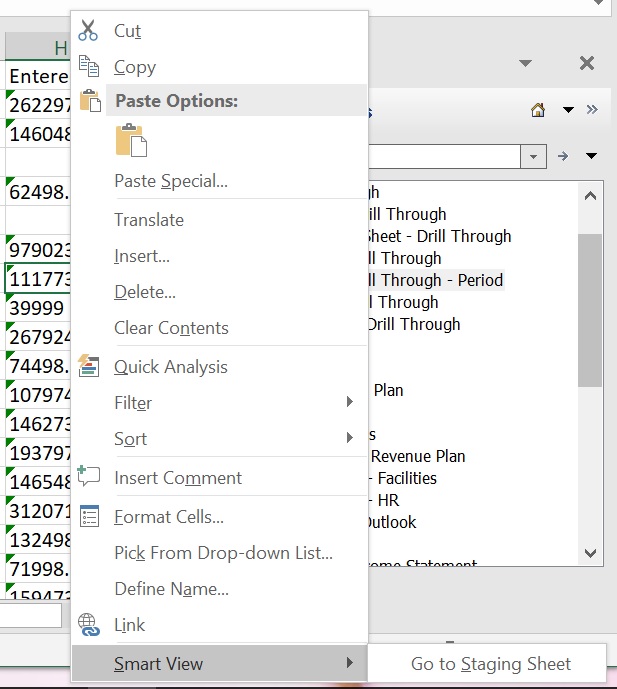
-
-
Optional: In the staging sheet, to navigate back to the main sheet, right-click a cell and select Smart View, and then Go to Main Sheet.
See the context menu options in the illustration in step 3
-
Optional: To view the Sheet Type for the worksheet, staging or source, select the Smart View ribbon, and then Sheet Info to display the Sheet Information dialog.
For example:
Staging Sheet:
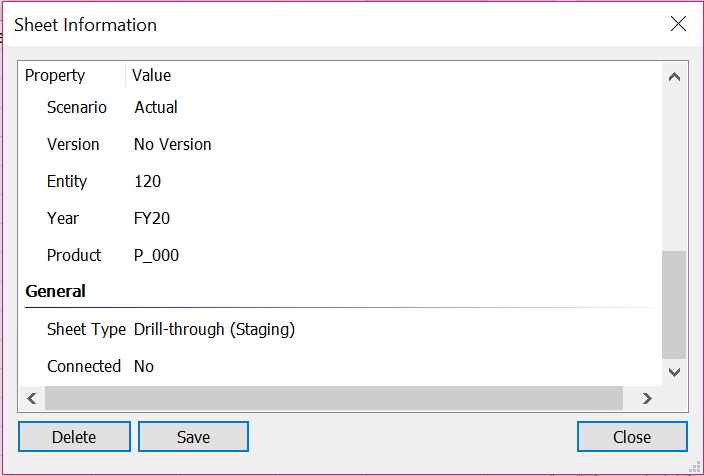
Source Sheet: