- User's Guide
- Smart View and Narrative Reporting
- Performing Reviews
- Working with Review Instances in Smart View
- Attaching Supporting Files and Customizing Comment Text
Attaching Supporting Files and Customizing Comment Text
You can select a local file from your computer to attach to your comment. For example, you might want to associate a supporting document with one of your comments. Or, you may want to customize the text of a comment using the rich text editor. For example, you may want to make text bold or apply a different font color. You can also add a URL to a comment.
To attach files to a comment, customize comment text, or add a link to a web page:
-
In the Smart View Panel, in the comment list, double-click a comment that you started to launch the EPRCS Comments text box.
The comment you select must be the only or last comment in a thread.
-
To attach a file to your comment:
-
Click the Manage Attachments button,
 .
.
-
In Manage Attachments, click
 , then navigate to the file to attach and select it, and then click Open.
, then navigate to the file to attach and select it, and then click Open.
-
In the Title column, add a descriptive title for the file, and then press Enter; for example:
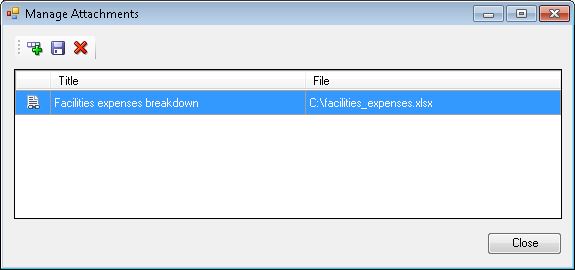
-
Click Save,
 , to save the attachment and title text.
, to save the attachment and title text.
The statement "Comment has attachments" is added to the EPRCS Comments text box.
Note:
The Manage Attachments button,
 is enabled in all comments in a thread so that all users included in the review instance may view attachments associated with all comments.
is enabled in all comments in a thread so that all users included in the review instance may view attachments associated with all comments.
- Repeat step 1 through step 2.d for all the files that you want to attach to the comment.
-
Click the Manage Attachments button,
-
To apply custom formatting to comment text:
- In the EPRCS Comments text box, select the last comment in the thread, then click the drop-down list arrow shown in Figure 21-51, and then select Modify.
- Select the comment text to format.
-
Click the Show Formatting Bar button,
 , to add text formatting to the comment.
, to add text formatting to the comment.
Formatting options:
-
Font style, size, and color
-
Bold, italics, and underlining
-
Align text to the left or right, or center it
-
-
Click Enter,
 , to retain your changes.
, to retain your changes.
-
To add a URL in a comment:
-
In the EPRCS Comments text box, , enter the URL; for example, enter:
http://www.oracle.comFor URLs to be recognized, you must precede them with a valid URL protocol identifier, such as:
-
http:// -
https://
For example:
http://www.oracle.comOracle recommends testing URLs in a browser to ensure that they work before adding them to comments.
-
-
Click Enter,
 .
.
-
In the EPRCS Comments text box, , enter the URL; for example, enter:
-
Click Close,
 , to exit the EPRCS Comments text box.
, to exit the EPRCS Comments text box.