- User's Guide
- Books
- Working with Books
- Working with Downloaded Books in Smart View
Working with Downloaded Books in Smart View
-
Complete the steps in Importing Books into Smart View.
The Book is imported in to Smart View and the Books ribbon is displayed, as shown in Figure 8-7.
-
Click the links in the Table of Contents tab (Figure 8-7) to view the Reports contained in
the Book.
Each worksheet tab is a report that is part of the Book that was imported and downloaded to Smart View.
You can also click the worksheet tabs in after the Table of Contents tab to view the various Reports in a Book.
Figure 8-8 shows an example worksheet containing a Report.
Figure 8-8 Books Ribbon and Example Report Contained in Book Downloaded to Excel
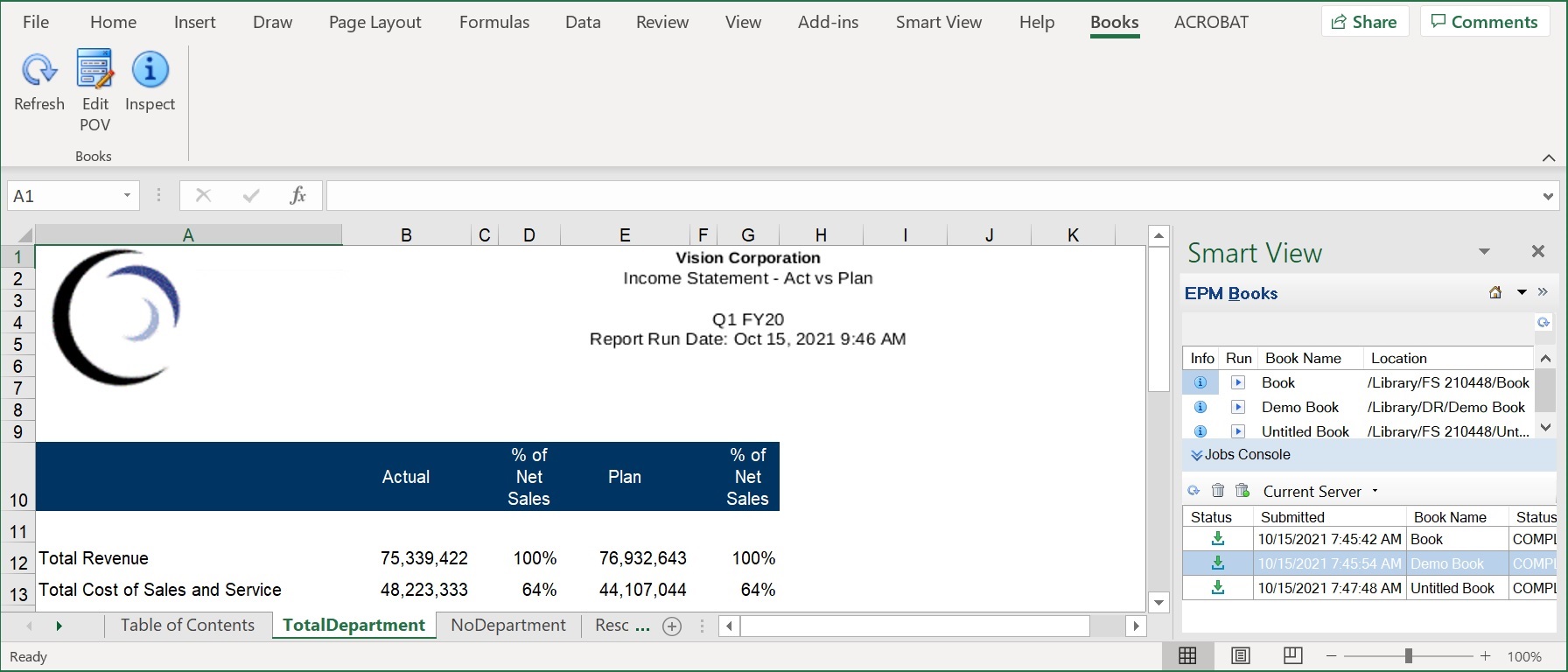
-
To change the POV for the current Book:
-
Click the Edit POV button in the Books ribbon.
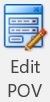
-
In the Select POV dialog, make selections in the drop-down lists for each dimension, and then click OK.
In the following example Select POV dialog, selections were made for the Segments and Fiscal Calendar dimensions.
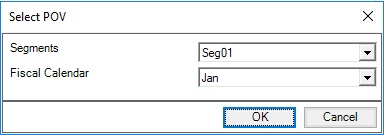
A message notifies you that refresh operation with the newly-selected POV values is in progress. Click OK in the message. The Jobs Console will display a new job row. You can check the status of the job and download the Book once the job is completed. The newly-downloaded Book will show the updated results that reflect the new POV values.
-
-
To view properties for the Book, in the Books ribbon, click
Inspect.

The Book Properties dialog is displayed with the properties of the Book, along with the POV Selections for the Book.
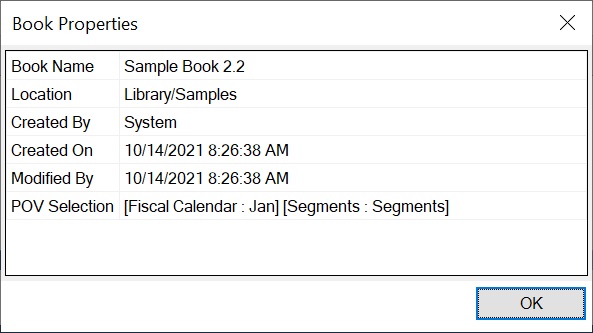
Click OK to close the Book Properties dialog.
-
To refresh the currently-selected report, in the Books ribbon, click
Refresh.

Use the Refresh command when data is changed in the business process; for example, when a change is made in Planning data.