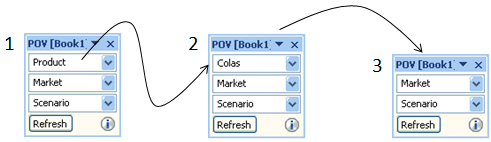Selecting Members from the POV Toolbar
The POV is the default starting point for dimensions in a data source connection.
From the POV toolbar, you can select members and filters for the dimensions that you want to include in the grid and move members to and from the grid.
Each connection is associated with only one POV. However, the same connection to different worksheets within a workbook may have different POVs.
POVs can be managed as described in The POV Manager.
Note:
Oracle Hyperion Financial Management displays the User Point of View by default. See the Oracle Hyperion Financial Management User's Guide for information.
For Oracle Analytics Cloud - Essbase, Oracle Essbase, and Narrative Reporting connections, see Displaying the POV Toolbar.
Placing Members and Dimensions from the POV Toolbar onto the Grid
To select dimensions and members from the POV toolbar:
Note:
Starting with Oracle Smart View for Office 11.1.2.5.520, when connected to duplicate member databases, the member name only should display by default in the POV. However, for workbooks saved in Smart View 11.1.2.5.510 and earlier, the qualified member name displays in the POV. To change the display of member names in the POV, open the Member Selection dialog box from the POV, then click OK.
Example 4-1 Example POV Usage
Figure 4-2 shows, from left to right, a POV in the following conditions:
-
Product, Market, and Scenario are the starting dimensions in the POV.
-
Colas is selected as the Product member.
In the Member Selection dialog box, it is possible to select more than 5000 members for the POV. However, be aware that the POV toolbar can only display the first 5000 selected members.
Although only one dimension member at a time can display in the POV, note that in Member Selection, up to 5000 members can be selected for the drop-down list for a dimension in the POV. The members you select are accessible in the POV by clicking the drop-down arrow for the dimension.
-
Colas has been moved to the grid (and it can be moved back to the POV toolbar), so that only Market and Scenario remain in the POV.
Figure 4-2 The POV — using pov2