Dokümanlar Sayfası ile Tanışın
Oracle Content Management, birkaç tıklamayla işbirliği yapmanıza ve içerik paylaşmanıza olanak tanır. Nasıl yapılacağını öğrenmek ve gerekli özellikleri nerede bulacağınızı öğrenmek için lütfen birkaç dakikanızı ayırın.
Not:
Oracle Content Management Başlangıç Sürümü, Dokümanlar veya masaüstü ve mobil uygulamaları desteklemeyen sınırlı bir özellik kümesine sahiptir. Tam özellik kümesinden faydalanmak için Premium Sürüm olarak yükseltin.
Öndeğer olarak Dokümanlar sayfasının tablo görünümünü görürsünüz:
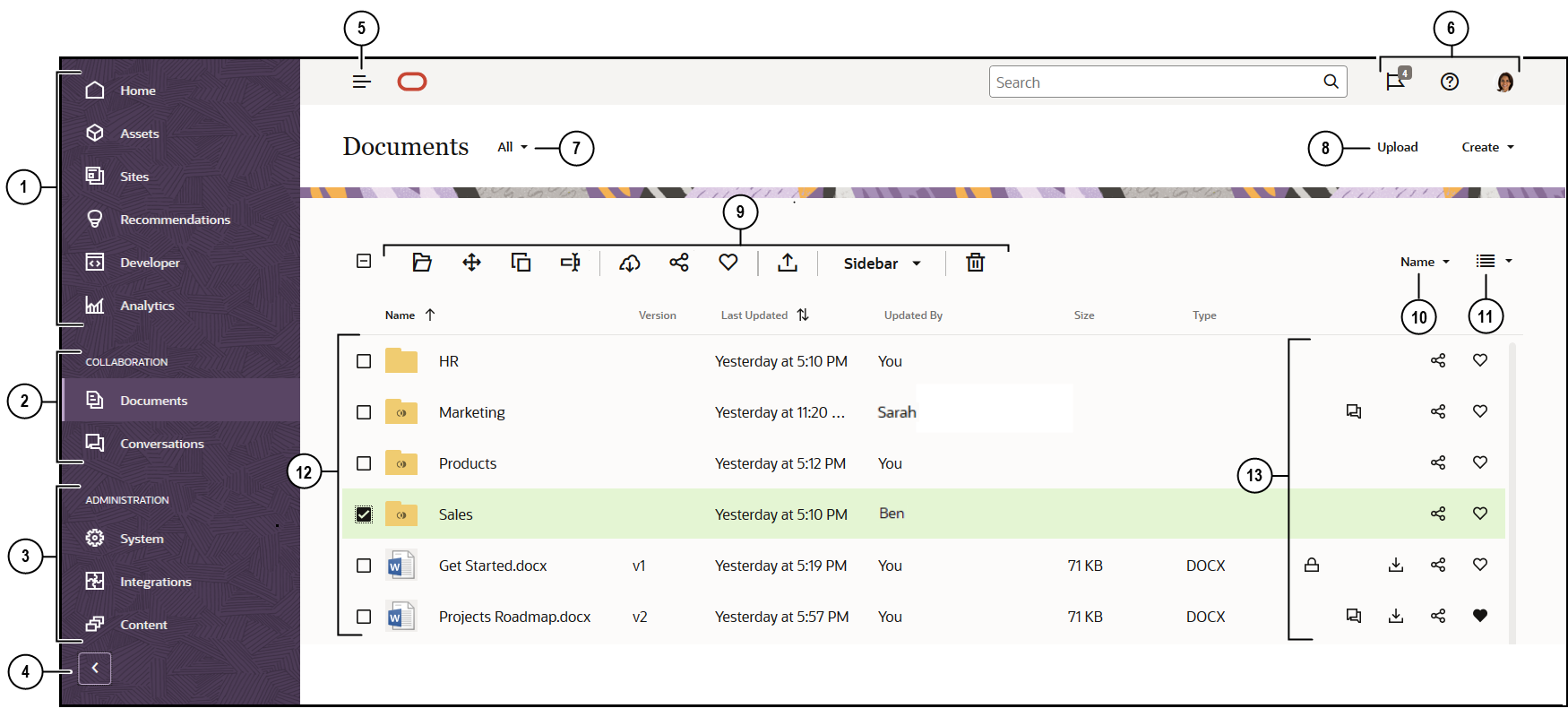
| Öğe | Açıklama |
|---|---|
| 1 | Gezinme paneli, özellikler arasında geçiş yapabileceğiniz yerdir. Bu panelde gördüğünüz seçenekler size verilen kullanıcı rolüne bağlıdır. Örneğin, Varlıklara yönelik seçenekleri sadece kurumsal kullanıcılar görür. Son öğelere, dokümanlara, yönlendirmeli turlara ve diğer yardımcı bağlantılara yönelik bağlantıları içeren sayfayı görüntülemek için Giriş Sayfası'na tıklayın. |
| 2 | İşbirliği bölümü, doküman ve konuşmalarınıza erişim sağlar. |
| 3 | Yönetici yetkileriniz varsa sistem genelindeki seçenekleri ayarlama; diğer hizmetler ile tümleştir: Oracle Content Management ve veri havuzlarını, yerelleştirme ilkelerini ve dijital varlık yönetimi ile ilgili diğer özellikleri konfigüre etmenize olanak tanıyan seçenekler görürsünüz. |
| 4 | Gezinme menüsünde menü seçenekleri metnini göstermek için gezinmeyi genişletme okuna tıklayın veya yalnızca simge içeren bir gezinme menüsü görmek için menüyü daraltın. |
| 5 | Gezinme panelini açmak veya kapatmak için gezinmeyi göster/gizle simgesine tıklayın. |
| 6 | Kullanıcı alanı, tercihlerinizi değiştirebildiğiniz veya masaüstü ve mobil uygulamaları bulabildiğiniz yerdir. Öndeğerlerinizi değiştirmek için kullanıcı resminize tıklayın. Konuşmaya ait bildirimleriniz varsa, bildirim sayısı işaretle gösterilir. |
| 7 | Sadece size ait olan veya sizinle paylaşılan dosyaları ve klasörleri, sık kullanılanları veya çöp kutunuzda neler olduğunu görüntülemek üzere Filtreleyin. |
| 8 | Uygun seçeneğe tıklayarak Yeni dosyalar yükleyin veya yeni klasörler veya dosyalar oluşturun. |
| 9 | Bir dosya veya klasör seçin ve bir öğedeki üyeliği değiştirme veya bir öğeyi silme gibi bir eylem gerçekleştirin. |
| 10 | İçerik listenizi ada veya tarihe göre sıralayın. |
| 11 | Öğeleri liste görünümünde, grid görünümünde veya tablo görünümünde görüntülemek için görünüm simgesine tıklayın. |
| 12 | Dosya ve klasör listeniz dosya tiplerinin yanı sıra klasörleri de gösterir; bunlar paylaşılan |
| 13 | Her dosya ve klasörün yanında öğe ile ilgili bilgileri, dosya sürümünü, öğenin en son güncellendiği tarihi ve saati, öğeyi güncelleyeni, dosya boyutunu ve tipi ve şu simgeleri görürsünüz:
|
Klasörler
Bir klasörü açtığınızda, gerçekleştirebileceğiniz farklı eylemler görüntülenir.
- Klasör için bağlantı oluşturmak üzere Bağlantı Paylaş'a tıklayın.
- Klasöre üye eklemek için Üyeler'e tıklayın. Dijital Varlıklar klasörünüzü paylaşamadığınıza dikkat edin.
- Klasöre yeni içerik eklemek için Karşıya Yükle'ye tıklayın.
- Alt klasör oluşturmak için Oluştur'a tıklayın.
- Dosyaya veya klasöre yönelik ek seçenekleri görüntülemek için
 simgesine tıklayın.
simgesine tıklayın. - Görüntülediğiniz klasör veya öğe hakkında bir konuşma başlatabileceğiniz veya görüntüleyebileceğiniz ya da öğeye ilişkin meta verileri görüntüleyebileceğiniz kenar çubuğunu açmak için
 simgesine tıklayın.
simgesine tıklayın.