Familiarizarea cu aplicaţia pentru dispozitive mobile iPhone/iPad
Oracle Content Management vă oferă soluţii de colaborare şi de partajare a conţinutului când sunteţi în mişcare, cu aplicaţia pentru dispozitive mobile iPhone/iPad. Acordaţi-vă un minut să aflaţi cum şi unde găsiţi ce aveţi nevoie.
Când lansaţi aplicaţia pentru dispozitive mobile, primul lucru pe care îl vedeţi este tabloul de bord (pagina Home), cu informaţii personalizate şi linkuri către documentele şi conversaţiile dvs. favorite. Atingeţi  în colţul din stânga sus pentru a vedea panoul de navigare, de unde vă puteţi accesa documentele, conversaţiile sau setările.
în colţul din stânga sus pentru a vedea panoul de navigare, de unde vă puteţi accesa documentele, conversaţiile sau setările.
Pentru a vă ajuta să vă orientaţi, iată cum arată pagina Documente din aplicaţia pentru dispozitive mobile iPad:
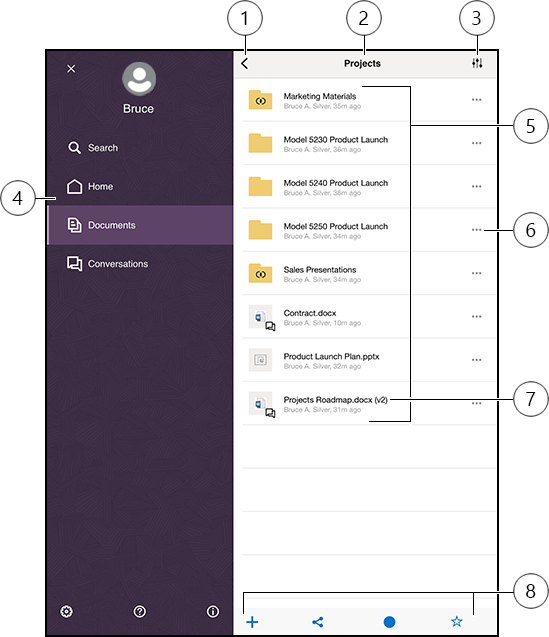
| Element | Descriere |
|---|---|
| 1 | Atingeţi pictograma de afişare/ascundere pentru a deschide sau a închide panoul de navigare, unde puteţi accesa pagina Home (tabloul de bord), documentele, conversaţiile sau setările şi puteţi căuta elemente de conţinut. |
| 2 | Numele folderului curent. Dacă vă aflaţi la nivelul superior al secţiunii Documente, puteţi filtra conţinutul, de exemplu, pentru a afişa doar folderele care au fost partajate cu dvs. sau doar folderele pe care le-aţi creat personal. |
| 3 | Atingeţi această pictogramă pentru a schimba ordinea de filtrare a fişierelor şi a folderelor din listă. |
| 4 | Panoul de navigare, unde puteţi accesa pagina Home (tabloul de bord), documentele, conversaţiile sau setările. De asemenea, puteţi căuta elemente de conţinut sau vedea informaţii de ajutor. Atingeţi pictograma X din colţul din stânga sus sau glisaţi pentru a închide panoul de navigare. |
| 5 | O listă cu fişierele şi folderele dvs. din cloud. Pictogramele indică tipul de conţinut al fiecărui element (fişier sau folder) şi pot oferi şi alte informaţii utile. De exemplu, suprapunerea  pe un folder semnifică faptul că folderul respectiv este partajat, iar pe un folder semnifică faptul că folderul respectiv este partajat, iar  semnifică faptul că pentru un fişier a fost începută o conversaţie. Pentru explicaţii privind doar pictogramele, consultaţi Referinţă rapidă pt. pictograme. semnifică faptul că pentru un fişier a fost începută o conversaţie. Pentru explicaţii privind doar pictogramele, consultaţi Referinţă rapidă pt. pictograme. |
| 6 | Atingeţi pentru a afişa un meniu cu sarcinile relevante pe care le puteţi efectua pentru element. De exemplu, puteţi vizualiza proprietăţile elementului, edita etichetele, partaja un element, deschide un element cu altă aplicaţie de pe dispozitivul mobil şi trimite elementul. |
| 7 | Indicatorul pt. versiunea unui fişier. Oracle Content Management păstrează toate versiunile fişierelor dvs., însă o afişează numai pe cea mai nouă. Puteţi accesa versiunile mai vechi în proprietăţile fişierului. |
| 8 | Pictograme care vă permit să efectuaţi o serie de sarcini relevante, cum ar fi adăugarea unui element nou în cloud de pe dispozitivul dvs. mobil, crearea de linkuri către fişiere, adăugarea de membri în folderul curent sau adăugarea unui element la favorite. Dacă vedeţi trei puncte, puteţi să le atingeţi pentru a vedea un meniu cu sarcini suplimentare pe care le puteţi efectua, cum ar fi vizualizarea proprietăţilor sau copierea, mutarea ori redenumirea elementului curent. |