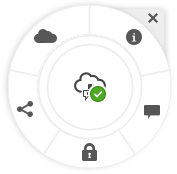Referinţă rapidă pt. pictograme
Mai multe pictograme diferite sunt utilizate în browserul web şi în aplicaţia desktop.
Pictograme Client web
Iată o enumerare rapidă a pictogramelor pe care le-aţi putea vedea în clientul web.
| Pictogramă | Semnificaţie |
|---|---|
| Faceţi clic pentru a afişa sau a ascunde meniul de navigare lateral. | |
| Faceţi clic pentru a extinde sau a contracta meniul de navigare lateral. | |
| Faceţi clic pentru a deschide un folder sau un element selectat. | |
| Faceţi clic pentru a vizualiza un element selectat. | |
| Faceţi clic pentru a edita un element selectat. | |
| Faceţi clic pentru a muta elementul sau elementele selectate într-o altă locaţie. | |
| Faceţi clic pentru a copia elementul sau elementele selectate. | |
| Faceţi clic pentru a redenumi un element selectat. | |
| Faceţi clic pentru a descărca un element selectat şi stocaţi-l pentru a fi utilizat pe computerul local. | |
| Faceţi clic pentru a descărca un folder sau mai multe elemente selectate într-un fişier .zip. | |
| Faceţi clic pentru a crea un link pentru un obiect pentru partajare cu alţii. | |
| Faceţi clic pentru a marca un element sau un folder ca favorit. | |
| Faceţi clic pentru a încărca un element într-un folder selectat sau pentru a încărca o nouă versiune a unui element selectat. | |
| Faceţi clic pentru a rezerva sau pentru a anula o rezervare pentru un element. Dacă un element a fost rezervat de cineva, acesta nu poate fi utilizat de altcineva până când rezervarea nu este anulată. | |
| Faceţi clic pentru a adăuga un element sau mai multe elemente selectate, la un repository de resurse. | |
| Faceţi clic pentru a şterge resursa, resursele sau folderele selectate. | |
| Faceţi clic pt. a modifica modul în care vizualizaţi elementele în pagină, cum ar fi într-un tabel, o listă sau o grilă. | |
| Un folder care nu a fost partajat cu nimeni. | |
| Un folder care a fost partajat cu dvs. sau pe care l-aţi partajat cu alţi utilizatori. | |
| Prezintă faptul că a început o conversaţie despre un fişier sau un folder. O conversaţie este un loc în care puteţi partaja comentarii cu alte persoane despre un anumit element. Faceţi clic sau atingeţi pt. a deschide conversaţia. | |
| Faceţi clic pt. a vedea opţiunile de meniu care este posibil să nu încapă în bara de meniu. | |
| Faceţi clic pentru a deschide bara laterală şi a iniţia o conversaţie sau a vizualiza una deja iniţiată şi, de asemenea, pentru a accesa un meniu derulant pentru vizualizarea metadatelor şi a informaţiilor despre API. | |
| Faceţi clic pentru a vizualiza o listă de postări în cadrul conversaţiei pe care alte persoane vi le-au asignat sau filtraţi pentru a afişa marcajele pe care le-aţi asignat altor persoane. | |
| Faceţi clic pentru a administra metadatele unui fişier sau folder. |
Pictograme Aplicaţie mobilă
Iată o enumerare rapidă a pictogramelor pe care le-aţi putea vedea în aplicaţia mobilă.
| Pictogramă | Semnificaţie |
|---|---|
 |
Atingeţi pentru a deschide panoul de navigare din stânga. |
 |
Atingeţi pentru a sorta lista de obiecte. |
| Un folder care nu a fost partajat cu nimeni. | |
| Un folder care a fost partajat cu dvs. sau pe care l-aţi partajat cu alţi utilizatori. | |
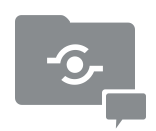 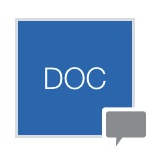 |
Pictograma mică conversaţie de la partea inferioară a unui folder sau document arată că a fost iniţiată o conversaţie despre un folder sau un fişier. O conversaţie este un loc în care puteţi partaja comentarii cu alte persoane despre un anumit element. Pentru a deschide conversaţia, atingeţi  , apoi atingeţi Salt la conversaţie. , apoi atingeţi Salt la conversaţie. |
 |
Atingeţi pentru a crea un link pentru un fişier sau folder astfel încât să îl puteţi partaja cu alţii. |
 |
Atingeţi pentru a vizualiza sau edita membrii unui folder. |
 |
Atingeţi pentru a marca un obiect drept favorit. |
  |
Atingeţi pentru a vedea opţiunile de meniu pentru obiect. |
Pictogramele Desktop
Iată o trecere în revistă a pictogramelor suplimentare pe care le puteţi vedea la utilizarea aplicaţiei desktop:
| Pictogramă | Semnificaţie |
|---|---|
|
|
Pictograma aplicaţiei desktop, care apare în tava de sistem (Windows) sau în zona de opţiuni suplimentare a barei de meniu (Mac). |
|
|
Pictograma care este suprapusă peste fişierele şi folderele dvs., care prezintă faptul că acestea au fost sincronizate cu succes. |
|
|
Pictograma care este suprapusă peste fişierele şi folderele dvs., care prezintă faptul că sincronizarea este în curs. |
|
|
Indică faptul că poate exista o problemă de sincronizare cu un fişier. |
|
|
Indică faptul că sunt disponibile informaţii suplimentare pt. un fişier. |
Pictogramele pt. resurse digitale
Când utilizaţi resurse digitale, starea unei resurse este indicată de un cerc în partea de jos a vinietei resursei. Stările sunt:
-
 Publicat
Publicat -
 Aprobat
Aprobat -
 Respins
Respins -
 Ciornă
Ciornă -
 Tradus
Tradus -
 În curs de examinare
În curs de examinare
Meniul radial Microsoft
Microsoft Office 2010 sau versiunile mai recente prezintă un meniu radial de acces rapid.
Când utilizaţi Microsoft Office 2010 sau versiuni mai recente, meniul radial de acces rapid este instalat automat când instalaţi aplicaţia desktop. Acest meniu apare de fiecare dată când aveţi aplicaţia activă şi lucraţi cu un fişier Microsoft Office care este sincronizat. Faceţi clic oriunde în meniu pt. a accesa rapid caracteristicile Oracle Content direct din fişier. Puteţi să vizualizaţi proprietăţile unui fişier, să lucraţi cu rezervări sau să partajaţi fişierul, să vizualizaţi conversaţiile asociate cu fişierul sau să deschideţi fişierul din Oracle Content în browserul dvs. web.