Editarea unei imagini
Puteţi decupa, rotiţi sau inversa o imagine sau modifica formatul, culoarea de fundal sau calitatea imaginii. Apoi puteţi salva noua imagine ca randare nouă sau ca resursă complet nouă.
Dacă există mai multe versiuni ale imaginii, la vizualizarea imaginii puteţi comuta între ultima versiune ciornă şi ultima versiune publicată, utilizând meniul derulant din dreptul numelui imaginii. Pentru a edita o imagine publicată, va trebui să o salvaţi ca o versiune nouă sau o resursă nouă. Dacă aveţi deja o ciornă şi lucraţi în Generatorul de site-uri, ciorna se va deschide automat în editor; dacă vizualizaţi resursa din pagina Resurse, va trebui să comutaţi ciorna pentru a putea edita imaginea.
Pentru a edita o imagine:
- Deschideţi imaginea din pagina Resurse, apoi faceţi clic pe Editare; ca alternativă, în SiteBuilder, faceţi clic pe pictograma de meniu
 din componenta pe care doriţi să o editaţi, alegeţi Setări, apoi faceţi clic pe
din componenta pe care doriţi să o editaţi, alegeţi Setări, apoi faceţi clic pe  . Dacă sunteţi în Site Builder şi editaţi o componentă care permite mai multe imagini (cum ar fi o galerie), trebuie să faceţi clic pe Imagini, apoi să faceţi clic pe imaginea pe care doriţi să o editaţi pentru a vizualiza pictograma de editare (
. Dacă sunteţi în Site Builder şi editaţi o componentă care permite mai multe imagini (cum ar fi o galerie), trebuie să faceţi clic pe Imagini, apoi să faceţi clic pe imaginea pe care doriţi să o editaţi pentru a vizualiza pictograma de editare ( ).
). - Editaţi imaginea cu următoarele acţiuni:
- Pentru a decupa imaginea, faceţi clic pe
 Decupare. Selectaţi una dintre rapoartele de imagine predefinite din bara de instrumente pt. decupare sau trageţi de mânerele de decupare din imagine aşa cum doriţi. La final, în bara de instrumente pt. decupare, faceţi clic pe Decupare.
Decupare. Selectaţi una dintre rapoartele de imagine predefinite din bara de instrumente pt. decupare sau trageţi de mânerele de decupare din imagine aşa cum doriţi. La final, în bara de instrumente pt. decupare, faceţi clic pe Decupare. - Pentru a roti sau inversa imaginea, faceţi clic pe
 Rotire. În bara de instrumente pentru rotire, introduceţi un unghi de rotire personalizat, utilizaţi butoanele pentru a roti imaginea la stânga sau la dreapta sau selectaţi dacă doriţi să inversaţi imaginea pe orizontală sau pe verticală.
Rotire. În bara de instrumente pentru rotire, introduceţi un unghi de rotire personalizat, utilizaţi butoanele pentru a roti imaginea la stânga sau la dreapta sau selectaţi dacă doriţi să inversaţi imaginea pe orizontală sau pe verticală. - Pentru a adăuga un marcaj de protecţie imaginii, faceţi clic pe
 Marcaj de protecţie. Adăugaţi text imaginii, modificând aşa cum doriţi dimensiunea, stilul, culoarea şi opacitatea textului cu instrumentele marcajului de protecţie.
Marcaj de protecţie. Adăugaţi text imaginii, modificând aşa cum doriţi dimensiunea, stilul, culoarea şi opacitatea textului cu instrumentele marcajului de protecţie. - Pentru a modifica formatul imaginii, faceţi clic pe
 Opţiuni, apoi selectaţi un nou format din lista derulantă Format.
Opţiuni, apoi selectaţi un nou format din lista derulantă Format. - Pentru a modifica culoarea de fundal, faceţi clic pe
 Opţiuni, apoi selectaţi o opţiune din meniul derulant Culoare de fundal.
Opţiuni, apoi selectaţi o opţiune din meniul derulant Culoare de fundal. - Dacă editaţi un fişier .jpg sau .webp (disponibil în browserele Google Chrome), puteţi să modificaţi calitatea imaginii pentru a crea un fişier de dimensiune mai mică. Faceţi clic pe
 Opţiuni, apoi introduceţi noul procent în caseta Calitate.
Opţiuni, apoi introduceţi noul procent în caseta Calitate. - Pentru a anula sau a reefectua modificarea, faceţi clic pe
 sau pe
sau pe  . Pentru a elimina toate modificările efectuate, faceţi clic pe Resetare.
. Pentru a elimina toate modificările efectuate, faceţi clic pe Resetare. - Pentru a modifica mărirea imaginii, utilizaţi controalele de zoom (
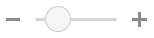 ).
).
- Pentru a decupa imaginea, faceţi clic pe
- Pentru a salva modificările, faceţi clic pe Salvare, apoi selectaţi dacă doriţi să salvaţi ca o randare nouă (numai la repository-uri de resurse) sau ca resursă complet nouă; dacă editaţi o randare personalizată, puteţi de asemenea să salvaţi şi să înlocuiţi imaginea.