Editarea unui clip video
Cu Video Plus activat, puteţi edita resurse Video Plus direct în Oracle Content Management, decupând clipurile video şi setând punctele de estompare ale clipurilor.
Notă:
Video Plus nu este disponibil în repository-urile Business.Iată ce vedeţi când editaţi o resursă Video Plus:
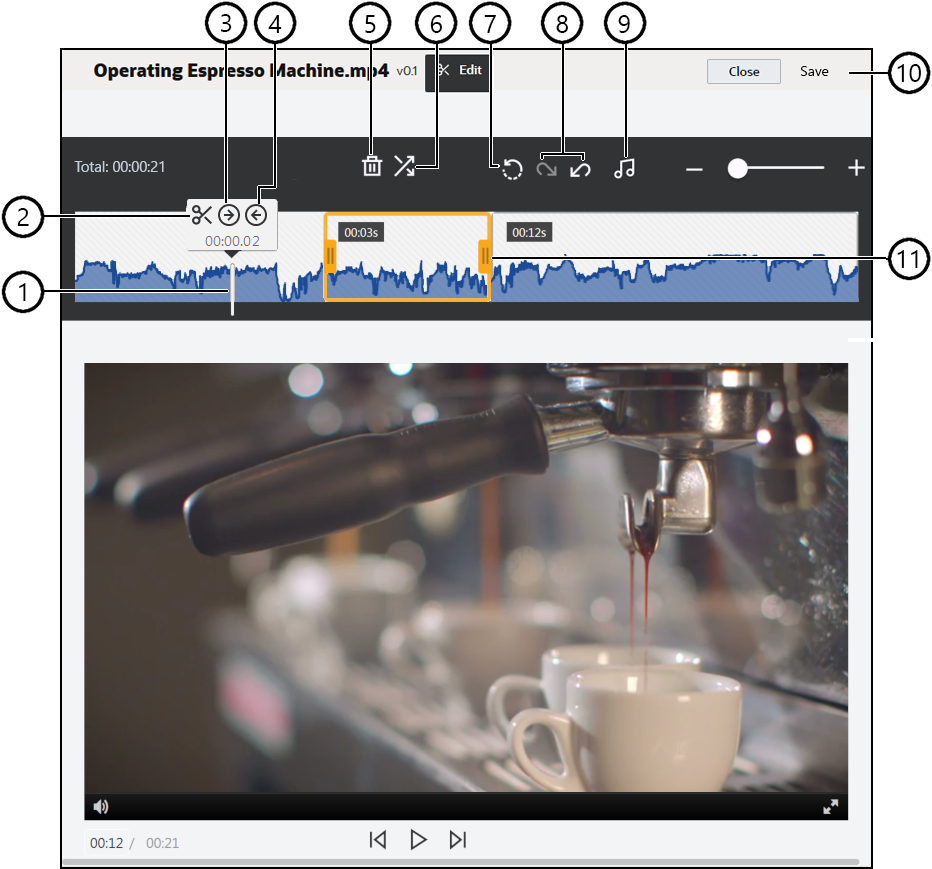
| Element | Descriere |
|---|---|
| 1 | Mutaţi marcatorul temporal la punctul de pe linia temporală unde doriţi să faceţi editarea. Toate editările au loc în linia temporală a clipului video. Marcatorul temporal se poziţionează făcând clic pe linia temporală în punctul în care doriţi să editaţi sau să faceţi clic şi să glisaţi marcatorul temporală pe linia temporală. Puteţi, de asemenea, să utilizaţi tasta cu săgeată la dreapta pentru a face marcatorul temporal să avanseze cu 1 secundă sau tasta cu săgeată la stânga pentru a se deplasa înapoi cu 1 secundă. Utilizaţi combinaţia Alt + săgeată dreapta pentru a avansa cu 10 secunde şi Alt + săgeată stânga pentru deplasare înapoi cu 10 secunde. |
| 2 | Divizare taie o linie temporală în segmente. |
| 3 | Fixat la intrare desemnează poziţia marcatorului temporal ca început al clipului video. |
| 4 | Fixat la ieșire desemnează poziţia marcatorului temporal ca sfârşit al clipului video. |
| 5 | Ştergere elimină un segment selectat din linia temporală. |
| 6 | Intensificare/Atenuare creează un început şi un final lin pentru un clip video sau tranziţii line de la un segment la următorul, prin mărirea sau reducerea estompării segmentelor cu durata de timp specificată, în secunde. Pe linia temporală este afişată ( |
| 7 | Resetare elimină toate editările pe care le-aţi făcut la un clip video, atâta timp cât nu l-aţi salvat. Făcând clic pe Închidere fără a salva o copie anulează toate editările efectuate. |
| 8 | Anulare elimină pe rând din cronologie editările pe care le-aţi efectuat, iar Reaplicare adaugă pe rând înapoi către cronologia respectivă editările pe care le-aţi eliminat. |
| 9 | Selectare audio vă permite să selectaţi coloana sonoră de utilizat, în cazul în care clipul video are mai multe. Coloana sonoră selectată este afişată pe linia temporală. |
| 10 | Faceţi clic pe Salvare pt. a alege dacă salvaţi clipul video editat ca resursă nouă, ca randare a resursei sau ca versiune nouă a resursei originale. |
| 11 | Faceţi clic şi glisaţi oricare parte a cadrului clipului în poziţia dorită şi salvaţi pentru a trunchia rapid prima sau ultima parte a clipului video. |
Editarea unui clip video
- Pentru a începe, faceţi clic pe Resurse în meniu de navigare lateral şi selectaţi repository-ului care deţine resursa Video Plus pe care doriţi să o editaţi.
- Selectaţi resursa Video Plus şi faceţi clic pe
 pentru a deschide videoclipul.
pentru a deschide videoclipul. - Faceţi clic pe Editare pentru a deschide fila Editare, afişa linia temporală a clipului video şi activa instrumentele de editare a acestuia. Este posibil să fie nevoie să faceţi clic pe
 pentru a extinde meniul şi a vedea Editare. În cazul în care clipul video are coloană sonoră, aceasta va fi afişată în linia temporală. Dacă există mai multe coloane sonore, puteţi face clic pe Selectare audio şi puteţi alege coloana sonoră de utilizat.
pentru a extinde meniul şi a vedea Editare. În cazul în care clipul video are coloană sonoră, aceasta va fi afişată în linia temporală. Dacă există mai multe coloane sonore, puteţi face clic pe Selectare audio şi puteţi alege coloana sonoră de utilizat. - Faceţi editările cu ajutorul instrumentelor de editare prezentate mai sus.
- Faceţi clic pe Salvare şi alegeţi dacă salvaţi clipul video editat ca resursă nouă, ca randare a resursei sau ca versiune nouă a resursei originale. Dacă salvaţi ca randare, introduceţi un nume pentru randare. Numele nu poate depăşi 28 de caractere.
Notă:
Reţineţi că puteţi să editaţi doar versiunea curentă a unei resurse. Dacă eliminaţi un segment dintr-un clip video pe care l-aţi putea utiliza ulterior pentru alt clip video, este recomandabil să salvaţi clipul video editat ca resursă nouă pentru a putea utiliza resursa iniţială pentru clipuri video suplimentare. - Faceţi clic pe OK.