Sugestii pt. editare
Iată câteva lucruri despre editor, care vă vor ajuta să începeţi.
Ascunderea sau afişarea barei laterale
Faceţi clic pe ![]() pt. a afişa opţiunile pt. administrarea şi editarea paginilor şi a conţinutului paginilor.
pt. a afişa opţiunile pt. administrarea şi editarea paginilor şi a conţinutului paginilor.
Setaţi ![]() la Editare pt. a accesa bara laterală. Faceţi clic pe
la Editare pt. a accesa bara laterală. Faceţi clic pe ![]() pt. a ascunde bara laterală şi pt. a mări zona de vizualizare când previzualizaţi o pagină.
pt. a ascunde bara laterală şi pt. a mări zona de vizualizare când previzualizaţi o pagină.
Familiarizarea
Pentru a selecta altă pagină utilizând arborele site-ului, faceţi clic pe ![]() din bara laterală. Utilizaţi caseta de căutare din partea de sus a listei de pagini pt. a căuta o pagină. De asemenea, puteţi utiliza navigarea site-ului sau linkurile din paginile ca atare.
din bara laterală. Utilizaţi caseta de căutare din partea de sus a listei de pagini pt. a căuta o pagină. De asemenea, puteţi utiliza navigarea site-ului sau linkurile din paginile ca atare.
Toate modificările pe care le efectuaţi într-o pagină sunt stocate când treceţi în altă pagină. De asemenea, puteţi face clic pe Salvare pt. a salva modificările din actualizarea curentă.
Administrare pagini
- Pentru a adăuga o pagină, selectaţi nivelul sau ramura la care doriţi să adăugaţi pagina, apoi faceţi clic pe Adăugare pagină sau, pt. a adăuga o pagină fiu, faceţi clic pe
 , apoi faceţi clic pe
, apoi faceţi clic pe  . “Pagina nouă” este adăugată în partea de jos a arborelui site-ului şi vi se solicită să denumiţi pagina şi să specificaţi alte setări.
. “Pagina nouă” este adăugată în partea de jos a arborelui site-ului şi vi se solicită să denumiţi pagina şi să specificaţi alte setări. - Pt. a şterge o pagină, selectaţi-o, apoi faceţi clic pe
 .
. - Pt. a muta o pagină, selectaţi-o şi glisaţi-o în noua poziţie. Alternativ, puteţi decupa şi lipi pagina într-o locaţie nouă. Pt. a decupa pagina, faceţi clic pe
 , faceţi clic pe
, faceţi clic pe  . Pt. a lipi pagina, selectaţi ramura în care doriţi să o lipiţi, faceţi clic pe
. Pt. a lipi pagina, selectaţi ramura în care doriţi să o lipiţi, faceţi clic pe  , apoi faceţi clic pe
, apoi faceţi clic pe  .
. - Pt. a copia o pagină, selectaţi-o, faceţi clic pe
 , apoi faceţi clic pe
, apoi faceţi clic pe  . Pt. a lipi pagina, selectaţi ramura în care doriţi să o lipiţi, faceţi clic pe
. Pt. a lipi pagina, selectaţi ramura în care doriţi să o lipiţi, faceţi clic pe  , apoi faceţi clic pe
, apoi faceţi clic pe  .
. - Pt. a modifica setările paginii, precum metadate, antet, subsol şi alte opţiuni, faceţi clic pe
 . Consultaţi Modificare setări pagină.
. Consultaţi Modificare setări pagină.
Editarea prin tragere şi plasare
Pt. a adăuga o componentă din bara laterală sau pt. a muta o componentă în pagină, faceţi clic, trageţi şi plasaţi elementul în locaţia din pagină. Când trageţi un element în pagină, sunt afişate chenarele sloturilor disponibile şi toate elementele existente. O bară de poziţionare ![]() indică unde poate ajunge conţinutul (deasupra, dedesubt, la stânga, la dreapta):
indică unde poate ajunge conţinutul (deasupra, dedesubt, la stânga, la dreapta):
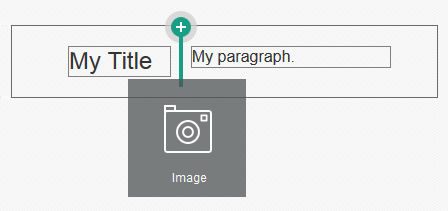
Descrierea ilustraţiei GUID-C6864428-CADA-480F-BA47-A58E32E65866-default.png
Puteţi să aveţi mai multe elemente într-un slot şi să mutaţi elementele în pagină doar trăgându-le într-o locaţie nouă. De asemenea, puteţi ajusta lăţimea relativă a două componente dintr-un slot făcând clic şi trăgând de limita dintre cele două componente. Componenta se fixează la următoarea linie a grilei, indicată în “rigla” afişată deasupra componentelor.
Dimensiunea fiecărei componente este afişată atât în pixeli, cât şi ca procentaj din spaţiul disponibil în slot. Pentru a ajusta lăţimile la alte valori decât cele definite de grilă, menţineţi apăsată tasta Ctrl în timp ce faceţi clic şi trageţi de limita componentei.
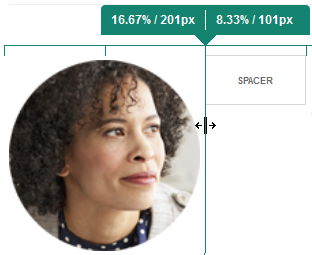
Descrierea ilustraţiei GUID-18854A8F-3427-49C0-9DE4-766B2F233EB6-default.png
Componente
După ce plasaţi o componentă în pagină, puteţi ajusta alinierea, spaţierea şi alte proprietăţi selectând elementul, făcând clic pe pictograma de meniu a elementului ![]() şi selectând Setări. Dacă faceţi clic pe numele componentei în loc de pictograma de meniu, puteţi vedea şi selecta pictograma de meniu pt. slot şi grupul de componente (când componenta curentă face parte dintr-un grup de componente). Dacă selectaţi una dintre celelalte file, puteţi să vedeţi pictograma de meniu şi să setaţi proprietăţile pt. elementul respectiv:
şi selectând Setări. Dacă faceţi clic pe numele componentei în loc de pictograma de meniu, puteţi vedea şi selecta pictograma de meniu pt. slot şi grupul de componente (când componenta curentă face parte dintr-un grup de componente). Dacă selectaţi una dintre celelalte file, puteţi să vedeţi pictograma de meniu şi să setaţi proprietăţile pt. elementul respectiv:
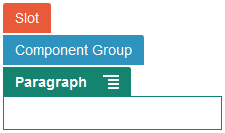
Descrierea ilustraţiei GUID-60D113F2-44C3-4F9C-BD2A-C08BFCB8536F-default.png
Designerii de teme pot specifica ce componente sunt incluse în temă, deoarece unele componente disponibile pe un site ar putea să nu fie disponibile pe un altul. De asemenea, designerii de teme au posibilitatea să specifice componentele care sunt permise într-un slot dat dintr-o machetă de pagini dată. Dacă o componentă nu este permisă într-un anumit slot, bara de plasare îşi schimbă culoarea şi simbolul (minus) ![]() şi este afişat un mesaj similar cu următorul:
şi este afişat un mesaj similar cu următorul:
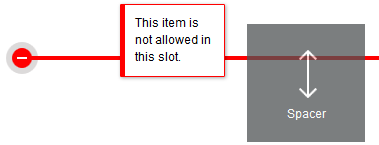
Descrierea ilustraţiei GUID-CFEBC755-858B-4068-A821-B36A64BE545A-default.png
Ajustarea dimensiunii şi spaţierii componentelor
-
px (pixeli): Valoarea prestabilită. Dacă este specificată doar o valoare numerică, se presupune că este în pixeli.
-
% (procentaj): Setează elementul la un procentaj din dimensiunea elementului HTML părinte. Exemplu: 25%
-
em: Setează dimensiunea componentei în spaţii em. Exemplu: 20 em
-
vw: Setează dimensiunea ca procentaj din lăţimea zonei de vizualizare şi este responsivă la dimensiunea zonei de vizualizare. Exemplu: 10 vw
Conţinut machetă editabil
Designerii de teme pot adăuga conţinut înglobat în machetele de pagini, de ex. note de copyright, care să nu poată fi modificate în editor. Designerii de teme pot şi să creeze conţinut simplu, cu imagini şi text, pe care să-l marcheze drept editabil, inclusiv resurse digitale. Acest lucru permite unui contributor să schimbe textul sau imaginea, dar nu şi locul acesteia în pagină şi nici alte atribute de machetare. Elementele de text editabile au un meniu cu opţiuni pentru a specifica text aldin, cursiv sau subliniat, precum şi pentru a schimba sau pt. a elimina un link:
![]()
Descrierea ilustraţiei GUID-A43CBAA1-D319-4B22-807A-620CFAEBFA9C-default.png
Elementele grafice editabile au o pictogramă de setări ![]() şi un panou unde puteţi specifica o imagine, un titlu şi un text alternativ.
şi un panou unde puteţi specifica o imagine, un titlu şi un text alternativ.
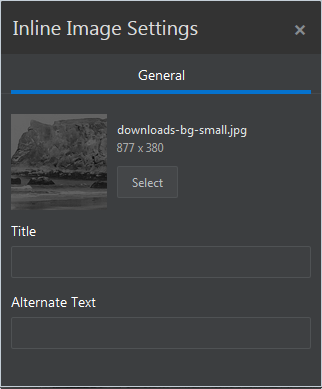
Descrierea ilustraţiei GUID-9080A86A-381D-4C8D-858D-5EE1517F82AE-default.png
Notă:
Modificările pe care le efectuaţi se aplică doar paginii curente. Conţinutul original este stocat cu macheta din temă şi este prestabilit când macheta este aplicată prima dată într-o pagină.Stiluri şi formatare
Majoritatea componentelor au unul sau mai multe stiluri de bază definite prin tema care specifică aspectul componentei. Puteţi trece uşor de la un stil la altul şi puteţi suprascrie stilurile. Pentru a selecta dintre stilurile disponibile, deschideţi panoul Setări al componentei, faceţi clic pe fila Stil, faceţi clic pe Selectare stil şi selectaţi un stil din meniu. Pentru a specifica propriile dvs. valori pt. proprietăţile specificate în definiţia stilului, faceţi clic pe Personalizare şi specificaţi opţiunile de formatare.
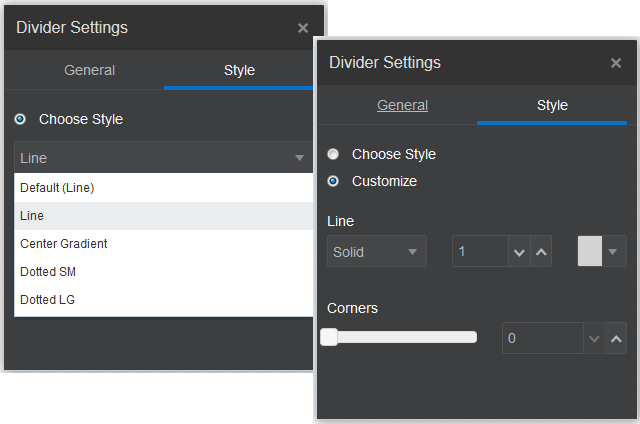
Descrierea ilustraţiei GUID-79F3FDFB-CFAA-40DF-9A40-9496FE2920B0-default.png
Anularea modificărilor
Utilizaţi ![]() pt. a anula ultima editare sau pt. a modifica ce aţi efectuat în editor. Puteţi utiliza anularea de mai multe ori, pt. a anula o serie de modificări.
pt. a anula ultima editare sau pt. a modifica ce aţi efectuat în editor. Puteţi utiliza anularea de mai multe ori, pt. a anula o serie de modificări.
Utilizaţi ![]() pt. a reaplica cea mai recentă modificare pe care aţi anulat-o utilizând anularea. Puteţi utiliza reefectuarea de mai multe ori dacă aţi utilizat anularea de mai multe ori la rând.
pt. a reaplica cea mai recentă modificare pe care aţi anulat-o utilizând anularea. Puteţi utiliza reefectuarea de mai multe ori dacă aţi utilizat anularea de mai multe ori la rând.
-
În cazul în care treceţi la altă actualizare, lanţul de anulări este resetat şi nu mai puteţi anula modificările efectuate în actualizarea asupra căreia aţi lucrat mai devreme. În cadrul unei actualizări, puteţi anula modificări chiar şi după ce le salvaţi.
-
Dacă schimbaţi vizualizările din editor, de exemplu când treceţi de la o pagină la alta sau schimbaţi dimensiunea unei pagini, trebuie să anulaţi manual acele tipuri de modificări.
-
Dacă editaţi componente text, precum titluri sau paragrafe, editorul de text are propriul lanţ de anulări. Când părăsiţi editorul de text, nu mai puteţi anula modificările respective.