Editar uma Imagem
Você pode cortar, girar ou inverter uma imagem ou alterar o formato, a cor do plano de fundo ou a qualidade da imagem. Em seguida, você pode salvar a nova imagem como nova renderização ou ativo completamente novo.
Se uma imagem tiver mais de uma versão, ao visualizar a imagem, você poderá alternar entre a versão rascunho mais recente e a última versão publicada, usando o menu drop-down ao lado do nome da imagem. Para editar uma imagem publicada, será necessário salvá-la como uma nova revisão ou como um novo ativo. Caso você já tenha um rascunho e esteja trabalhando no Site Builder, o rascunho será automaticamente aberto no editor; caso esteja vendo o ativo na página Ativos, será necessário alternar o rascunho para poder editar a imagem.
Para editar uma imagem:
- Abra a imagem na página Ativos e clique em Editar ou, no SiteBuilder, clique no ícone de menu
 no componente que deseja editar, escolha Definições e, em seguida, clique em
no componente que deseja editar, escolha Definições e, em seguida, clique em  . Caso esteja no SiteBuilder editando um componente que permite várias imagens (como uma galeria), será necessário clicar em Imagens e depois clicar na imagem que você deseja editar para ver o ícone de edição (
. Caso esteja no SiteBuilder editando um componente que permite várias imagens (como uma galeria), será necessário clicar em Imagens e depois clicar na imagem que você deseja editar para ver o ícone de edição ( ).
). - Edite a imagem com qualquer uma das seguintes ações:
- Para cortar a imagem, clique em
 Cortar. Selecione uma das proporções de imagem predefinidas na barra de ferramentas de corte ou arraste os controles de corte na imagem conforme desejar. Quando estiver satisfeito, na barra de ferramentas de corte, clique em Cortar.
Cortar. Selecione uma das proporções de imagem predefinidas na barra de ferramentas de corte ou arraste os controles de corte na imagem conforme desejar. Quando estiver satisfeito, na barra de ferramentas de corte, clique em Cortar. - Para girar ou rotacionar a imagem, clique em
 Girar. Na barra de ferramentas de rotação, digite um grau de rotação personalizado, use os botões para girar a imagem para a esquerda ou para a direita, ou então selecione se a imagem será girada horizontalmente ou verticalmente.
Girar. Na barra de ferramentas de rotação, digite um grau de rotação personalizado, use os botões para girar a imagem para a esquerda ou para a direita, ou então selecione se a imagem será girada horizontalmente ou verticalmente. - Para adicionar uma marca d'água à imagem, clique em
 Marca d'água. Adicione texto à imagem, alterando o tamanho, estilo, cor e opacidade do texto conforme desejado com as ferramentas de marca d'água.
Marca d'água. Adicione texto à imagem, alterando o tamanho, estilo, cor e opacidade do texto conforme desejado com as ferramentas de marca d'água. - Para alterar o formato da imagem, clique em
 Opções; em seguida, selecione um novo formato na lista drop-down Formato.
Opções; em seguida, selecione um novo formato na lista drop-down Formato. - Para alterar a cor do plano de fundo, clique em
 Opções; em seguida, selecione uma opção no menu drop-down Cor do Plano de Fundo.
Opções; em seguida, selecione uma opção no menu drop-down Cor do Plano de Fundo. - Se estiver editando um arquivo .jpg ou .webp (disponível nos browsers Google Chrome), você poderá alterar a qualidade da imagem para criar um arquivo de tamanho menor. Clique em
 Opções, depois insira o novo percentual na caixa Qualidade.
Opções, depois insira o novo percentual na caixa Qualidade. - Para desfazer ou refazer sua alteração, clique em
 ou
ou  . Para remover todas as alterações feitas, clique em Redefinir.
. Para remover todas as alterações feitas, clique em Redefinir. - Para alterar a ampliação da imagem, use os controles de zoom (
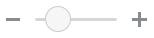 ).
).
- Para cortar a imagem, clique em
- Para salvar suas alterações, clique em Salvar; em seguida, selecione se deseja salvá-las como nova renderização (somente repositórios de ativos) ou como ativo inteiramente novo ou, caso esteja editando uma renderização personalizada, você também poderá salvar e substituir a imagem.