Editar um Vídeo
Com o Vídeo Plus ativado, você pode editar os ativos do Vídeo Plus diretamente no Oracle Content Management, cortando vídeos e definindo transições graduais de clipes.
Nota:
O Video Plus não está disponível nos repositórios de negócios.Aqui está o que você verá quando editar um ativo do Vídeo Plus:
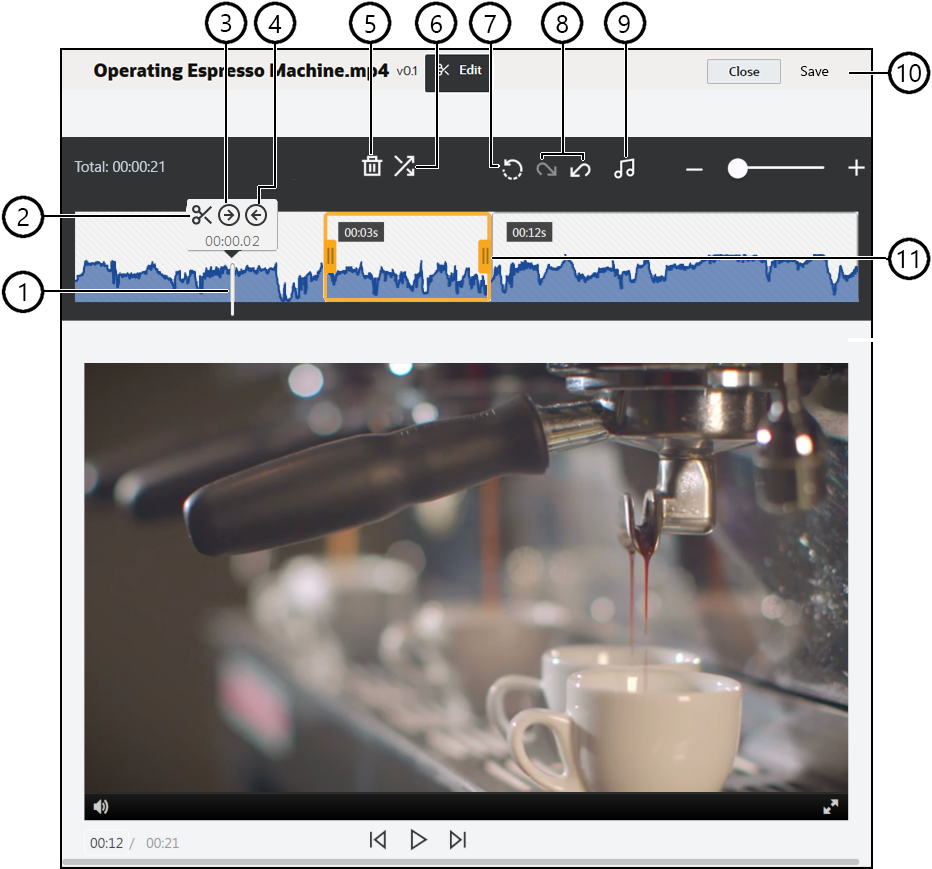
| Item | Descrição |
|---|---|
| 1 | Mova o marcador de tempo até o ponto da linha de tempo em que você deseja fazer sua edição. Todas as edições acontecem na linha do tempo do vídeo. Posicione o marcador de tempo clicando na linha do tempo no ponto em que deseja editar ou clique e arraste o marcador na linha do tempo. Você também pode usar a tecla de seta para a direita para avançar o marcador de tempo 1 segundo ou a tecla de seta para a esquerda para voltar 1 segundo. Use Alt + seta para a direita para avançar 10 segundos e Alt + seta para a esquerda para voltar 10 segundos. |
| 2 | A opção Dividir separa uma linha de tempo em segmentos. |
| 3 | Começar designa a posição do marcador de tempo como o início do vídeo. |
| 4 | Delimitar designa a posição do marcador de tempo como o final do vídeo. |
| 5 | Excluir remove um segmento selecionado da linha de tempo. |
| 6 | A opção Aparecer/Desaparecer Gradualmente suaviza o início e o fim de um vídeo ou as transições de um segmento para o próximo, fazendo aparecer ou desaparecer gradualmente os segmentos pelo tempo especificado em segundos. Um ícone ( |
| 7 | A opção Redefinir remove quaisquer edições que você tenha feito em um vídeo, desde que não o tenha salvo. Se clicar em Fechar sem salvar uma cópia, cancelará qualquer edição que você tiver feito. |
| 8 | A opção Desfazer remove sequencialmente da linha do tempo as edições que você tenha feito e a opção Refazer adiciona sequencialmente de volta à linha do tempo as edições que você removeu. |
| 9 | A opção Selecionar Áudio permite escolher qual faixa de áudio será usada se o vídeo tiver mais de uma. A faixa de áudio selecionada é mostrada na linha do tempo. |
| 10 | Clique em Salvar e selecione se deseja salvar o vídeo editado como novo ativo, renderização do ativo ou nova versão do ativo original. |
| 11 | Clique e arraste qualquer lado do quadro de clipe até a posição desejada e salve para aparar rapidamente a primeira ou a última parte do vídeo. |
Editando um Vídeo
- Para começar, clique em Ativos no menu de navegação lateral e selecione o repositório que contém o ativo do Vídeo Plus que você deseja editar.
- Selecione o ativo do Vídeo Plus e clique no
 para abrir o vídeo.
para abrir o vídeo. - Clique em Editar para abrir a guia Editar, exibir a linha do tempo do vídeo e ativar as ferramentas de edição de vídeo. Você pode precisar clicar no
 para expandir o menu e ver Editar. Se o vídeo tiver uma faixa de áudio, ela será mostrada na linha do tempo. Se houver mais de uma faixa de áudio, você poderá clicar em Selecionar Áudio e escolher a trilha sonora a ser usada.
para expandir o menu e ver Editar. Se o vídeo tiver uma faixa de áudio, ela será mostrada na linha do tempo. Se houver mais de uma faixa de áudio, você poderá clicar em Selecionar Áudio e escolher a trilha sonora a ser usada. - Faça suas edições usando as ferramentas de edição conforme descrito acima.
- Clique em Salvar e selecione se deseja salvar o vídeo editado como novo ativo, renderização do ativo ou nova versão do ativo original. Se salvar como renderização, digite um nome para ela. O nome não pode exceder 28 caracteres.
Nota:
Lembre-se de que você só pode editar a versão atual de um ativo. Se você editar um segmento de um vídeo que talvez queira usar mais tarde para um vídeo diferente, o ideal seria salvar o vídeo editado como novo ativo para que possa usar o ativo original para vídeos adicionais. - Clique em OK.