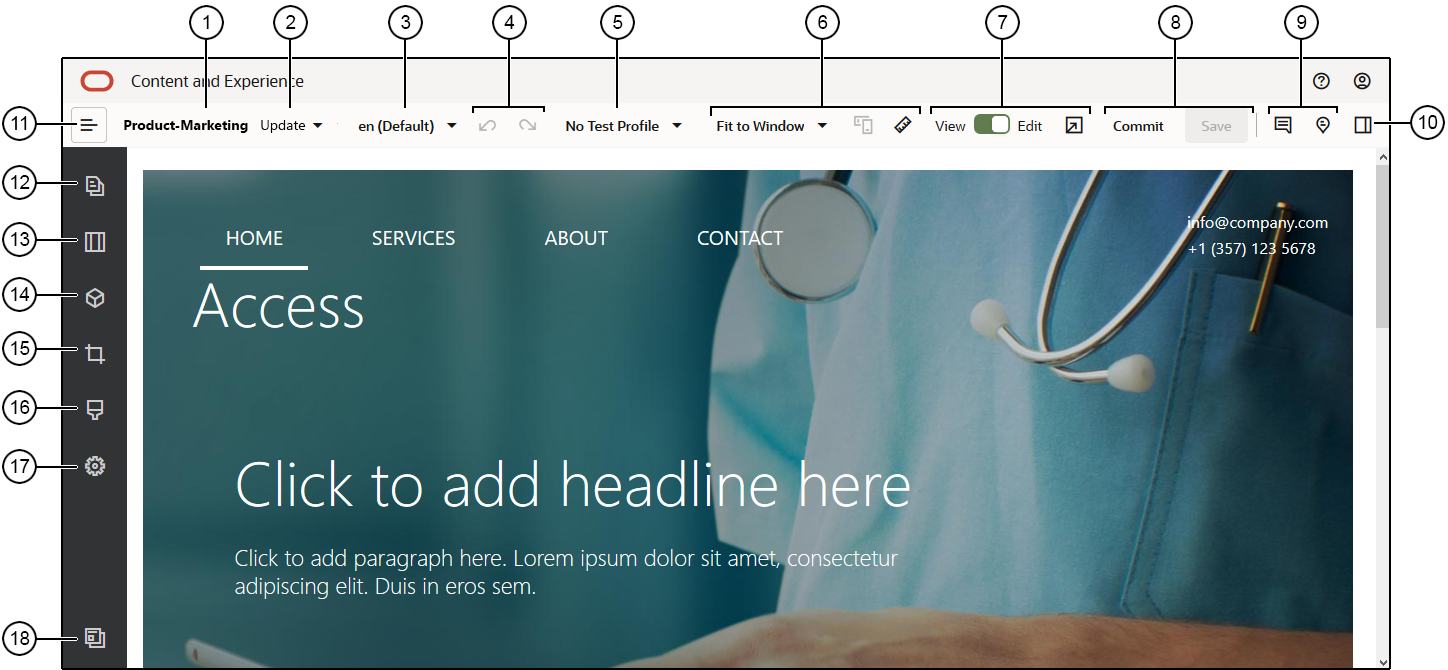Conheça a Página do Site Builder
Quando você edita uma atualização existente ou cria uma atualização para um site, a atualização é aberta no SiteBuilder. Reserve um minuto para se familiarizar com o layout da página e as ferramentas disponíveis.
Veja aqui algumas coisas a serem observadas:
| Texto Explicativo | Descrição |
|---|---|
| 1 |
O nome do site é listado. |
| 2 |
Verifique a atualização para obter o nome da atualização na qual você está trabalhando no momento. Se houver mais de uma atualização disponível, você poderá alternar entre elas. |
| 3 |
Verifique o idioma para ver em qual versão você está trabalhando no momento. |
| 4 |
Use Desfazer |
| 5 |
Testar Perfis dá a você a oportunidade de criar perfis com vários atributos de público-alvo e usar os perfis para representar diferentes visitantes do site para testar recomendações. Os perfis de teste são configurados quando um administrador de site cria uma recomendação. |
| 6 |
Use as opções de visualização para ver como o conteúdo ficará em diferentes circunstâncias. Você pode navegar para qualquer página e ver o site base com as alterações da atualização atual aplicada. Clique em Ajustar à Janela e escolha uma dimensão para exibir a página como ela aparecerá em um dispositivo com esse tamanho de tela. São oferecidos diversos tamanhos, permitindo que você crie seu próprio tamanho do dispositivo. Clique em Nota: Os links para páginas do site não funcionam no modo de visualização. |
| 7 |
Use o controle na parte superior da página para alternar entre exibir e editar. Clique em |
| 8 |
Use as opções disponíveis para processar suas alterações. Clique em Fazer Commit para mesclar suas alterações ao site base ou clique em Salvar para salvar suas alterações na atualização. |
| 9 |
Use os controles de anotação para adicionar anotações ou exibir anotações existentes.
|
| 10 |
Clique em |
| 11 |
Clique em Nota: Defina |
Clique em um ícone (12–18) na barra lateral para gerenciar páginas, adicionar componentes, alterar o tema e muito mais.
| Texto Explicativo | Clique em... | Para... |
|---|---|---|
| 12 |
Editar e adicionar páginas, gerenciar estruturas de página aninhadas, reorganizar páginas e alterar definições de página. |
|
| 13 |
Adicionar os layouts da seção, como layouts horizontais ou verticais. |
|
| 14 |
Adicionar ativos ao seu site. Você pode selecionar quaisquer ativos que estão no repositório que foi selecionado quando o site foi criado. |
|
| 15 |
Inserir os componentes em seu site. Você pode escolher diferentes tipos de componentes, como com temas, personalizado, pré-implantado ou ver todos os componentes disponíveis. |
|
| 16 |
|
Selecionar outro tema para o site ou alterar o plano de fundo de uma página ou de um slot. |
| 17 |
Ajustar as definições do site, como palavras-chave para otimização do mecanismo de pesquisa (SEO) e redirecionamento de sites. |
|
| 18 |
Retornar à página Sites para gerenciar seus sites. |