Imagens
As imagens podem direcionar a atenção de um visualizador e convidá-lo a explorar diferentes áreas de conteúdo da página.
- Navegue até a página que deseja editar e verifique se
 está definido como Editar.
está definido como Editar. - Adicione o componente à página. O componente de imagem mostra uma imagem de espaço reservado até que você selecione a imagem que deseja usar.
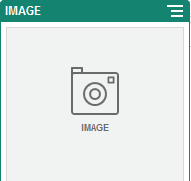
- Para selecionar uma imagem, clique no ícone de menu
 , escolha Definições e clique em Selecionar ao lado do campo Imagem.
, escolha Definições e clique em Selecionar ao lado do campo Imagem. - Selecione uma imagem do repositório de sites, uma imagem da pasta de documentos que foi compartilhada com você ou faça upload de uma imagem para uma pasta de documentos.
Nota:
A janela exibe todos os arquivos disponíveis. Escolha o tipo de arquivo apropriado ao contexto. Por exemplo, se você estiver escolhendo um arquivo de imagem, selecione um arquivo com um formato de imagem válido (GIF, JPG, JPEG, PNG ou SVG).- Localize e selecione a imagem que deseja usar.
Caso você não veja qualquer ativo digital, clique em
 e altere o filtro de coleção para Todos.
e altere o filtro de coleção para Todos. - Se você tiver selecionado uma imagem de uma pasta de documentos, poderá vinculá-la ao arquivo em vez de copiá-la para o site. Para vincular ao arquivo, selecione Usar uma referência ao arquivo original em vez de copiar o arquivo para o site. Se você não selecionar essa opção, uma cópia do arquivo será armazenada com o site e referenciada nele. Um link para o arquivo original evita duplicar o conteúdo. O link permite que os visitantes do site vejam o conteúdo mesmo que as permissões no arquivo sejam alteradas, ou então restringiria a visualização.
- Clique em OK.
- Se você tiver selecionado um ativo digital, poderá selecionar uma renderização específica. Se você não selecionar uma renderização, o tamanho original será utilizado. Se você quiser que a versão mais recente do ativo seja publicada quando o site for publicado, selecione Usar a versão mais recente do ativo.
- Localize e selecione a imagem que deseja usar.
- Para editar a imagem, clique em
 e edite a imagem com qualquer uma das seguintes ações:
e edite a imagem com qualquer uma das seguintes ações:
- Para cortar a imagem, clique em
 Cortar. Selecione uma das proporções de imagem predefinidas na barra de ferramentas de corte ou arraste os controles de corte na imagem conforme desejar. Quando estiver satisfeito, na barra de ferramentas de corte, clique em Cortar.
Cortar. Selecione uma das proporções de imagem predefinidas na barra de ferramentas de corte ou arraste os controles de corte na imagem conforme desejar. Quando estiver satisfeito, na barra de ferramentas de corte, clique em Cortar. - Para girar ou rotacionar a imagem, clique em
 Girar. Na barra de ferramentas de rotação, digite um grau de rotação personalizado, use os botões para girar a imagem para a esquerda ou para a direita, ou então selecione se a imagem será girada horizontalmente ou verticalmente.
Girar. Na barra de ferramentas de rotação, digite um grau de rotação personalizado, use os botões para girar a imagem para a esquerda ou para a direita, ou então selecione se a imagem será girada horizontalmente ou verticalmente. - Para adicionar uma marca d'água à imagem, clique em
 Marca d'água. Adicione texto à imagem, alterando o tamanho, estilo, cor e opacidade do texto conforme desejado com as ferramentas de marca d'água.
Marca d'água. Adicione texto à imagem, alterando o tamanho, estilo, cor e opacidade do texto conforme desejado com as ferramentas de marca d'água. - Para alterar o formato da imagem, clique em
 Opções; em seguida, selecione um novo formato na lista drop-down Formato.
Opções; em seguida, selecione um novo formato na lista drop-down Formato. - Para alterar a cor do plano de fundo, clique em
 Opções; em seguida, selecione uma opção no menu drop-down Cor do Plano de Fundo.
Opções; em seguida, selecione uma opção no menu drop-down Cor do Plano de Fundo. - Se estiver editando um arquivo .jpg ou .webp (disponível nos browsers Google Chrome), você poderá alterar a qualidade da imagem para criar um arquivo de tamanho menor. Clique em
 Opções, depois insira o novo percentual na caixa Qualidade.
Opções, depois insira o novo percentual na caixa Qualidade. - Para desfazer ou refazer sua alteração, clique em
 ou
ou  . Para remover todas as alterações feitas, clique em Redefinir.
. Para remover todas as alterações feitas, clique em Redefinir. - Para alterar a ampliação da imagem, use os controles de zoom (
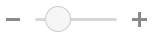 ).
).
- Para cortar a imagem, clique em
- Use o painel Geral do menu Definições
 para adicionar uma legenda ou modificar as opções de espaçamento, estilo e outras.
para adicionar uma legenda ou modificar as opções de espaçamento, estilo e outras. - Você pode associar um link ou outras ações a uma imagem:
- No painel Definições, clique em Link.
- Selecione uma das seguintes opções:
-
Nenhum Link: A imagem não executa ações quando o usuário clica nela.
-
Página Web: Especifique um URL completo para uma página ou site externo e selecione o local em que o link será aberto.
-
Página do Site: Use o seletor de página para selecionar uma página no site atual e escolha onde abrir o link. Você pode especificar parâmetros de URL adicionais no formato key1=value1&key2=value2. Há suporte para valores vazios, por exemplo, key1=&key2=value2. Você também pode especificar uma âncora de URL, mas é necessário adicionar um layout de seção de Âncora especial ao local da página do site de destino no qual você deseja que o link de âncora seja resolvido, e especificar o mesmo nome de âncora nas definições de layout que você usou ao definir a ação de trigger.
Nota:
O layout da seção de Âncora necessário para usar as âncoras de URL é distribuído no Kit de Ferramentas do OCE. Para obter informações sobre como obter o kit de ferramentas, consulte Desenvolver com o Kit de Ferramentas OCE. -
Download de Arquivo: Faça download de um arquivo selecionado do repositório. Selecione um arquivo.
Se você selecionar um ativo digital, poderá selecionar uma renderização específica. Se você não selecionar uma renderização, o tamanho original será utilizado. Se você quiser que a versão mais recente do ativo seja publicada quando o site for publicado, selecione Usar a versão mais recente do ativo. Se você não selecionar Usar versão mais recente do ativo, a última versão publicada será usada, em vez de uma versão rascunho mais recente, se houver uma.
-
Visualização de Arquivo: O arquivo selecionado aparecerá como sobreposição na página.
-
Item de Conteúdo: Selecione um item de conteúdo em um repositório de ativos associado, escolha a página de detalhes que deseja exibir e indique a página para ser aberta na mesma janela ou em uma nova.
-
E-mail: Especifique um endereço de e-mail válido e, opcionalmente, um assunto. A mensagem resultante é aberta e enviada por meio do cliente de e-mail padrão.
-
Visualização de Imagem: A imagem selecionada aparecerá na forma de uma sobreposição na página.
-
Mapa: Digite um endereço ou coordenadas válidas e selecione onde deseja que o mapa seja aberto na área de trabalho e em browsers móveis.
-
Chamada telefônica: Informe um número de telefone válido.
-