Descrizione della pagina Documenti
Oracle Content Management consente di collaborare e condividere contenuti con pochi clic del mouse. È sufficiente un minuto per ottenere informazioni su come e dove trovare le opzioni necessarie.
Nota:
Oracle Content Management Starter Edition dispone di un set di funzioni limitato che non supporta i documenti o le applicazioni desktop e Mobile. Per usufruire del set di funzioni completo, eseguire l'upgrade a Premium Edition.
Per impostazione predefinita viene visualizzata la vista tabella della pagina Documenti:
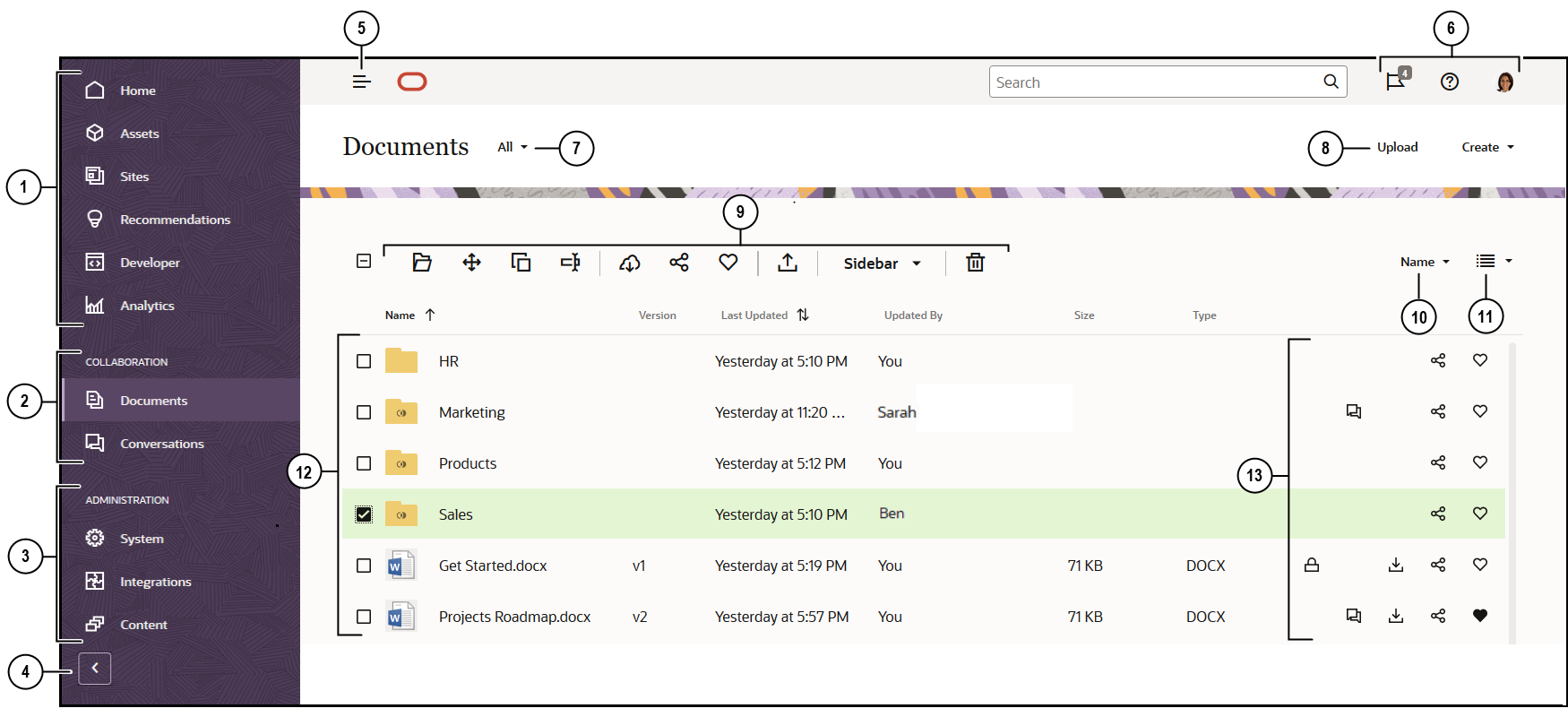
| Elemento | Descrizione |
|---|---|
| 1 | Il pannello di navigazione è l'elemento che consente di passare da una funzione all'altra. Le opzioni che vengono visualizzate in questo pannello dipendono dal ruolo utente che è stato assegnato. Ad esempio, le opzioni per Asset saranno disponibili solo per gli utenti enterprise. Fare clic su Home per visualizzare una pagina contenente i collegamenti agli elementi recenti, alla documentazione, alle esercitazioni e altri collegamenti utili. |
| 2 | La sezione Collaborazione fornisce l'accesso ai documenti e alle conversazioni. |
| 3 | Se si dispone di privilegi di amministrazione, saranno visibili voci che consentono di impostare le opzioni a livello di sistema, integrare Oracle Content Management ad altri servizi nonché configurare repository, criteri di localizzazione e altre funzioni correlate a Digital Asset Management. |
| 4 | Fare clic sulla freccia per espandere la navigazione in modo da visualizzare il testo delle opzioni di menu nel menu di navigazione o comprimerla per visualizzare il menu di navigazione solo con un'icona. |
| 5 | Fare clic sull'icona mostra/nascondi navigazione per aprire o chiudere il pannello di navigazione. |
| 6 | L'area utente consente di modificare le preferenze o di cercare le applicazioni desktop e Mobile. Fare clic sull'immagine dell'utente per modificare i valori predefiniti. Se sono presenti notifiche relative alle conversazioni, il flag indica il numero di notifiche disponibili. |
| 7 | Filtrare gli elementi esistenti per visualizzare solo i file e le cartelle di cui si è proprietari, gli elementi condivisi, i preferiti o il contenuto della cartella Cestino. |
| 8 | Caricare nuovi file o creare nuove cartelle o nuovi file facendo clic sull'opzione appropriata. |
| 9 | Selezionare un file o una cartella, quindi eseguire un'azione, ad esempio la modifica dell'appartenenza per un elemento o l'eliminazione di un elemento. |
| 10 | La lista di contenuti può essere ordinata in base al nome o alla data. |
| 11 | Fare clic sull'icona Visualizza per visualizzare gli elementi in una vista lista, griglia o tabella. |
| 12 | Nella lista di file e cartelle sono visualizzati i tipi di file ed è indicato se le cartelle sono condivise |
| 13 | Accanto a ogni file e cartella vengono visualizzate le informazioni relative all'elemento: versione del file, data e ora dell'ultimo aggiornamento dell'elemento, autore dell'aggiornamento, dimensione e il tipo del file e le icone seguenti.
|
Cartelle
Quando si apre una cartella, vengono visualizzate le varie azioni che è possibile eseguire.
- Fare clic su Condividi collegamento per creare un collegamento per la cartella.
- Fare clic su Membri per aggiungere membri alla cartella. Tenere presente che non è possibile condividere la cartella Asset digitali.
- Fare clic su Carica per aggiungere nuovo contenuto alla cartella.
- Fare clic su Crea per creare una sottocartella.
- Fare clic su
 per visualizzare ulteriori opzioni per il file o la cartella.
per visualizzare ulteriori opzioni per il file o la cartella. - Fare clic su
 per aprire la barra laterale, che consente di avviare o visualizzare una conversazione sulla cartella o sull'elemento che si sta visualizzando oppure di esaminare i metadati dell'elemento.
per aprire la barra laterale, che consente di avviare o visualizzare una conversazione sulla cartella o sull'elemento che si sta visualizzando oppure di esaminare i metadati dell'elemento.